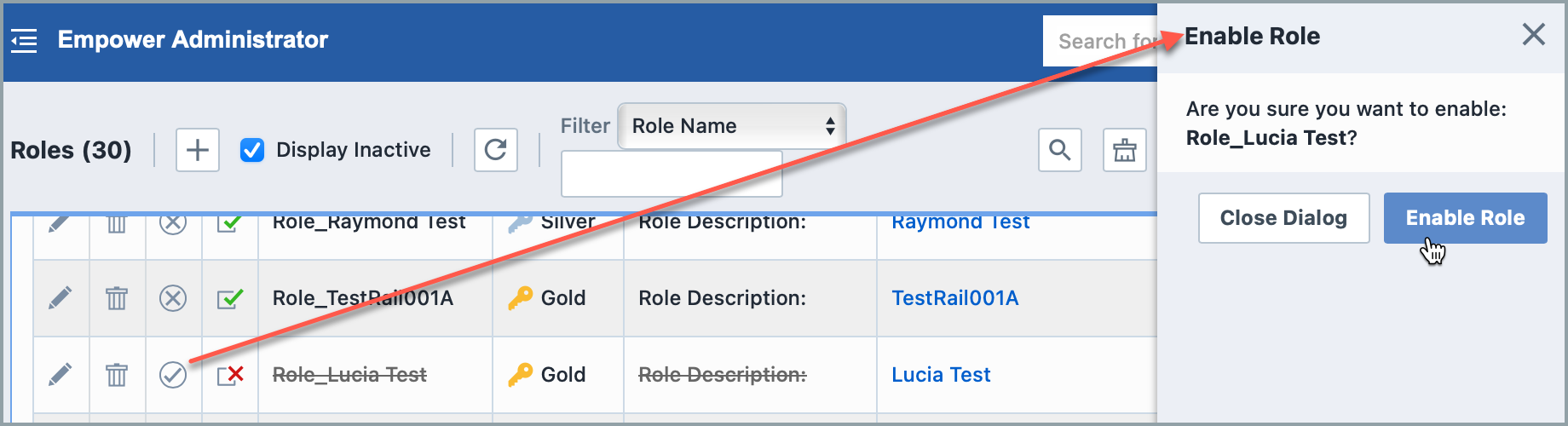User Roles
User Roles
Empower Administrator > User Options > Roles
User Roles are collections of user permission groups. By assigning a user to a user role, you can assign them to multiple user groups at once.
How to Create a User Role
Roles can include multiple Permission Groups. Users can be assigned to one role, which also assigns them to all associated Permission Groups. Add and edit User Permissions at Empower Administrator > User Options > Permissions
To create a User Role:
- Press [+] and fill in Role Name (and description if appropriate).
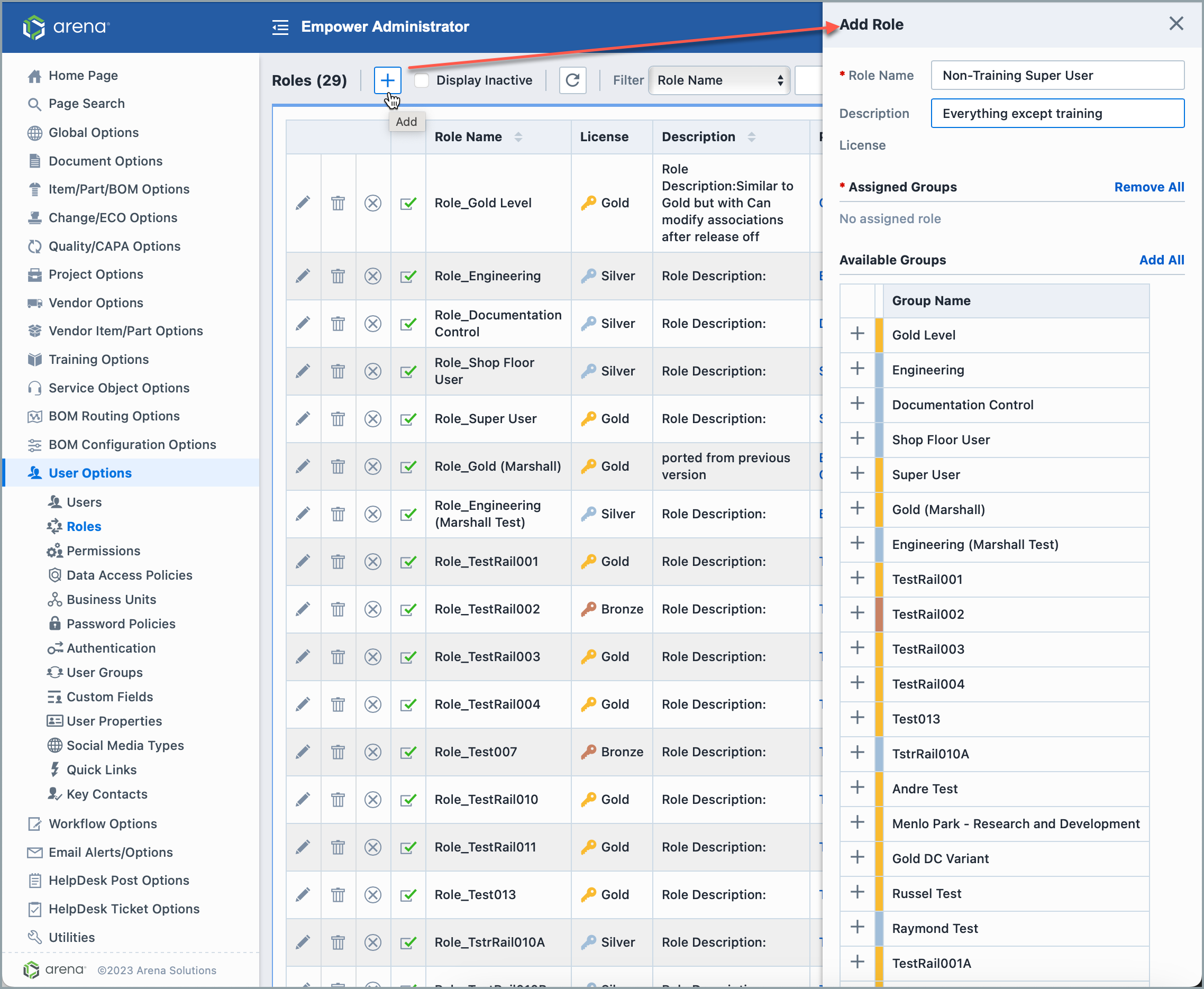
- Use + buttons and "Add All" to add User Groups to your role.
- The necessary license will populate as you add Groups.
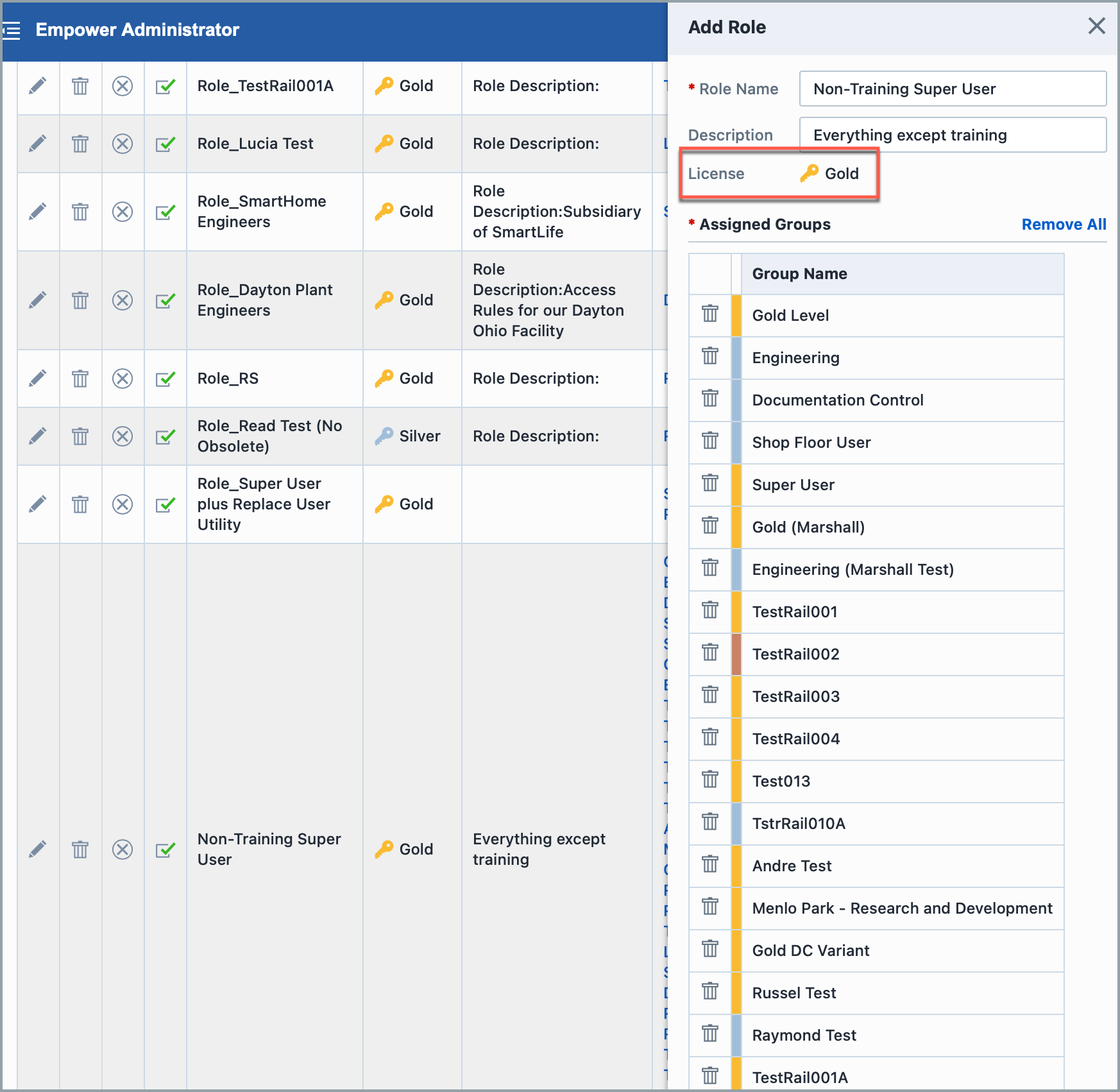
- Click 'Add' at the bottom of the slide-out panel to update your list of User Roles.
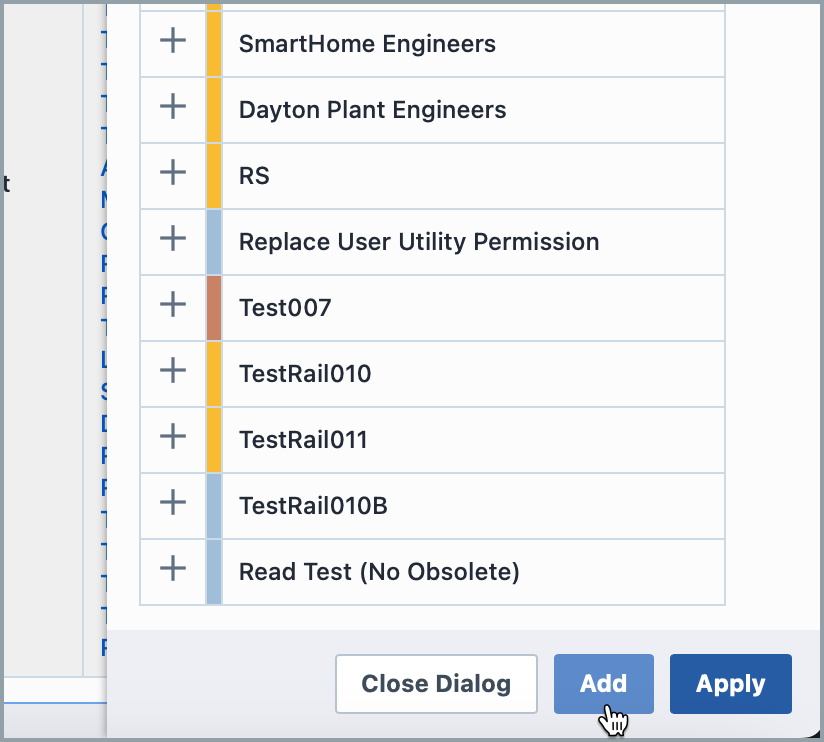
How to give Users a Role
To give a role to a user:
- Go to Empower Administrator > User Options > Users
- Click on the pencil icon to open a slide-out panel. On this panel, you can select a Role for your User.
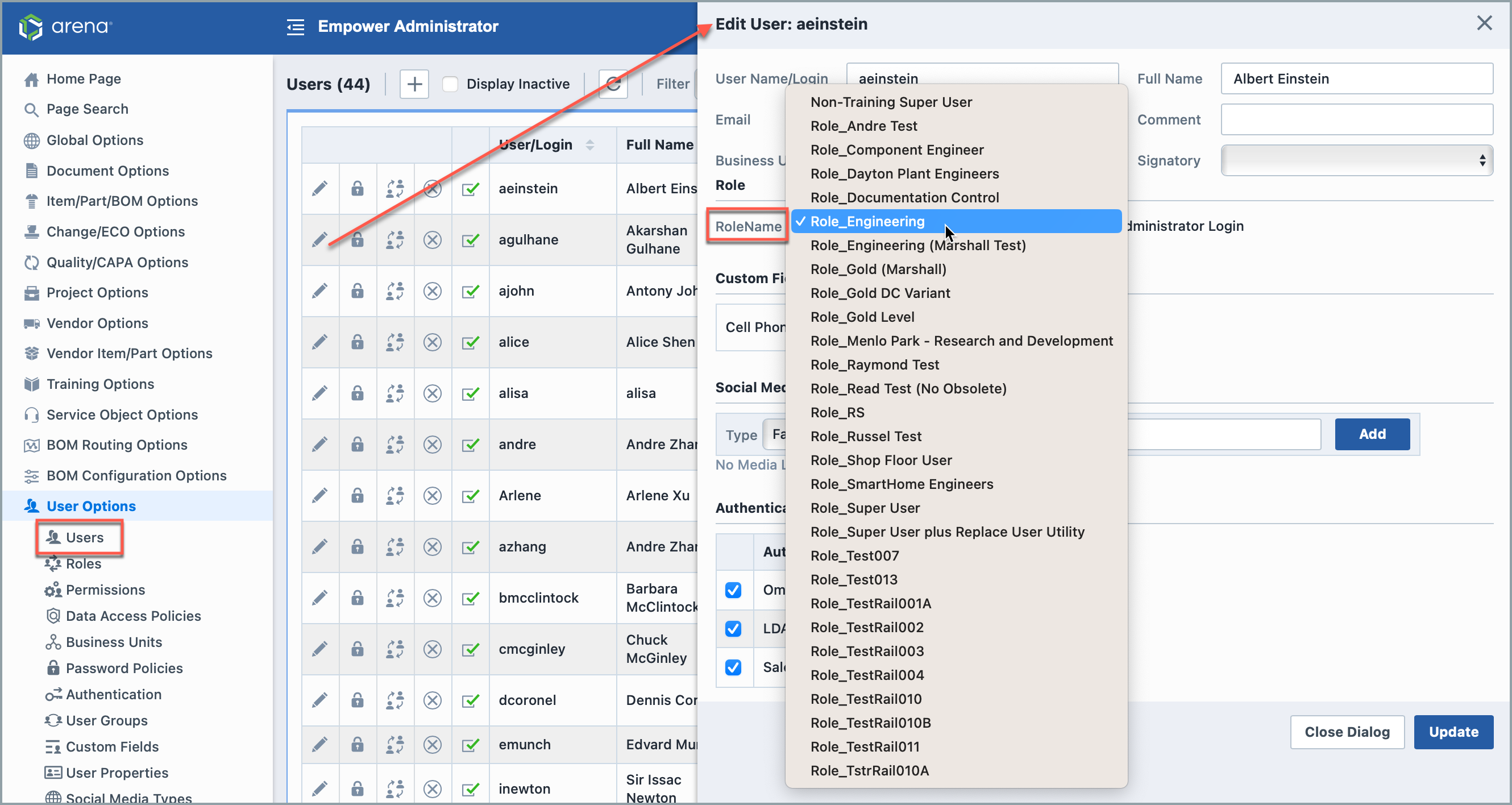
How to Delete, Enable, and Disable a User Role
To delete a Role, select the trash can icon associated with the Role. This will open a slide-out panel. From here, verify your choice and click "Delete Role." You will not be able to delete a Role that is in use. 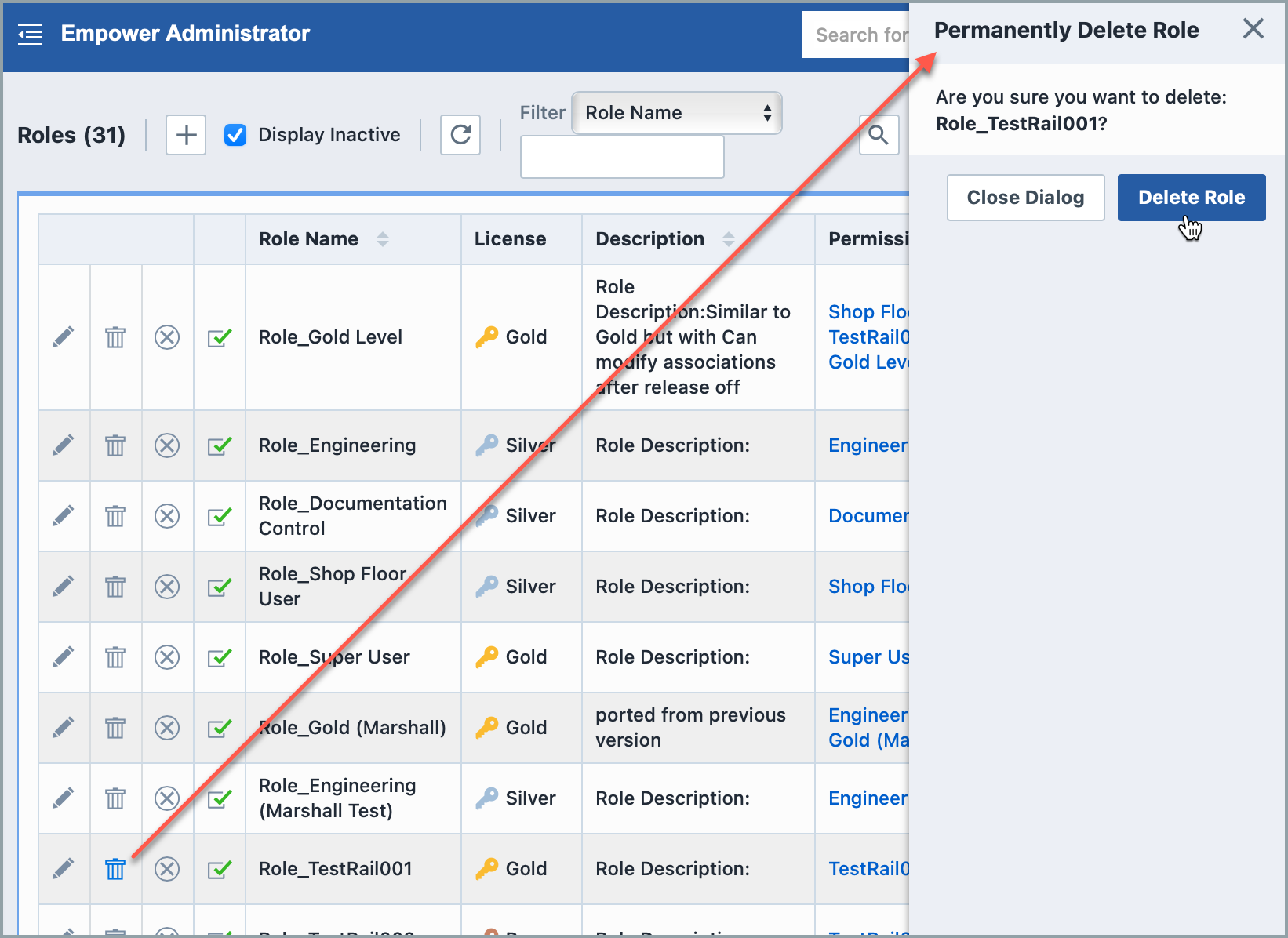
To disable a Role, click on the X icon. This will open a slide-out panel. From here, verify your choice and click "Disable Role." You will not be able to disable a role that is in use. 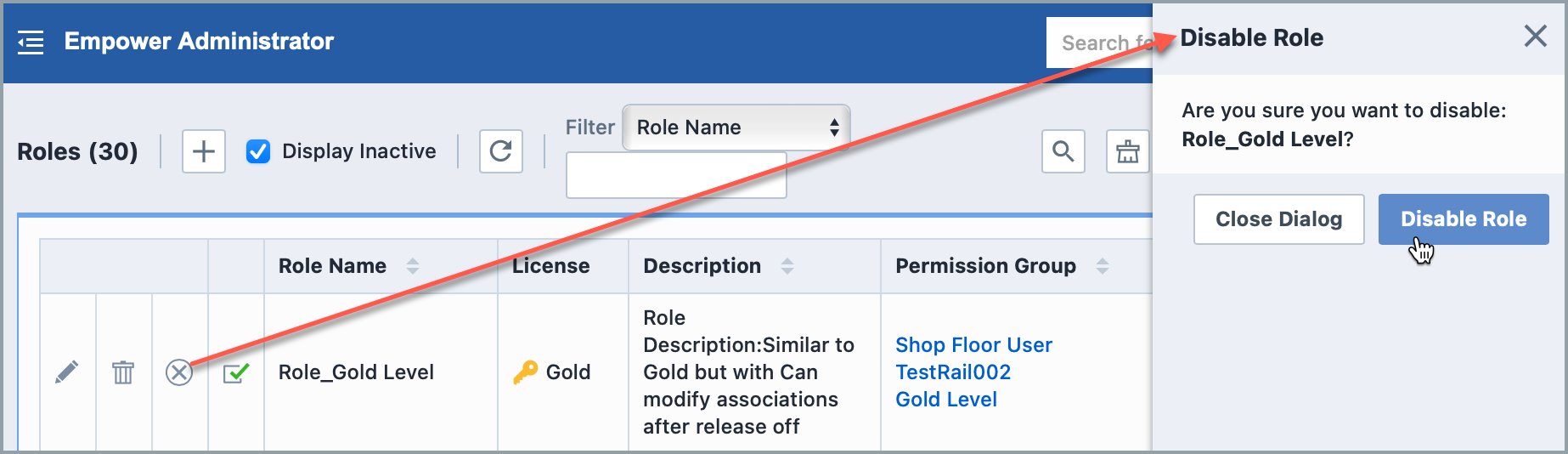
To see Inactive/Disabled Roles, check the "Display Inactive" box. Inactive Roles have a strike through:

To enable a Role, click on the Check icon. This will open a slide-out panel. From here, verify your choice and click "Enable Role:"