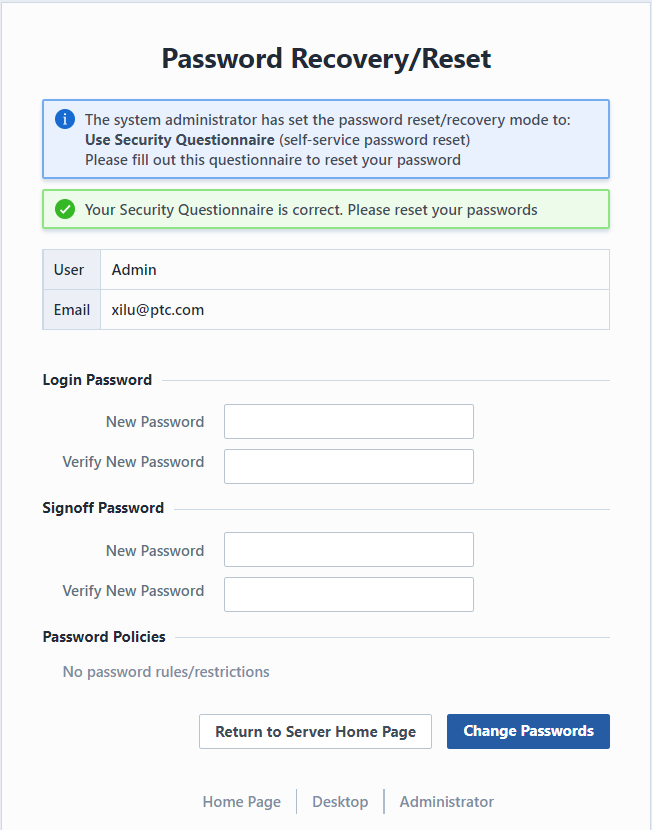Password Policies
Password Policies
Overview
The Password Policies page contains the following options:
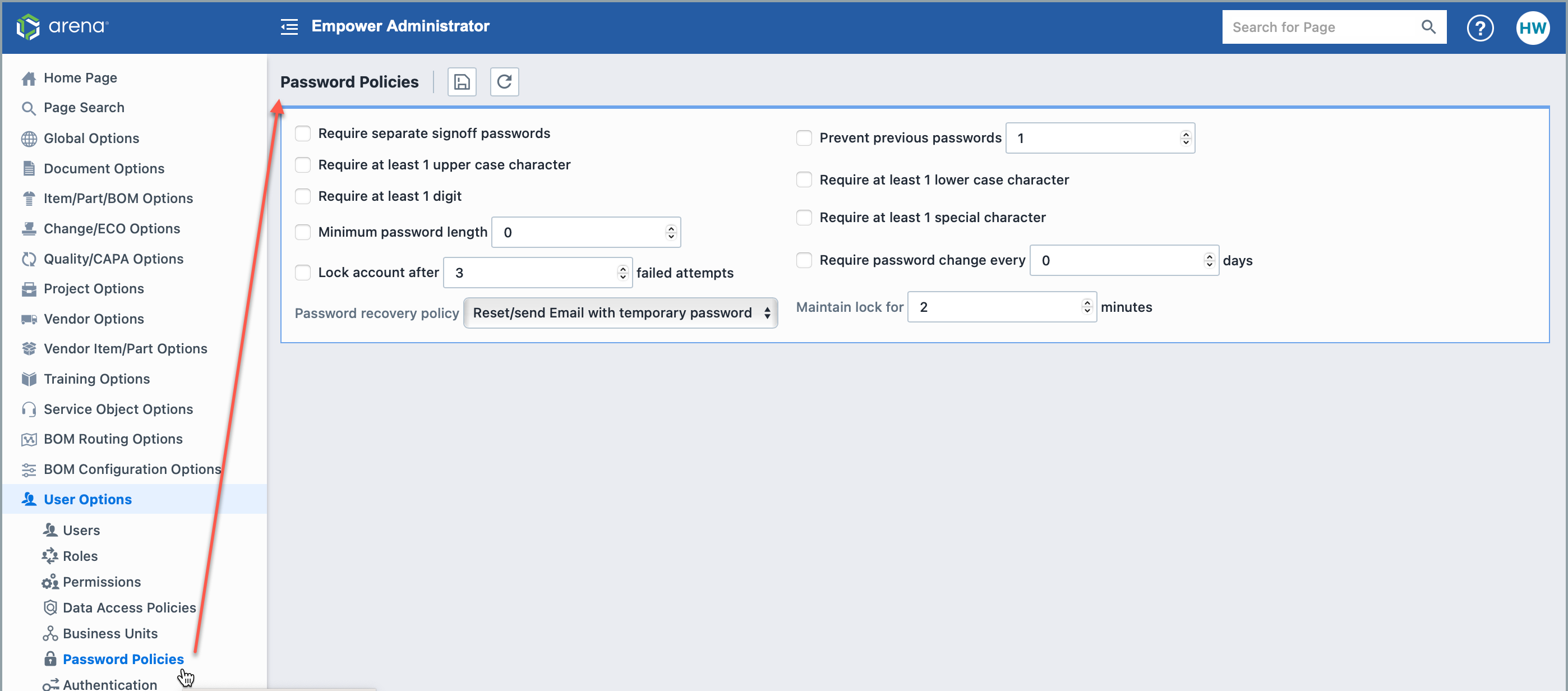
| Option | Description |
|---|---|
| Require separate signoff passwords | Forces the user to maintain different login and signoff password |
| Prevent previous passwords | Prevents users from using the previous "x" number of passwords |
| Require at least 1 upper case character | Forces the user to include at least 1 upper case character in their passwords |
| Require at least 1 lower case character | Forces the user to include at least 1 lower case character in their passwords |
| Require at least 1 digit | Forces the user to include at least 1 numeric character (1-9) in their passwords |
| Require at least 1 special character | Forces the user to include at least 1 special character: ! " # $ % & ' ( ) * + ` - . / : ; < = > ? @ [ \ ] ^ _ { | } in their passwords |
| Minimum password length | Forces the user to use at least "x" number of characters in the password |
| Require password change every x days | Forces the user to reset their password every "x" number of days |
| Lock account after x failed attempts | Locks a user account if the user fails to provide the correct password after a specified number of attempts |
| Maintain lock for x minutes | Defines the automatic account lock release timeframe |
| Password recovery policy | Defines methods for forgotten password (refer to the following section) |
Once all settings have been assigned, click the Save toolbar button to save the settings.
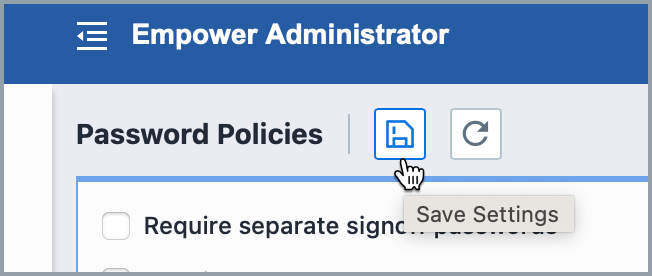
Password Recovery
Empower supports multiple password recovery modes/methods.
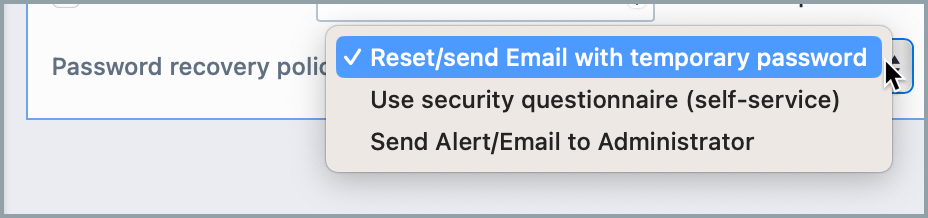
| Option | Description |
|---|---|
| Temporary Password | A temporary password will be sent via email when the user selects the Forgot my password option on the Login screen |
| Security Questionnaire | User will define their own questions/answers upon first login. Recovery will allow password reset once questions are answered correctly |
1. Temporary Password
If this option is selected, users will receive an email that contains a temporary password, when they select the Forgot my password option on the Login screen.
Users will be required to specify their user name or email address.
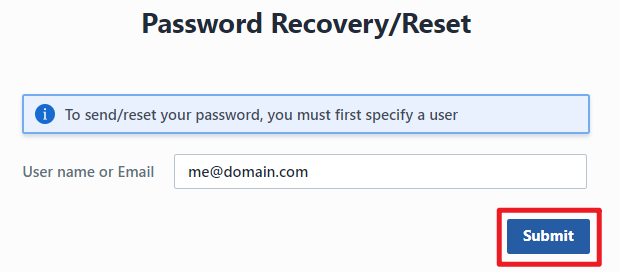
Selecting the Submit button will create a temporary password and email the password to the specified user. The user will be required to change their password during the next login session.
2. Security Questionnaire
If this option is selected, users will be able to complete a security questionnaire to reset their password, when they select the Forgot my password option on the Login screen.
If this option is enabled, users will be required to create their own security questionnaire during their first login session.
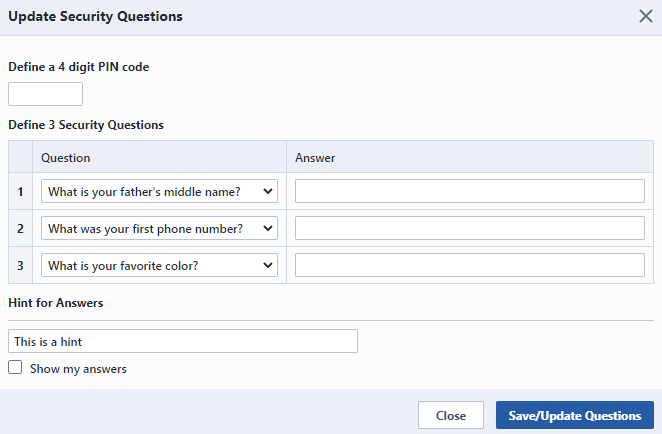
Users will be required to provide a PIN Code as well as 3 questions and answers of their choice.
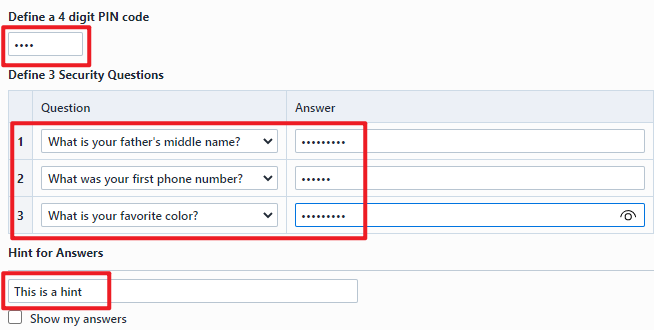
When the user selects the Forgot my password option on the Login screen, they will then be required to provide their user name or email address.
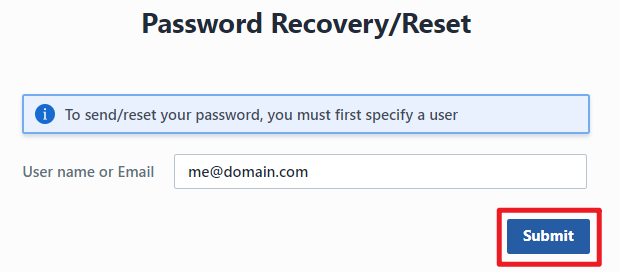
Once that is provided, the user will then be asked to complete their security questionnaire.
If the provided answers are correct, the user will then be able to reset their password.