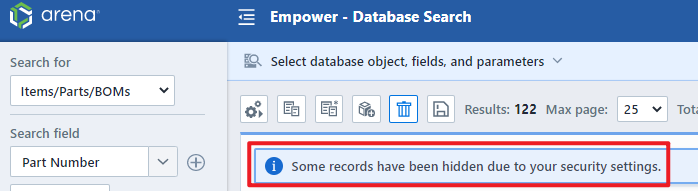Permissions
Permissions
Empower Administrator > User Options > Permissions: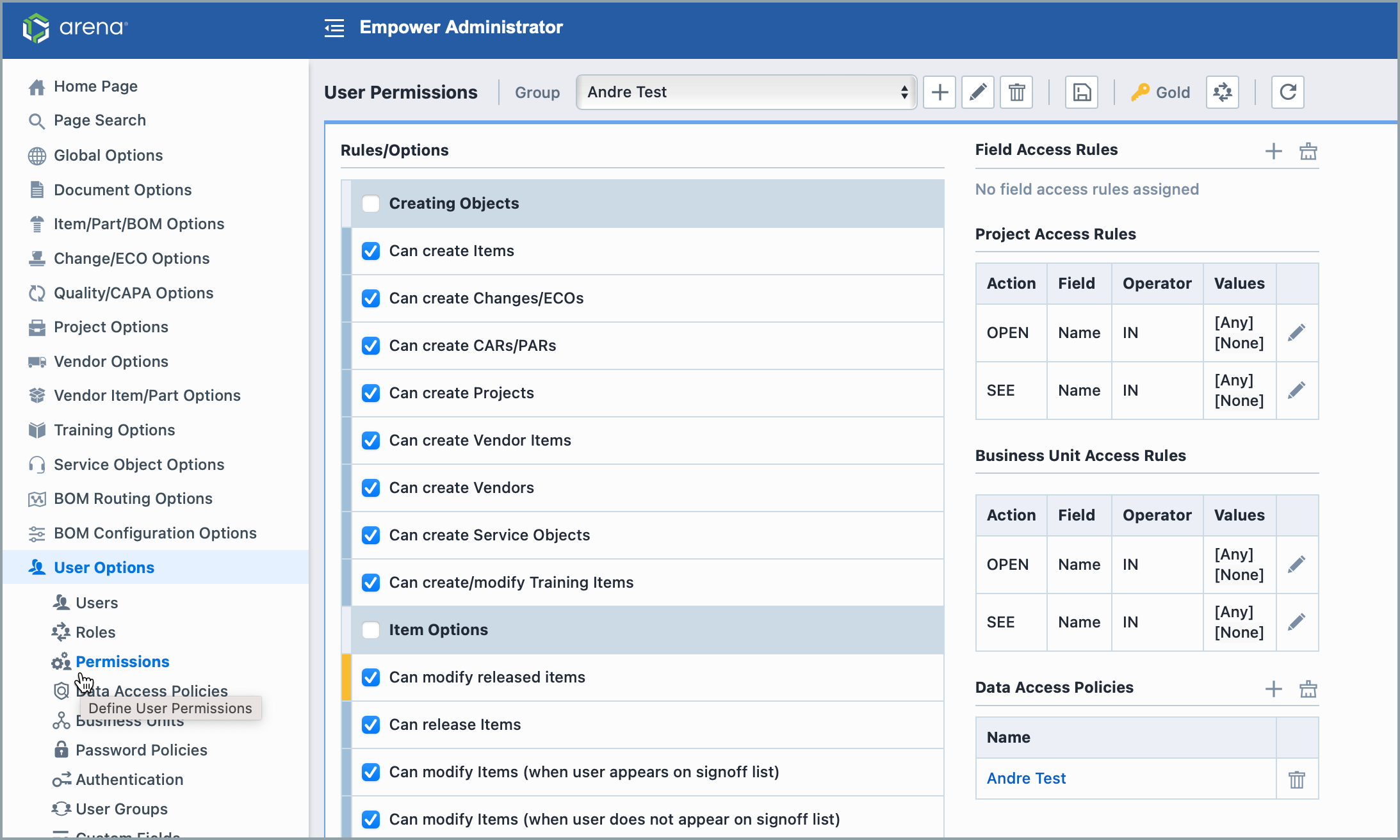
Overview
Each Empower User is assigned to a permission group. A Permission group defines features and data that are available or protected to/from users in that permission group.
Adding Groups
To add a permission group, click the Add toolbar button. This will open the Add Group panel.
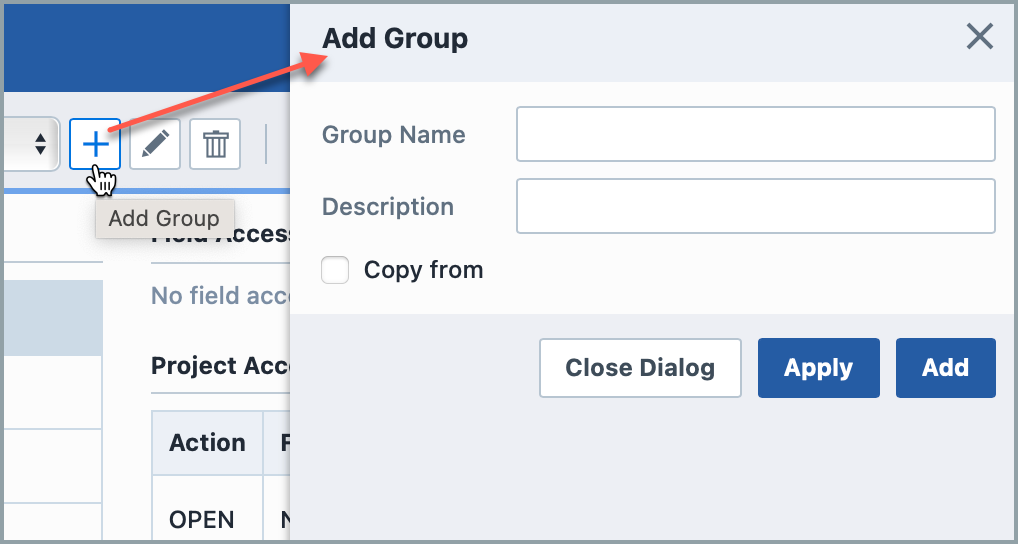
From this Add Group panel, you can add in the following detals:
| Field/Option | Description |
|---|---|
| Name | Specify a unique name for the permission group |
| Description | Description of the permission group which appears when hovering over i icons |
| Copy settings from | You can copy the settings from an existing group by checking the Copy from checkbox and selecting an existing permission group. |
To create the Group, click the Apply or Add buttons.
Removing Groups
To remove a Permission Group, first select the group from the Group drop list.
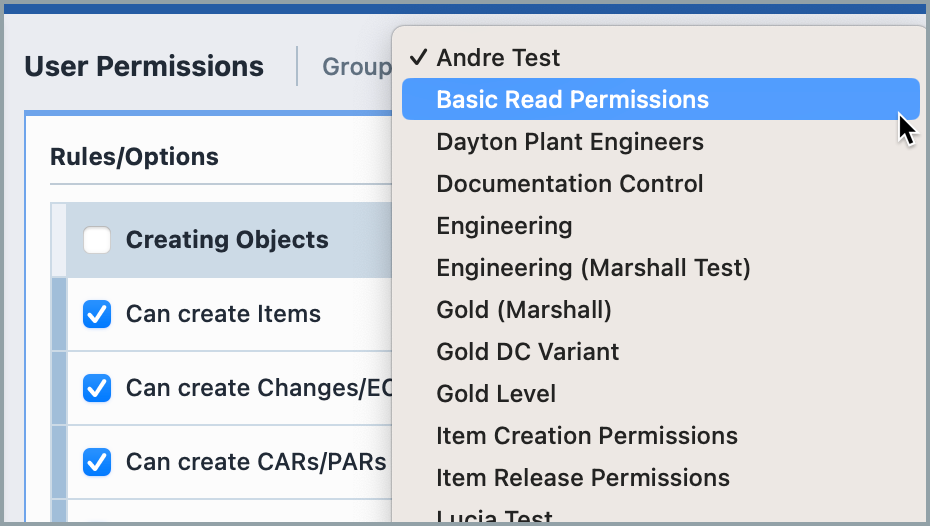
Then click the Delete toolbar button. You will be asked to verify the group removal.
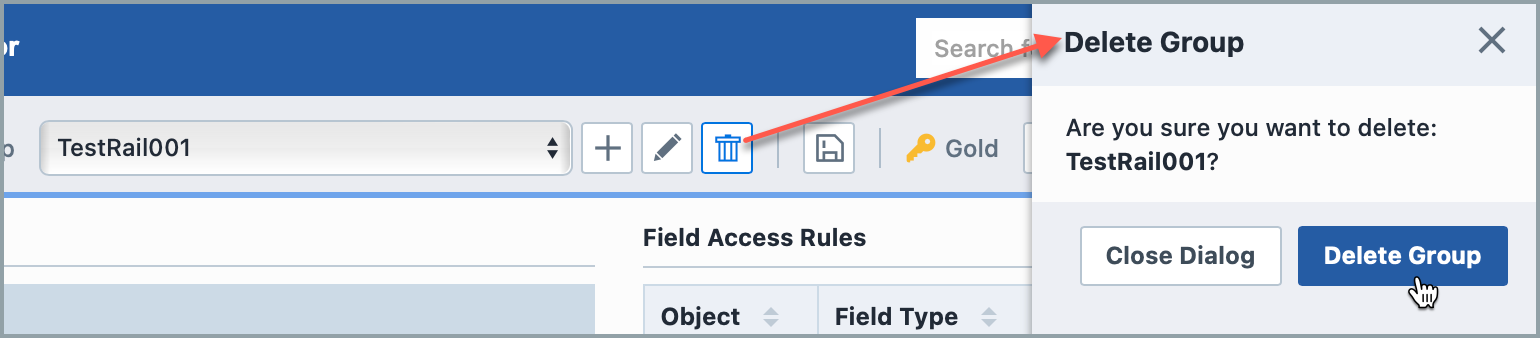
If there are any users assigned to the group, you will have to change the user's permission groups before removing the group.
Modifying Groups
To modify a group, first select the group from the Group drop list.
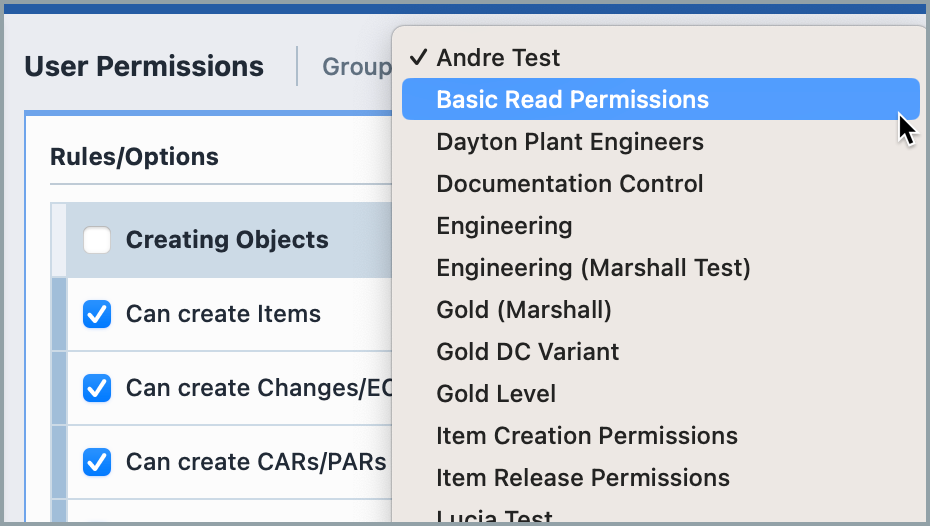
You can modify the name and description by clicking the Pencil edit icon.
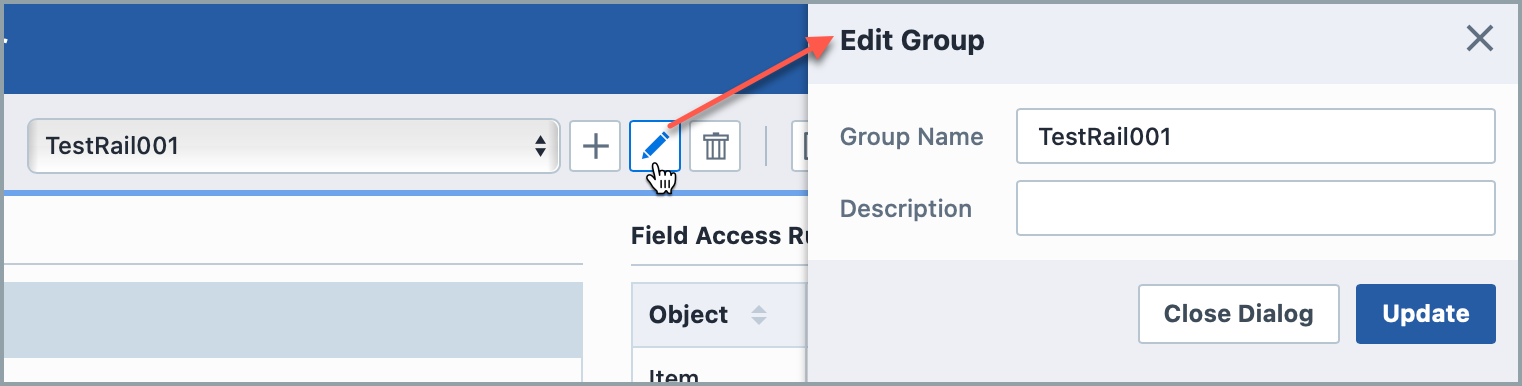
Action Permissions
You can enable or disable actions by checking or un-checking them.
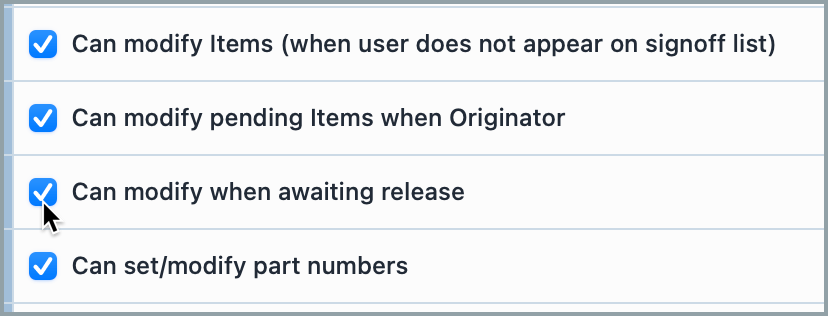
For each permission group, you can set the following options:
1. Creating Objects
| Option | Description |
|---|---|
| Can create Items | If this option is checked, users in this group can create new items |
| Can create Changes/ECOs | If this option is checked, users in this group can create Changes/ECOs |
| Can create CARs/PARs | If this option is checked, users in this group can create CAPA objects |
| Can create Projects | If this option is checked, users in this group can create Projects |
| Can create Vendor Items | If this option is checked, users in this group can create Vendor Items/Parts |
| Can create Vendors | If this option is checked, users in this group can create Vendors |
| Can create Service Objects | If this option is checked, users in this group can create Service Objects |
| Can create/modify Training Items | If this option is checked, users in this group can create and modify Training Items |
2. Item Options
| Option | Description |
|---|---|
| Can modify released items | If this option is checked, users in this group can modify released items without a formal Change/ECO. |
| Can release Items | If this option is checked, users in this group can release part requests that are "Awaiting Release" |
| Can modify items (when user appears on signoff list) | If this option is checked, users in this group can edit new part requests for items where the user is included in the signoff process. |
| Can modify Items (when user does not appear on signoff list) | If this option is checked, users in this group can edit pending Items when the user is not included in the signoff process. |
| Can modify pending Items when Originator | If this option is checked, users in this group can edit pending Items that they have created. |
| Can modify when awaiting release | If this option is checked, users in this group can edit pending Items when they are in an Awaiting Release state. |
| Can set/modify part numbers | If this option is checked, users in this group can type in a part number on a New Part Request form. If this option is off, users will be required to use the "Get Next Number" feature to assign the part number. |
| Can set/modify part numbers on released items | If this option is checked, users in this group can change part numbers on released items. |
| Can reset signoff state (place under signoff) on released items | If this option is checked, users in this group place released items back under signoff (pending). |
| Can view all revisions | If this option is checked, users in this group can view all revisions of an item. If it is not checked users in this group can only view the active revision. |
| Can modify revisions | If this option is checked, users in this group can rename and reorder item revisions. |
| Can create revisions | If this option is checked, users in this group can create new revisions. |
| Can delete revisions | If this option is checked, users in this group can delete item revisions. |
| Can access Item Page: History | If this option is checked, users in this group can access the History page of the Item Master form. |
| Can access Item Page: Changes/ECOs | If this option is checked, users in this group can access the Changes/ECOs page of the Item Master form. |
| Can access Item Page: Where Used | If this option is checked, users in this group can access the Where Used page of the Item Master form. |
| Can access Item Page: Service Objects | If this option is checked, users in this group can access the Service Objects page of the Item Master form. |
| Can access Item Page: Vendors | If this option is checked, users in this group can access the Vendors page of the Item Master form. |
| Can create new items during BOM import | If this option is checked, users can create new items when importing BOMs. |
3. Change/ECO Options
| Option | Description |
|---|---|
| Can release Changes/ECOs | If this option is checked, users in this group can release Changes/ECOs that are "Awaiting Release" |
| Can cancel Changes/ECOs | If this option is checked, users in this group can cancel (or hold) an active ECO ("Pending" or "Awaiting Release"). |
| Can set/modify Change/ECO numbers | If this option is checked, users in this group can type in a change number on a Change/ECO form. If this option is off, users will be required to use the "Get Next Number" feature to assign the change number. |
| Can modify Changes/ECOs (when user appears on signoff list) | If this option is checked, users in this group can edit Changes/ECOs where the user is included in the signoff process. |
| Can modify Changes/ECOs (when user does not appear on signoff list) | If this option is checked, users in this group can edit pending Changes/ECOs when the user is not included in the signoff process. |
| Can modify Changes/ECOs when Originator | If this option is checked, users in this group can edit pending Changes/ECOs when the user is the person who created the Change/ECO. |
| Can modify when awaiting release | If this option is checked, users in this group can edit pending Changes/ECOs when they are in an Awaiting Release state. |
| Can modify released Changes/ECOs | If this option is checked, users in this group can modify the Attributes, Documents, Tasks, Associations, and Training sections of a released Change/ECO. |
4. Quality/CAPA Options
| Option | Description |
|---|---|
| Can release Quality/CAPA | If this option is checked, users in this group can release CAPA objects that are "Awaiting Release" |
| Can cancel Quality/CAPA | If this option is checked, users in this group can cancel (or hold) an active CAPA object ("Pending" or "Awaiting Release"). |
| Can set/modify Quality/CAPA numbers | If this option is checked, users in this group can type in an issue number on a CAPA form. If this option is off, users will be required to use the "Get Next Number" feature to assign the issue number. |
| Can modify Quality/CAPA (when user appears on signoff list) | If this option is checked, users in this group can edit CAPA objects where the user is included in the signoff process. |
| Can modify Quality/CAPA (when user does not appear on signoff list) | If this option is checked, users in this group can edit pending CAPA objects when the user is not included in the signoff process. |
| Can modify Quality/CAPA when Originator | If this option is checked, users in this group can edit CAPA objects where the user is the person who created the item. |
| Can modify Quality/CAPA when Owner | If this option is checked, users in this group can edit CAPA objects where the user is assigned as the Owner. |
| Can modify when awaiting release | If this option is checked, users in this group can edit pending CAPA objects when they are in an Awaiting Release state. |
| Can modify released Quality/CAPA Items | If this option is checked, users in this group can modify the Tasks, Attributes, Documents, Roles, Comments, and Associations of a released Quality/CAPA object. |
5. Project Options
| Option | Description |
|---|---|
| Can complete Projects | If this option is checked, users in this group can set projects as "Complete" |
| Can modify Projects (when user appears on signoff list) | If this option is checked, users in this group can edit Projects where the user is included in the signoff process. |
| Can modify Projects (when user does not appear on signoff list) | If this option is checked, users in this group can edit pending Projects when the user is not included in the signoff process. |
| Can reopen completed Projects | Account Administrators can grant gold licensed users the ability to re-open a Completed Project. Once re-opened, the completed Project reverts to the Awaiting Release status. |
6. Vendor Item Options
| Option | Description |
|---|---|
| Can release Vendor Items | If this option is checked, users in this group can release Vendor Items that are "Awaiting Release" |
| Can modify Vendor Items (when user appears on signoff list) | If this option is checked, users in this group can edit Vendor Items where the user is included in the signoff process. |
| Can modify Vendor Items (when user does not appear on signoff list) | If this option is checked, users in this group can edit pending Vendor Items when the user is not included in the signoff process. |
| Can modify Vendor Items when Originator | If this option is checked, users in this group can edit Vendor Items where the user is the person who created the item. |
| Can modify released Vendor Items | If this option is checked, users in this group can edit Vendor Items that are released. |
| Can modify Vendor Item Part Numbers | If this option is checked, users in this group can modify part numbers on Vendor Items/Parts. |
| Can modify Vendor Item Attributes | If this option is checked, users in this group can modify attributes on Vendor Items/Parts. |
| Can modify Vendor Item Documents | If this option is checked, users in this group can modify documents on Vendor Items/Parts. |
7. Vendor Options
| Option | Description |
|---|---|
| Can release Vendors | If this option is checked, users in this group can release Vendors that are "Awaiting Release" |
| Can modify Vendors (when user appears on signoff list) | If this option is checked, users in this group can edit Vendors where the user is included in the signoff process. |
| Can modify Vendors (when user does not appear on signoff list) | If this option is checked, users in this group can edit pending Vendors when the user is not included in the signoff process. |
| Can modify Vendors when Originator | If this option is checked, users in this group can edit Vendors where the user is the person who created the item. |
| Can modify released Vendors | If this option is checked, users in this group can edit Vendors that are released. |
8. Service Object Options
| Option | Description |
|---|---|
| Can release Service Objects | If this option is checked, users in this group can release Service Objects that are "Awaiting Release" |
| Can modify Service Objects (when user appears on signoff list) | If this option is checked, users in this group can edit Service Objects where the user is included in the signoff process. |
| Can modify Service Objects (when user does not appear on signoff list) | If this option is checked, users in this group can edit pending Service Objects when the user is not included in the signoff process. |
| Can modify Service Objects when Originator | If this option is checked, users in this group can edit Service Objects where the user is the person who created the item. |
| Can modify released Service Objects | If this option is checked, users in this group can edit Service Objects that are released. |
9. Training Options
| Option | Description |
|---|---|
| Can view all Training revisions | If this option is checked, users in this group see active and previous training versions. |
| Can modify Training revisions | If this option is checked, users in this group can rename and reorder training revisions. |
| Can delete Training revisions | If this option is checked, users in this group can delete training revisions. |
| Can view Training users | If this option is checked, users in this group see all users assigned to training items. |
| Can modify Training Comprehension | If this option is checked, users in this group modify Training Comprehension exams. |
| Can view user Training Comprehension | If this option is checked, users in this group view results from any user's Training Comprehension exam. |
| Can grade user Training Comprehension | If this option is checked, users in this group grade the results from any user's Training Comprehension exams. |
10. BOM Configuration Options
| Option | Description |
|---|---|
| Can create BOM configurations | If this option is checked, users in this group create BOM Configurations. |
| Can modify BOM configurations | If this option is checked, users in this group modify BOM Configurations. |
| Can set released configurations to pending | If this option is checked, users in this group change released BOM configurations back to a pending state. |
| Can view pending BOM configurations | If this option is checked, users in this group view pending BOM configurations. |
11. BOM Routing/MPM Options
| Option | Description |
|---|---|
| Can modify BOM Routing | If this option is checked, users in this group can modify BOM Routings. |
| Can modify when awaiting release | If this option is checked, users in this group can modify BOM Routings when the Routing is awaiting release. |
| Can release BOM Routing | If this option is checked, users in this group can release pending BOM Routings. |
| Can modify released BOM Routing | If this option is checked, users in this group can modify released BOM Routings. |
| Can view pending BOM Routing | If this option is checked, users in this group view pending BOM Routings. |
| Can modify Routing Templates | If this option is checked, users in this group modify BOM Routing templates. |
12. General Options
| Option | Description |
|---|---|
| Can assign workflow | If this option is checked, users in this group can assign workflows to objects. |
| Can modify workflow | If this option is checked, users in this group can edit existing workflows assigned to objects. |
| Can add workflow users | If this option is checked, users in this group can add users to existing signoff workflow stages assigned to objects. |
| Can modify user signoff type | If this option is checked, users in this group can change user's review/must signoff states on existing signoff workflow stages assigned to objects. |
| Can check out/in vaulted files | If this option is checked, users in this group can Check out and Check in vaulted documents. |
| Can view private HelpDesk Posts | If this option is checked, users in this group can view posts that they did not create or were not a recipient. |
| Can import data | If this option is checked, users in this group can use the Empower Data Importer. |
| Can access the Toolkit Administrator | If this option is checked, users in this group can use the Toolkit Administrator. |
| Can access the CADKit Administrator | If this option is checked, users in this group can use the CADKit Administrator. |
| Can modify user Media Links | If this option is checked, users in this group can edit the Media Links assigned to users. |
| Can modify associations after release | If this option is checked, users in this group can edit the Associations section on Items, Changes, Quality, Vendors, Vendor Items, and Service objects after they are released. |
| Can complete any task | If this option is checked, users in this group can mark any task on any object as complete. |
| Can access Replace User utility | If this option is checked, users in this group can access the Replace User utility tool. |
13. Deleting Objects
| Option | Description |
|---|---|
| Can delete Items | If this option is checked, users in this group can delete Items from the database. |
| Can delete Changes/ECOs | If this option is checked, users in this group can delete Changes/ECOs from the database. |
| Can delete Quality/CAPA items | If this option is checked, users in this group can delete CAPA objects from the database. |
| Can delete Projects | If this option is checked, users in this group can delete Projects from the database. |
| Can delete Service Objects | If this option is checked, users in this group can delete Service Objects from the database. |
| Can delete Training Items | If this option is checked, users in this group can delete Training Items from the database. |
| Can delete Vendors | If this option is checked, users in this group can delete Vendors from the database. |
| Can delete Vendor Items | If this option is checked, users in this group can delete Vendor Items from the database. |
| Can delete HelpDesk Tickets | If this option is checked, users in this group can delete HelpDesk Tickets from the database. |
14. Reports
| Option | Description |
|---|---|
| Can create Database Views | If this option is checked, users in this group can create database views using the Empower Reporter. |
| Can access Reporter: Document Packager | If this option is checked, users in this group can access the Document Packager in the Empower Reporter. |
Field Access Rules
You can define/limit user's access to certain fields/attributes and documents by adding rules to the Field Access Rules section of the permission settings list.
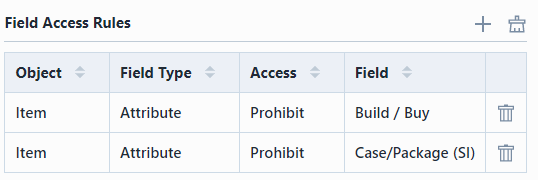
To add an access rule, click the Add button. This will open the ** Field Access Rule** panel
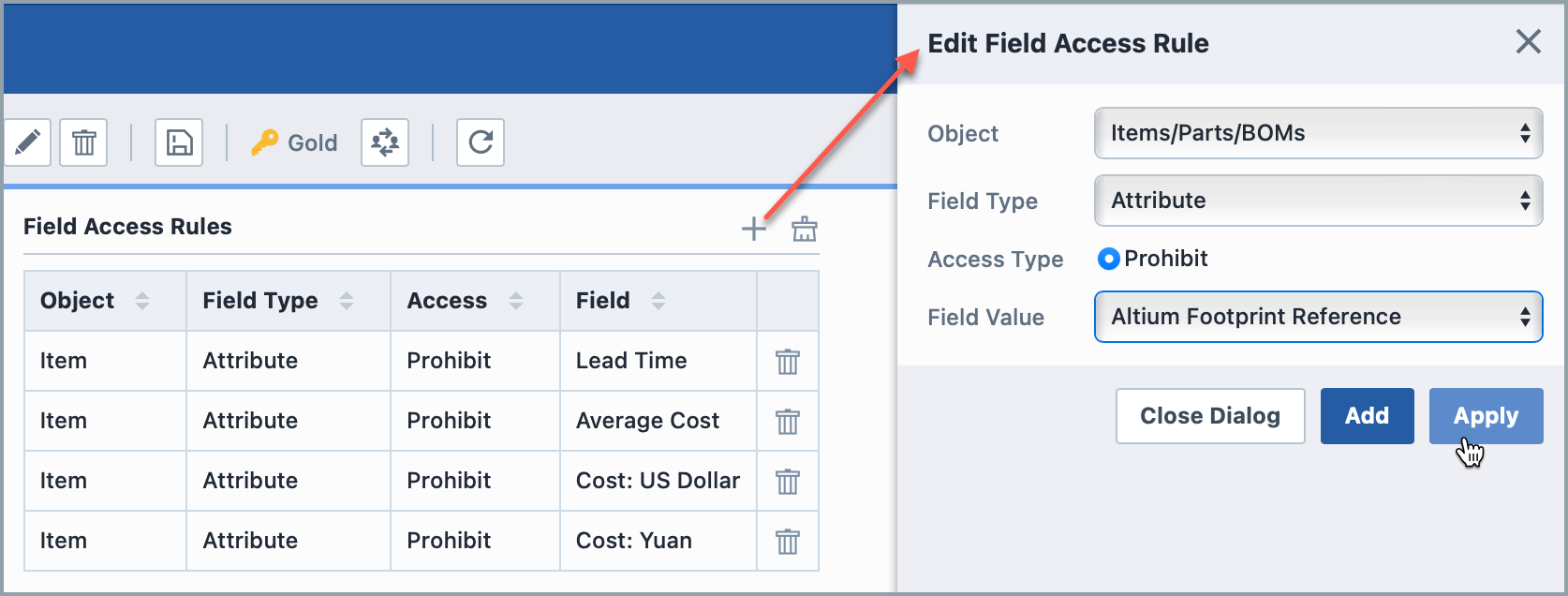
From the Add Field Access Rule dialog, you can select the object you wish to limit access to:
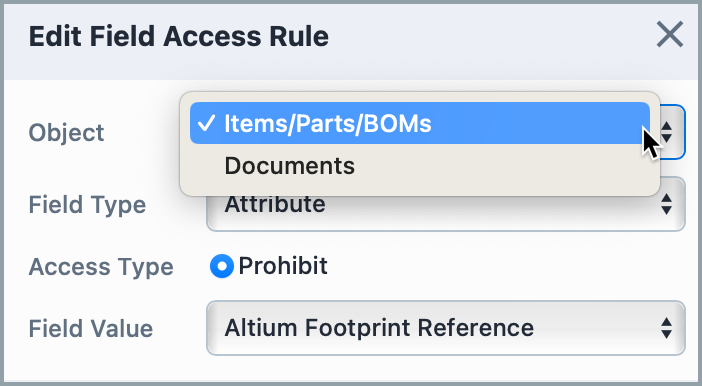
You can limit the following objects and fields:
| Object | Field Type | Access Type | Description |
|---|---|---|---|
| [All] | Project | Prohibit | If this rule is enabled, users will be prohibited from accessing objects that are assigned to the selected project. |
| [All] | Project | Allow | If this rule is enabled, users will only be able to access objects that are assigned to the selected project. |
| [All] | Business Unit | Prohibit | If this rule is enabled, users will be prohibited from accessing objects that are assigned to the selected Business Unit. |
| [All] | Business Unit | Allow | If this rule is enabled, users will only be able to access objects that are assigned to the selected Business Unit. |
| Items/Parts/BOMs | Type | Prohibit | If this rule is enabled, users will be prohibited from accessing items that are assigned to the selected Type. |
| Items/Parts/BOMs | Category | Prohibit | If this rule is enabled, users will be prohibited from accessing items that are assigned to the selected Category. |
| Items/Parts/BOMs | Status | Prohibit | If this rule is enabled, users will be prohibited from accessing items that are assigned to the selected Status. |
| Items/Parts/BOMs | Attribute | Prohibit | If this rule is enabled, users will be prohibited from accessing items that are assigned to the selected Attribute name and value. |
| Items/Parts/BOMs | Read-Only Attribute | Prohibit | If this rule is enabled, users view but not modify the selected attribute. |
| Documents | Document Type | Prohibit | If this rule is enabled, users will be prohibited from viewing documents/files assigned to the selected document type. |
| Documents | Document Vault | Prohibit | If this rule is enabled, users will be prohibited from viewing documents/files assigned to the selected document vault. |
| Documents | Document Type Check-in/out | Prohibit | If this rule is enabled, users will be prohibited from checking in or checking out documents/files assigned to the selected document type. |
Project Access Rules
Administrators can use Project Access Rules to configure a user's access to Projects. To edit Project Access Roles, click the pencil icon:
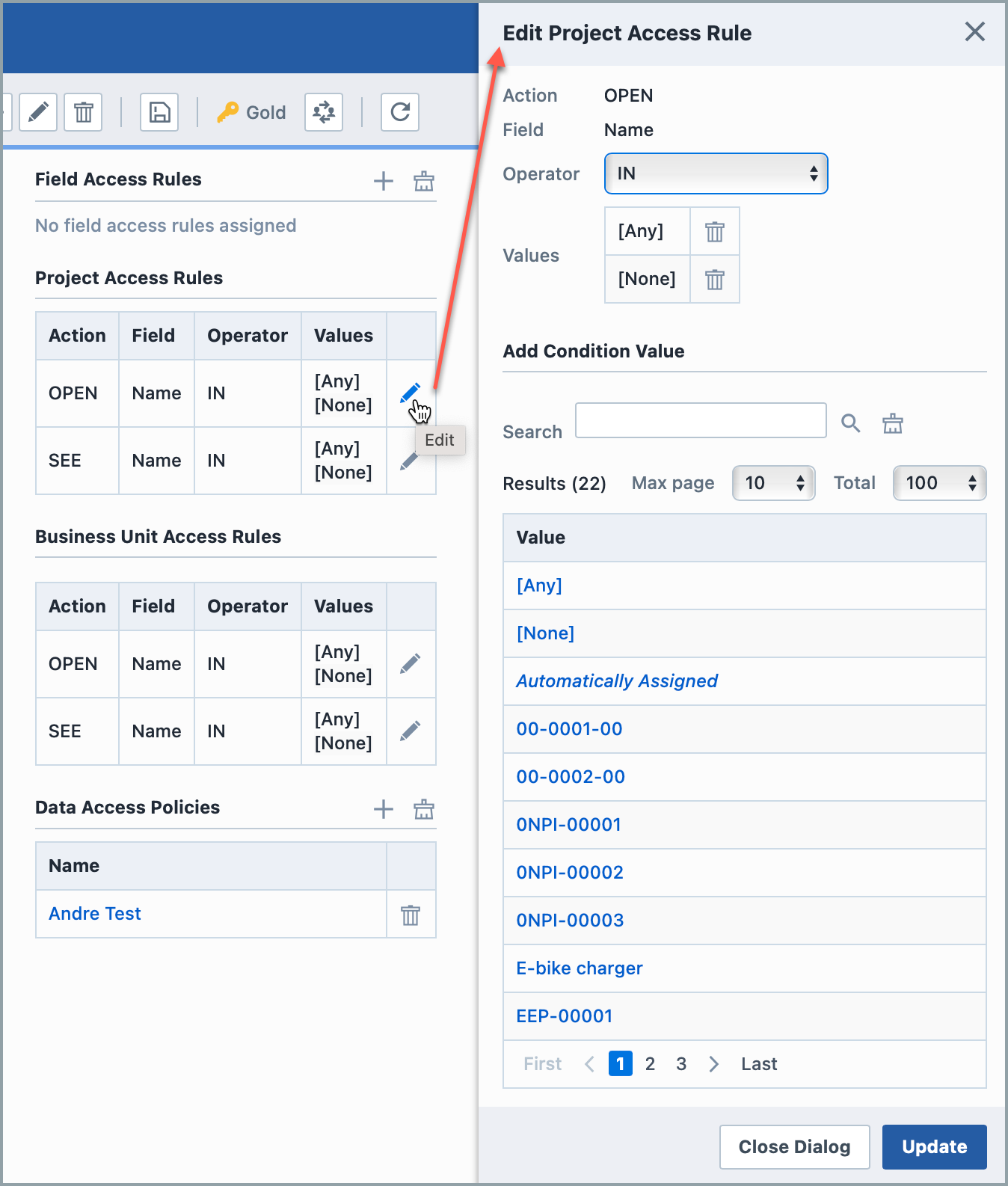
| Action | Description |
|---|---|
| OPEN | Allow users to open and see specific Projects. |
| SEE | Allow users to see specific Projects in searches, reports, and drop-down lists. |
| Operator | Description |
|---|---|
| IN | Allow user groups direct access to these specific Projects |
| NOT IN | Give users access to all objects except to those specified in the Project Access rule. |
You can select Projects to include by using the "Add Conditional Value" Search Results:
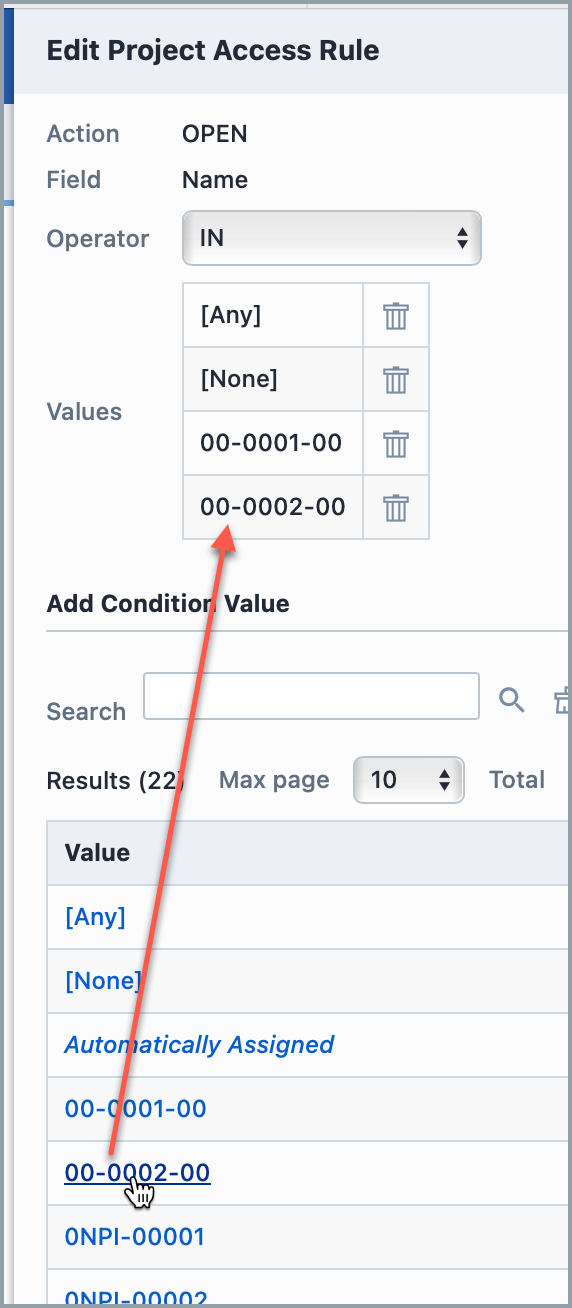
Business Unit Access Rules
You can configure users' access to objects by Business Unit.
Similar to Project Access Rules, you can assign an action of OPEN or SEE for each rule.
| Action | Description |
|---|---|
| OPEN | Allow users to open and see objects associated with the specific Business Unit. |
| SEE | Allow users to see objects with a specific Business Unit. |
Tips:
Access Rules are additive. If a Project Rule allows for something that the Business Rule does not, the act is still allowed.
Data Access Policies
Similar to the previous access rules, you can assign Data Access Policies within the Permissions, User Options page of Empower Administrators. Data Access Policies govern access to Items, Changes, and Quality.
Click add to choose policies.
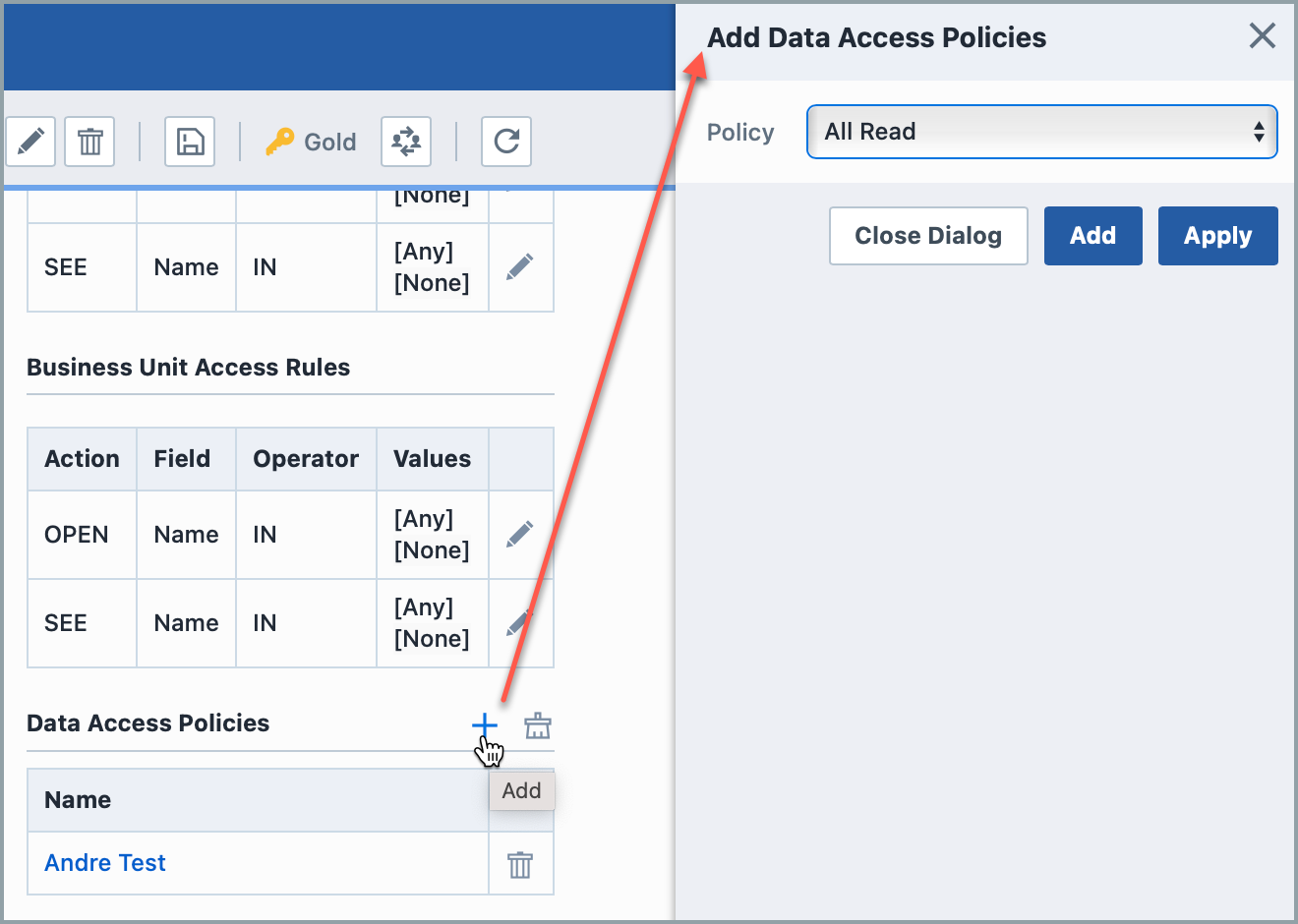
Choose one policy you want to add, then click add.

You can create new Data Access Policies in Empower Administrator > User Options > Data Access Policies:
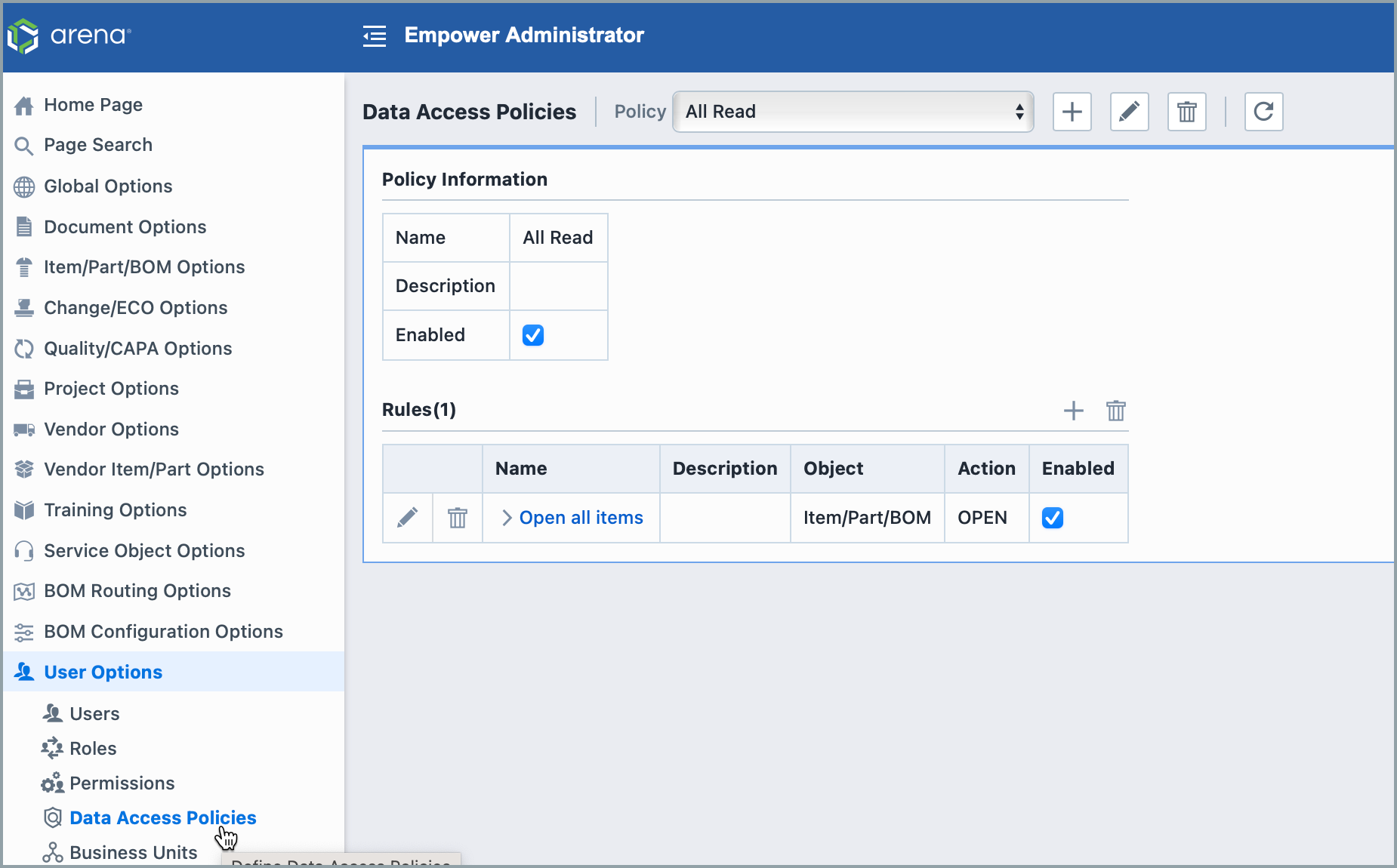
Click Add to start creating a new policy
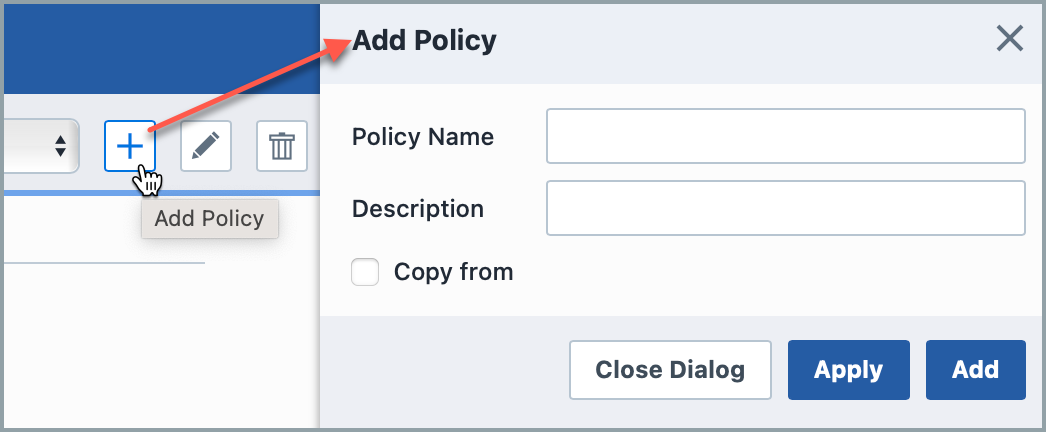
You can define the Policy Name and Description. You can also choose a policy to copy from in the drop-down menu. Click Add to go to the next step.
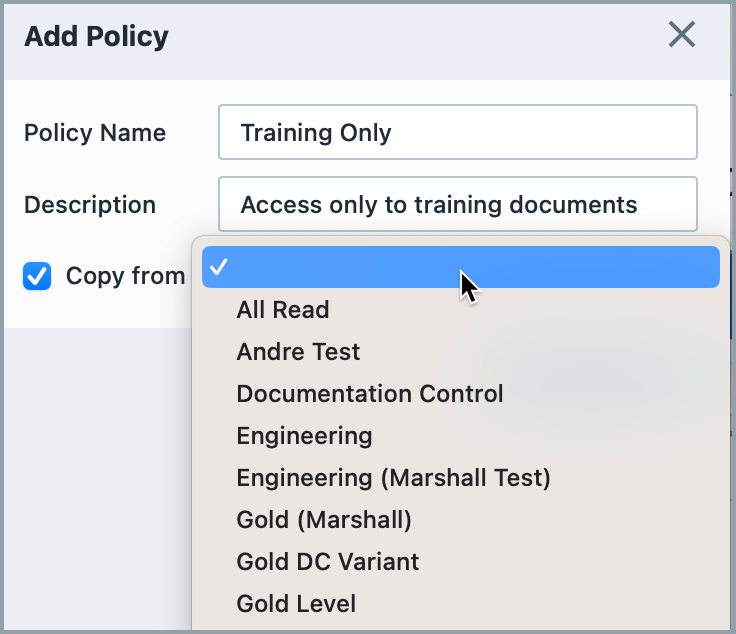
Click [+] to add rules. You can check Enabled to enable this rule.

After adding a rule, you can edit its conditions by clicking its pencil edit icon or delete it with the garbage icon. Click the caret to show conditions. Edit conditions using its pencil icon.
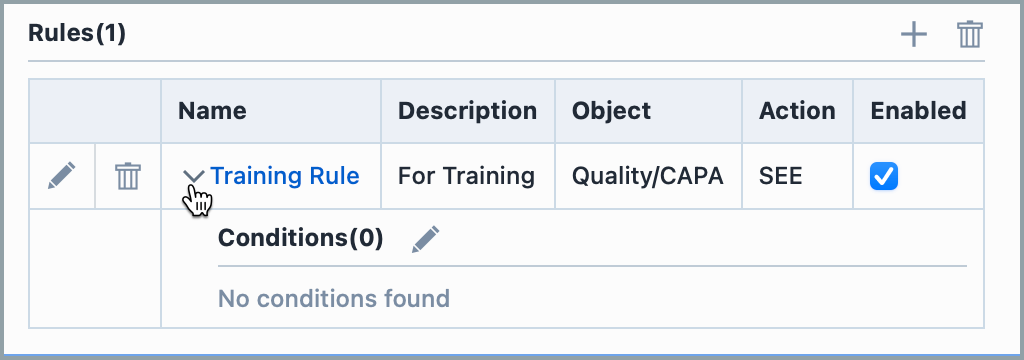
When a rule is applied that causes a user to not have access to data, they will see this message: