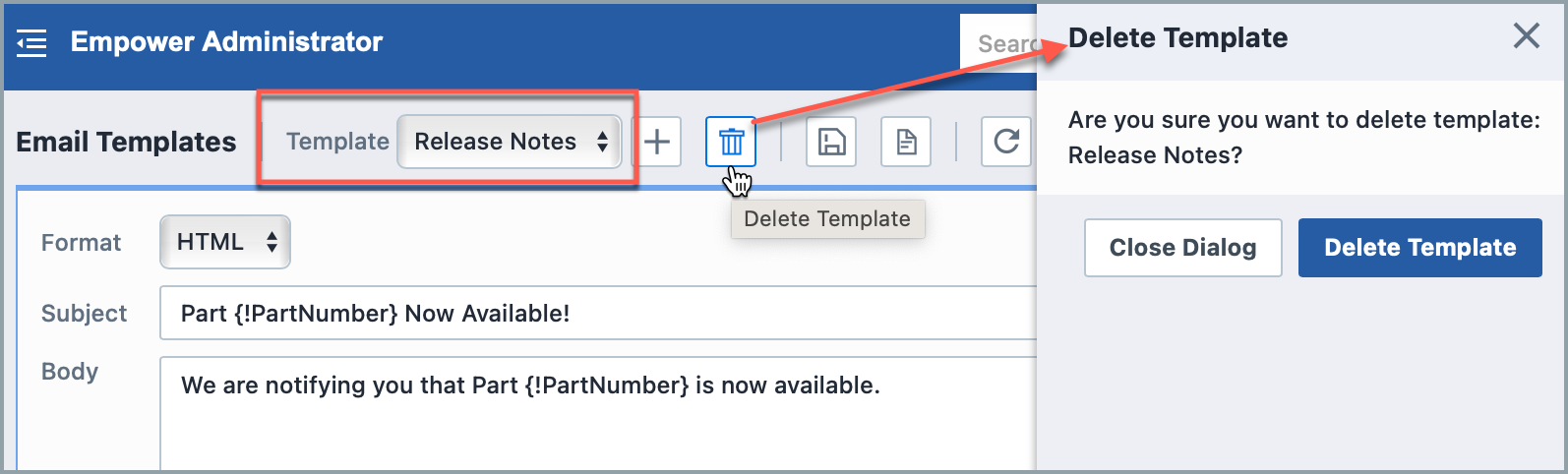Email Templates
Email Templates
Overview
When email messages are sent from the Empower tools, the email services can configure the email content (Subject and Body) based on user-defined email templates.
Adding Templates
To create a new email template, go to Empower Administrator > Email Alerts/Options > Email Templates. Click the Add toolbar button. This will display the New Template panel:
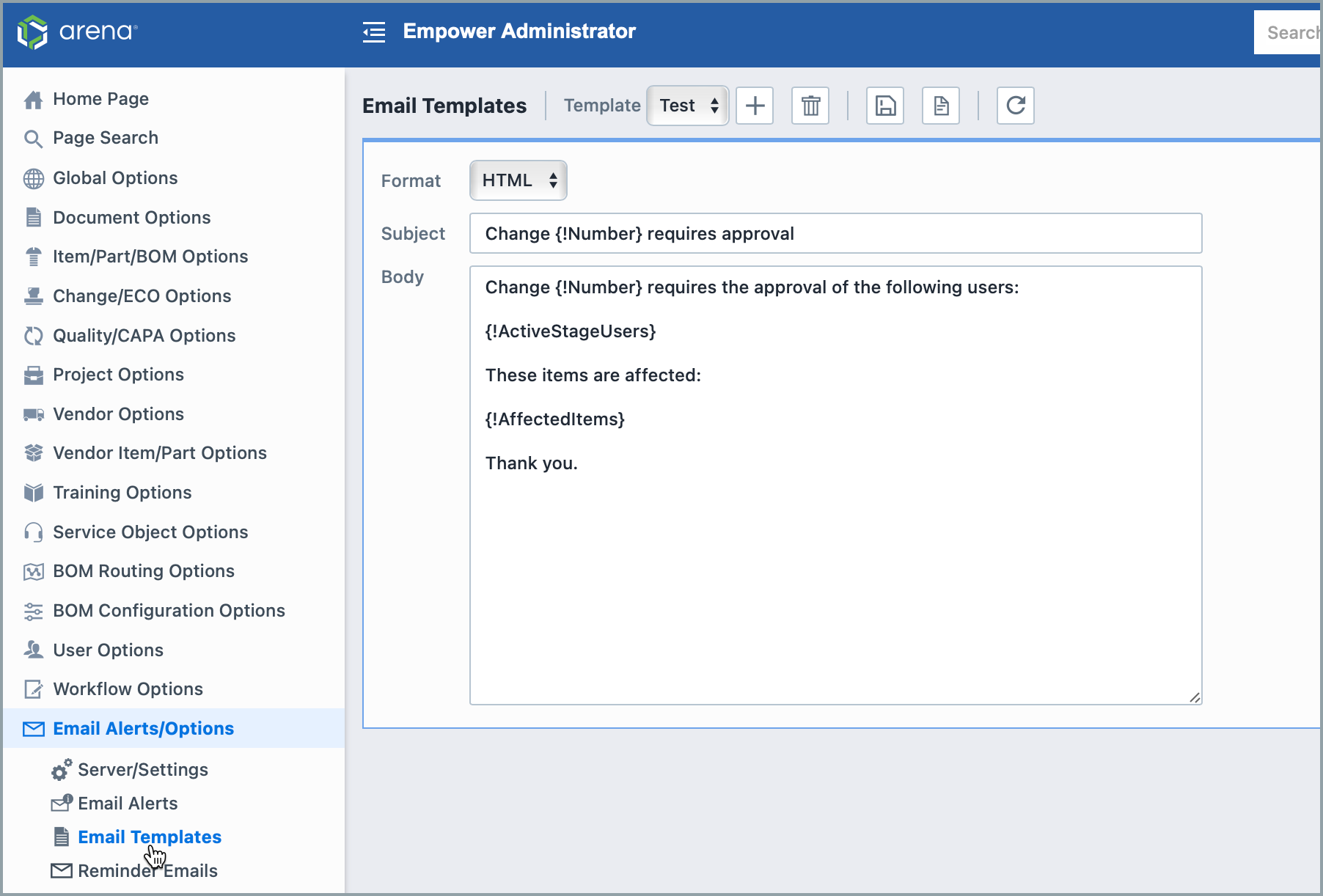
From the New Template dialog, specify a name for the template and click the Create Template button.
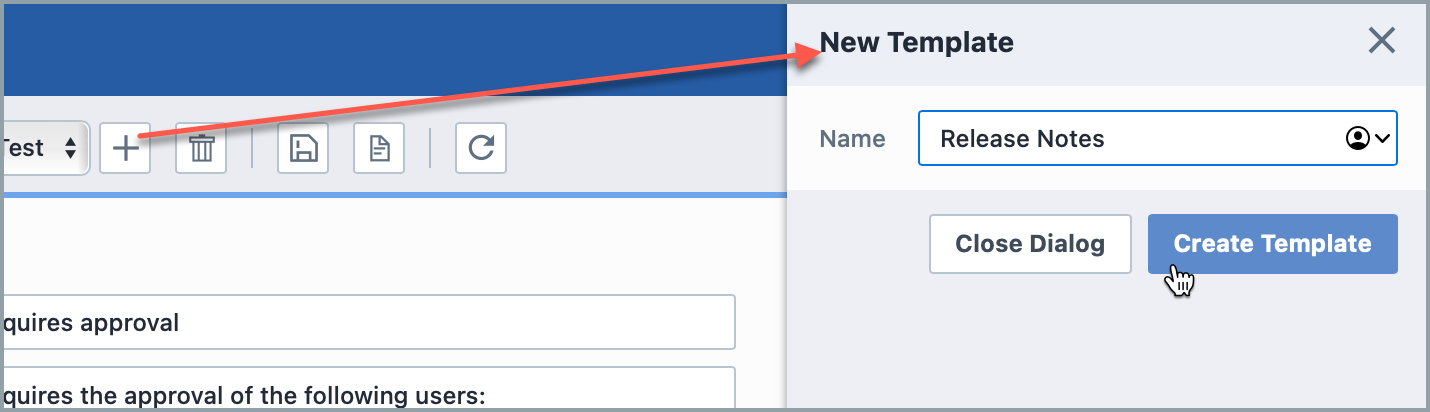
Editing Templates
To modify the content (Subject and Body) of an email template, you must first select the desired template from the Template drop list.
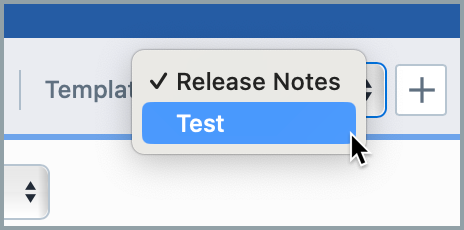
You can then type the desired email subject and contents in the Subject and Body areas.
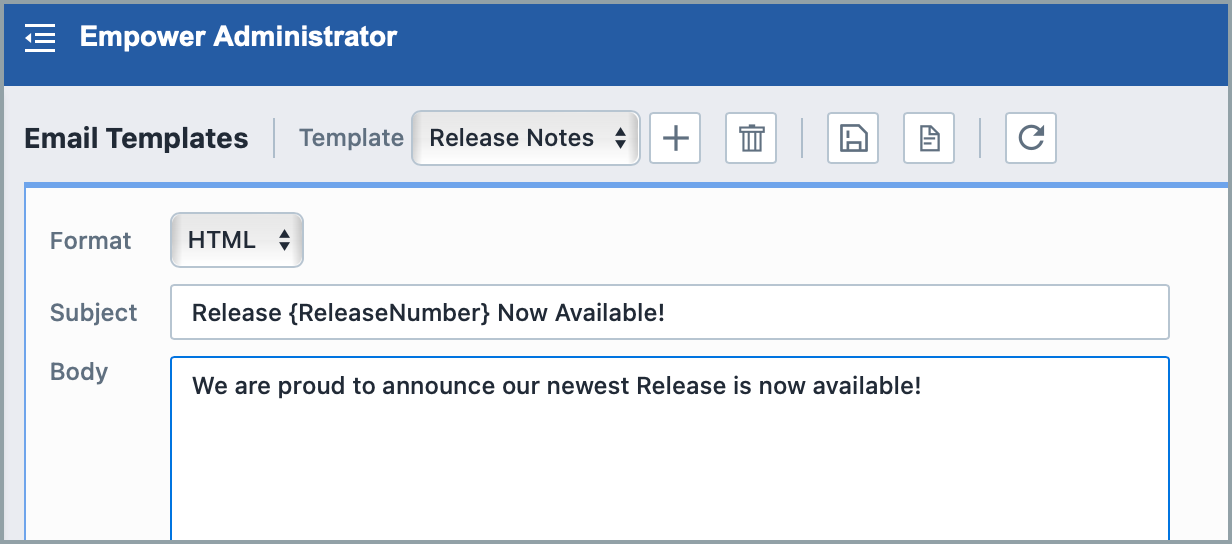
You can define the format of the email to be either HTML or Text.
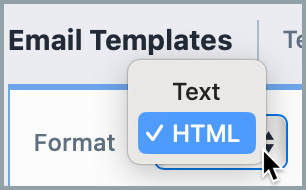
Once the text has been modified, click the Save button to update the template.
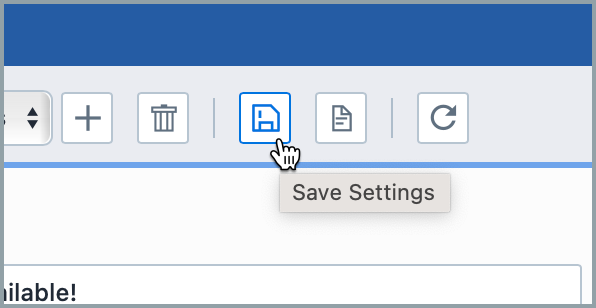
SmartTags
When defining templates, you can insert "SmartTags" which the system will use to replace with the appropriate data.
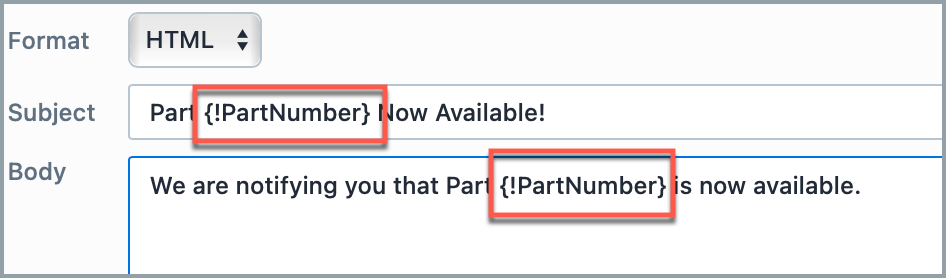
Clicking the SmartTags button will display the list of supported SmartTags.
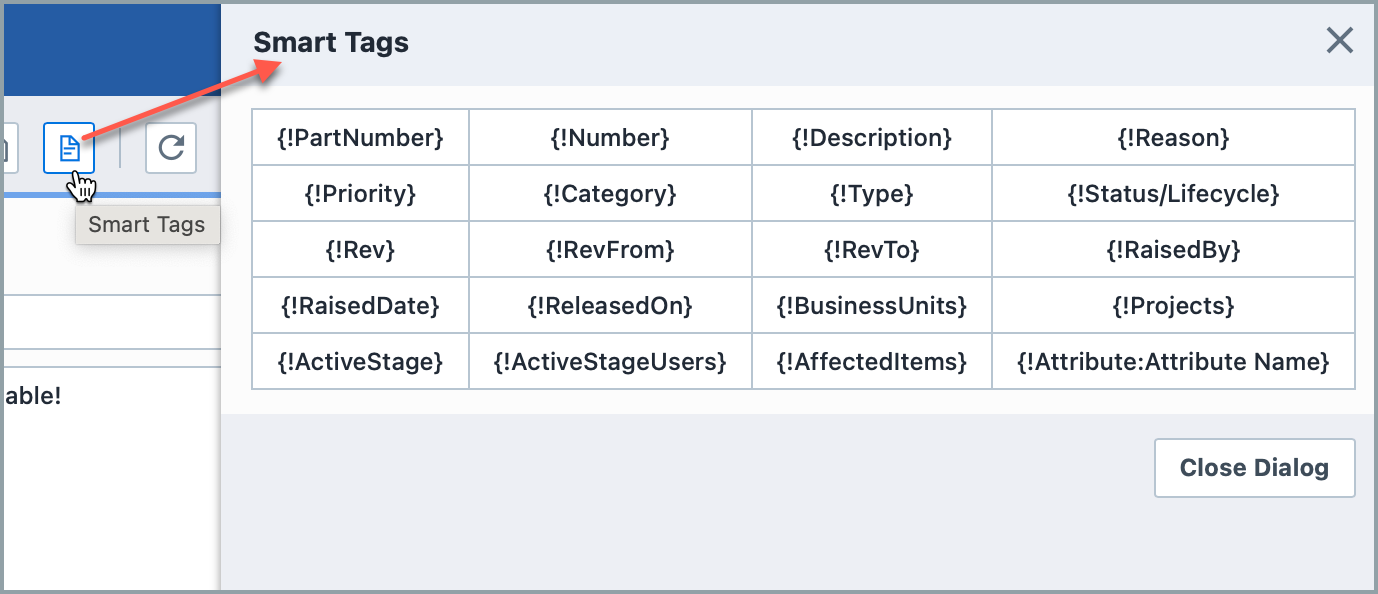
You can append a SmartTags to the Body text by clicking the tag's hyperlink.
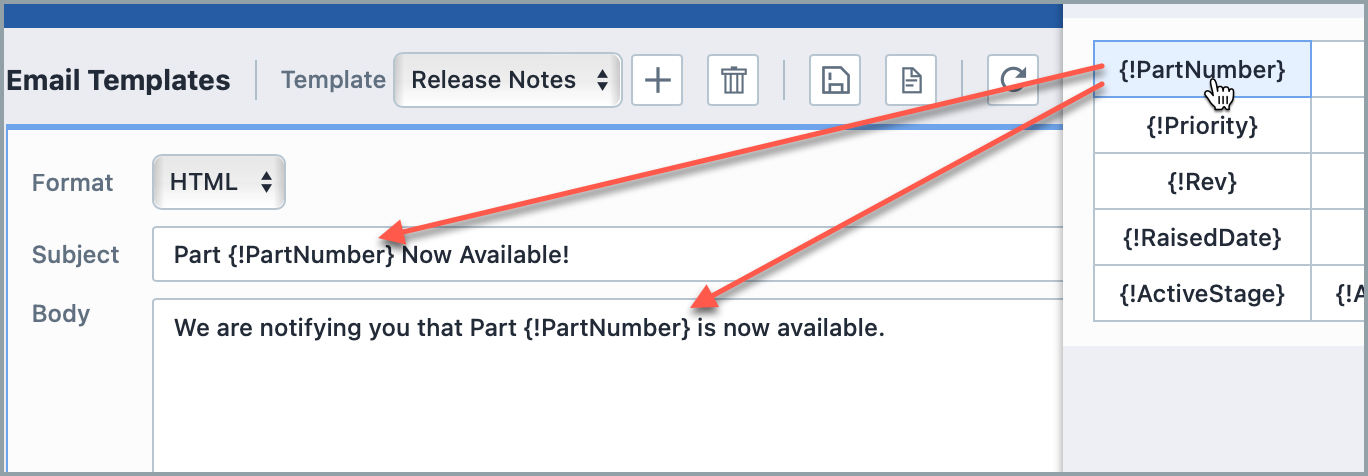
Supported "SmartTags" include:
| SmartTag | Converted Data |
|---|---|
| {!PartNumber} | Replaced with item part number (Items) Note: {!Number} can also be used for part numbers |
| {!Number} | Replaced with object key number (e.g. Change/ECO Number, Quality/CAPA Number, Training Name, etc.) Note: {!PartNumber} can also be used for object numbers |
| {!Description} | Replaced with description (all objects) |
| {!Reason} | Replaced with reason field (Changes/ECOs and Quality/CAPA) |
| {!Priority} | Replaced with Priority (Changes, CARs/PARs, Projects) |
| {!Category} | Replaced with item Category (Items) |
| {!Type} | Replaced with type (all objects) |
| {!Status} | Replaced with status (all objects) |
| {!Rev} | Replaced with item Rev (Items) |
| {!RevFrom} | Replaced with item Rev Effective From field (Items) |
| {!RevTo} | Replaced with item Rev Effective To field (Items) |
| {!RaisedBy} | Replaced with user who requested the object (all objects) |
| {!RaisedDate} | Replaced with the date the object was created (all objects) |
| {!ReleasedOn} | Replaced with the date the object was released (all objects) |
| {!BusinessUnits} | Replaced with the Business Units that are assigned to the object (all objects) |
| {!Projects} | Replaced with the Projects that are assigned to the object (all objects) |
| {!ActiveStage} | Replaced with the currently active signoff stage name |
| {!ActiveStageUsers} | Lists the currently active signoff stage and users (all objects) |
| {!AffectedItems} | Replaced with all the affected Items within the respective Change or Quality |
| {!Attribute:[Attribute Name]} | Replaced with attribute value (all objects) Note: [Attribute Name] must indicate the attribute name (e.g. {!Attribute:Tolerance}) |
Template Usage
Email templates can be specified for all automatic email alerts (Administrator).
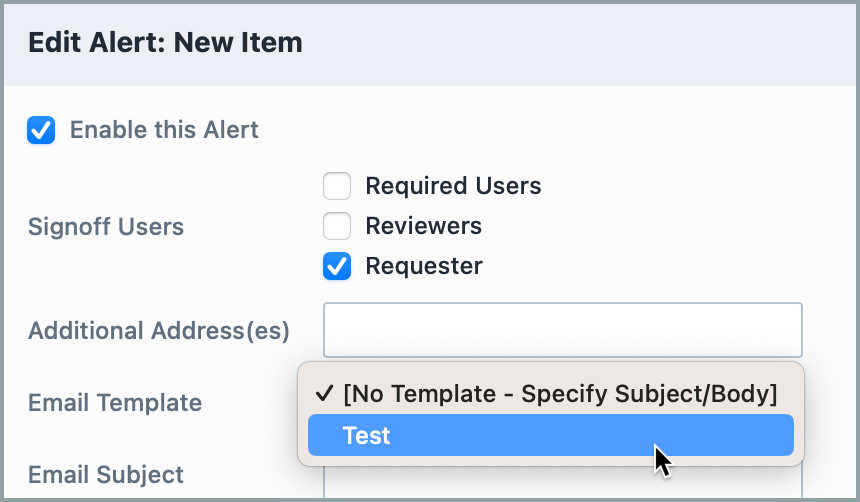
Templates are also available when interactively sending email in Desktop.
Removing Templates
To remove an email template, you must first select the desired template from the Template drop list.
To remove the template, click the Delete toolbar button.