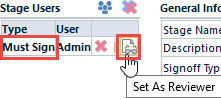Workflow Stages
Workflow Stages
Overview
Items, Changes/ECOs, Projects, Quality/CAPA items, Vendors, Vendor Items, and Service Objects are managed/controlled through signoff workflows. Signoff workflows are comprised of a set of signoff "stages".
| Workflow | Description |
|---|---|
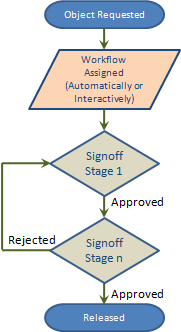 | When objects are requested, the system can automatically assign (or the user can interactively create) a signoff workflow. Automatic workflow assignment can be based on a number of "conditions". Refer to the Workflows section for more information on conditional workflow assignments. Workflows can contain one or more workflow stages. A Signoff stage can contain one or more users who are required to sign or review. During each signoff stage, user approvals or rejections can be processed in parallel. Once all required users (signers) approve the request, the next stage will be activated. Each signoff stage of the workflow can contain a "Reject Stage". If one person on an active stage rejects the object, the system can re-activate the "Reject" stage. All previous signatures will be cleared. Once all required users and stages have been approved, the object will then be available for "release". |
Each signoff stage can contain an unlimited number of users. Users can be defined as:
- Required
- User must approve or reject the request
- Reviewer
- User does not need to approve or reject the request, but will receive email notices, etc.
Adding Stages
To add a workflow stage, click the Add toolbar button.

When adding a Stage you can specify the following:
| Field | Description |
|---|---|
| Stage Name | Stage name/label |
| Description | Description of stage |
| Type | Stage signoff type. |
When defining the stage type you will have the following options:
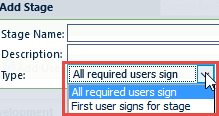
| Type | Description |
|---|---|
| All required users sign | All users on the stage that are required to sign must approve for the workflow to progress to the next stage |
| First user signs for stage | The first user on the stage that approves will automatically approve for all users on the stage and the workflow will progress to the next stage |
Removing Stages
To remove a Stage, first select the stage from the drop list.
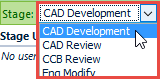
Then click the Remove toolbar button. You will be asked to verify the stage removal.
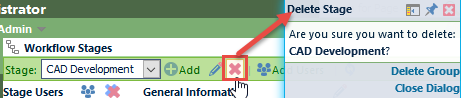
Stage Users
To add users to a Stage, first select the stage from the drop list.
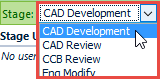
Then click the Add Users button. This will present the Add Users panel.
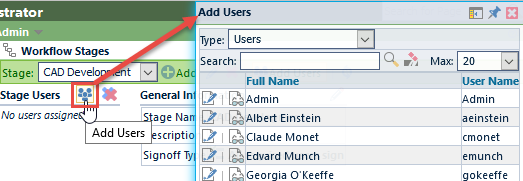
From the Add Users dialog, you can search for specific users.
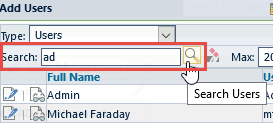
To add a user as a "Required" user, click the Add As Required button.
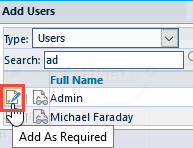
To add a user as a "Reviewer" user, click the Add As Reviewer button.
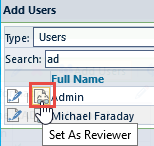
The user will be added to the Stage Users list.
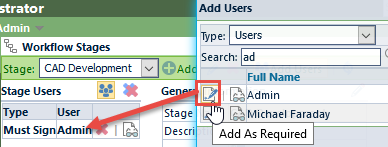
To remove users, click the user(s) and click the Delete button.
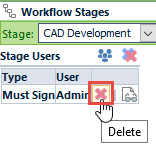
You can check the user signoff type (Required or Reviewer) by clicking the type icon on the users list.