Email Alerts
Email Alerts
Overview
Email Alerts are a mechanism that allows you to configure the delivery of automatic email messages when certain editing events occur in the Empower Database.
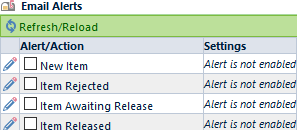
The Email Alerts Option page will display a list of available editing events which can trigger an automatic email alert, and the users who will receive the messages.
Alert Events
Empower can automatically send email alerts on the following events:
| Alert | Description |
|---|---|
| New Item | Automatically send initial email the first time a new part request is submitted or a new workflow stage is activated. |
| Item Rejected | When a signoff user rejects a part request. |
| Item Awaiting Release | Sends an email when the last required user approves a Part request. |
| Item Release | Sends an email when a part request is approved and released. |
| New Change | Automatically send initial email the first time an ECO/Change request is submitted or a new workflow stage is activated. |
| Change Rejection | Sends an email when a signoff user rejects an ECO/Change request. |
| Change Awaiting Release | Sends an email when the last required user approves a Change/ECO request. |
| Change Implemented | Enable a new email alert for Implemented Changes. |
| Change Released | Sends an email when an ECO/Change request is approved and released. |
| Change Expiring Soon | Sends an email when ECO/Change order is expiring. |
| Change Canceled | Sends an email when an ECO/Change request is canceled. |
| New Quality | Automatically send initial email the first time a Quality/CAPA request is submitted or a new workflow stage is activated. |
| Quality Rejection | Sends an email when a signoff user rejects a Quality/CAPA request. |
| Quality Awaiting Release | Sends an email when the last required user approves a Quality/CAPA request. |
| Quality Release | Sends an email when a Quality/CAPA request is approved and released. |
| New Project | Automatically send initial email when users become active for signoff on a project. |
| Project Rejection | Email sent when a signoff user rejects a project. |
| Project Awaiting Completion | Email sent when a Project reaches an Awaiting Completion status. |
| Project Complete | Email sent when a project is marked as complete. |
| New Routing | Automatically send initial email when users become active for signoff on a BOM Routing object. |
| Routing Rejection | Email sent when a signoff user rejects a BOM Routing. |
| Routing Awaiting Release | Email sent when a BOM Routing reaches an Awaiting Release status. |
| Routing Release | Email sent when a BOM Routing is released. |
| User Training | Automatically send initial email when users become active for training. |
| Training Recurrence Due | Email sent when a new training recurrence is approaching to remind you to make any new training revisions. |
| Comprehension Exam Submitted for Grading | Email sent when trainee submits exam for grading. |
| Comprehension Exam Graded | Email sent when trainer submits grades for exam. |
| New Vendor | Automatically send initial email when users become active for signoff on a Vendor. |
| Vendor Rejection | Email sent when a signoff user rejects a Vendor. |
| Vendor Awaiting Completion | Email sent when a Vendor reaches an Awaiting Completion status. |
| Vendor Release | Email sent when a Vendor is released. |
| New Vendor Item | Automatically send initial email when users become active for signoff on a Vendor Item/Part. |
| Vendor Item Rejection | Email sent when a signoff user rejects a Vendor Item/Part. |
| Vendor Item Awaiting Completion | Email sent when a Vendor Item/Part reaches an Awaiting Completion status. |
| Vendor Item Release | Email sent when a Vendor Item/Part is released. |
| New Service Object | Automatically send initial email when users become active for signoff on a Service Object. |
| Service Object Rejection | Email sent when a signoff user rejects a Service Object. |
| Service Object Awaiting Completion | Email sent when a Service Object reaches an Awaiting Completion status. |
| Service Object Release | Email sent when a Service Object is released. |
Enabling/Editing
To enable an email alert, first check the checkbox of the specific alert. This will display the Edit Alert panel.
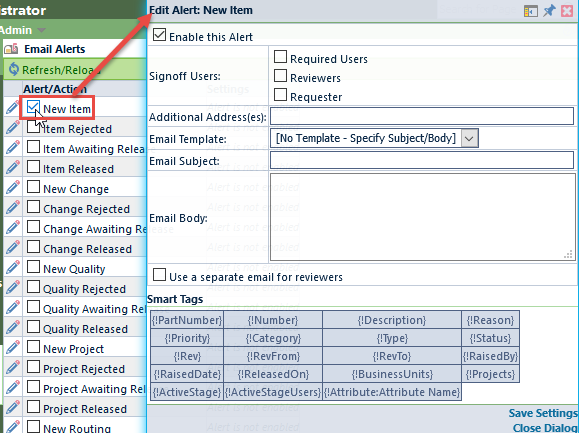
Next, specify the email address you wish to route the message to. Note: you can specify multiple email addresses using a semi-colon as a delimiting character.
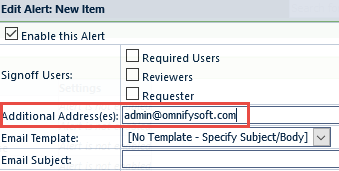
If the alert is associated with a workflow event (such as a new Change/ECO), you can check the Required Users and Requester, and Reviewers checkboxes.
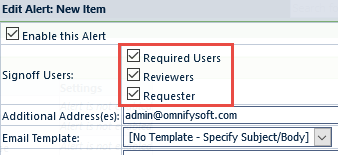
| Option | Description |
|---|---|
| Required Users | Email will be sent to the users of the active signoff stage who are required to sign the object |
| Reviewers | Email will be sent to the users of the active signoff stage who are reviewers of the object |
| Requester | Email will be sent to the user that initially requested/created the item |
Additional Address(es)
Administrators can directly address or “tag” groups of users by their Project Role or User Group. When that email alert is triggered, all users within that specific Project Role or User Group will receive an email.
For example, if an Administrator wants Empower to send an email alert to all the members within the Project Role Purchasing and Supply Chain when the Project is released, the Administrator can type in @ProjectRole:Purchasing and Supply Chain. To tag additional Project Roles, User Groups, or just additional single email addresses, simply separate them using commas or semi-colons.
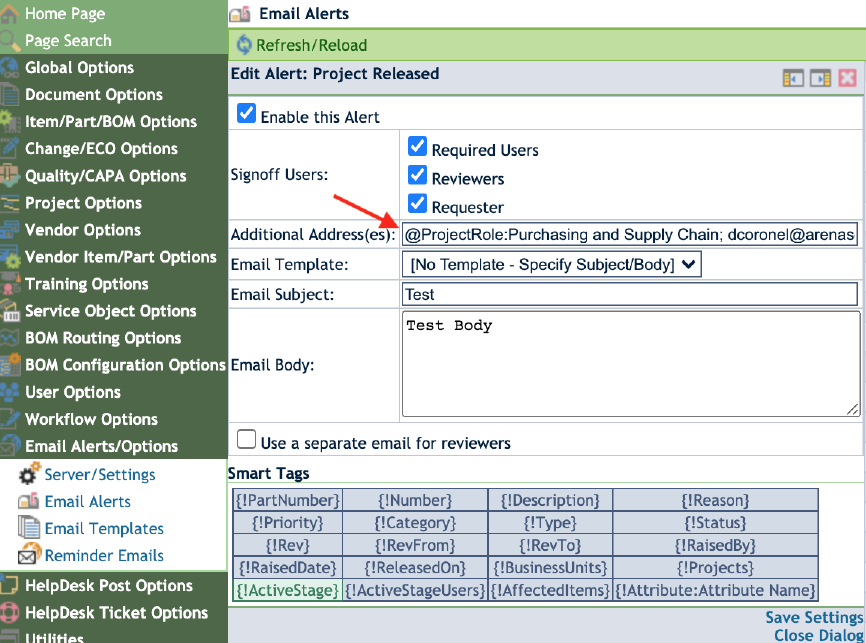
In the example above, the name of the Project Role is taken from the Roles page of the specific Project.
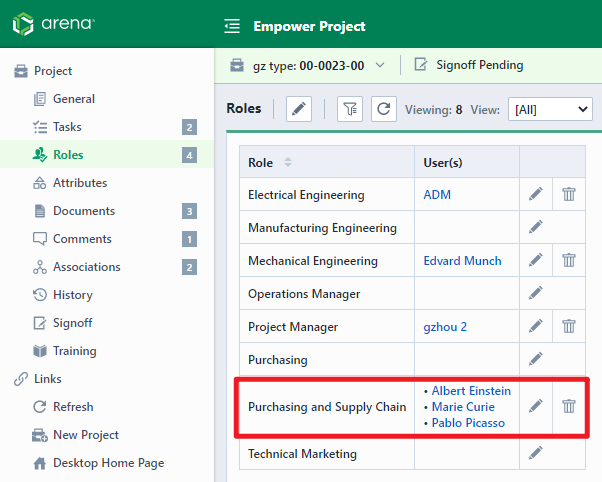
You can select an email template to be used for the Subject and Body/Content of the email from the Template column drop list.
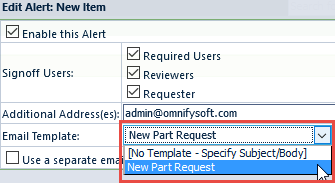
Refer to the Email Templates section for more information on Email Templates.
If the alert is associated with a workflow event (such as a new Change/ECO), you can have the system send separate emails to the required users and reviewers. To create a separate email for reviewers, click the Use a separate email for reviewers option. This will display additional options for the Reviewer email.
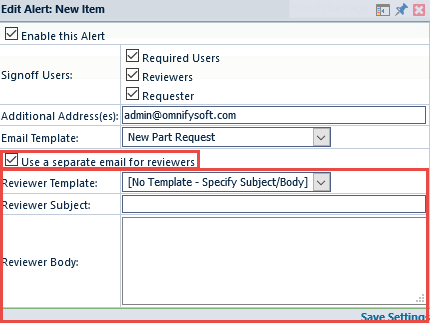
Once all alert settings have been specified, click the Save Settings button to store the changes.
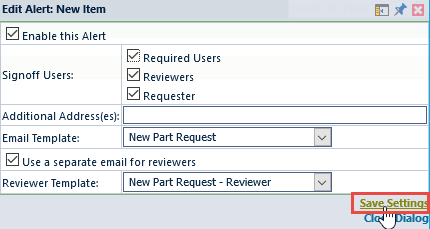
Disabling Alerts
To disable an email alert, uncheck the alert checkbox of the specific alert.
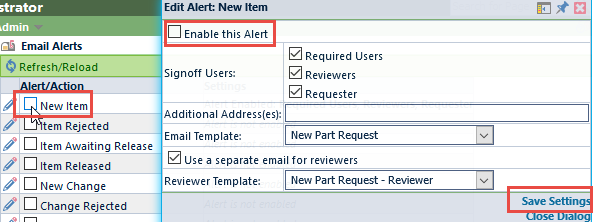
Uncheck the Enable this Alert option and click the Save Settings button to store the changes.