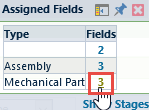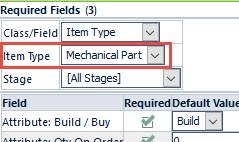Required Fields
Required Fields
Overview
When creating Empower objects, you can identify "Required" and "Default" fields. Required fields indicate fields that must be assigned values for the system to allow the object to be created. Default fields indicate fields that will be presented to the user on the New Object wizard but do not require a value for the system to allow the object to be created. Required and Default fields can be defined on a per type basis (and per category basis for Items).
Required fields can be assigned across all stages of the workflow or assigned to be required only when a specific stage becomes active.
When defining required fields, you can also set a default value for that field.
Required Fields Page
The Required Fields page contains the following key areas:
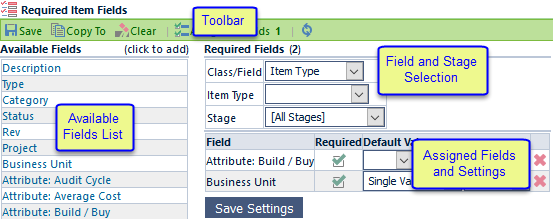
| Area | Description |
|---|---|
| Field/Class and Stage Selection | Allows you to select the field and stage to assign required fields |
| Toolbar | Save, copy, and clear operations |
| Fields List | Display all available fields and allows you to select the required fields and values |
| Assigned List | Shows a list of field values that have required fields assigned to them |
Classes and Stages
To assign required fields, you must first select a class (Types or Categories [for items]).
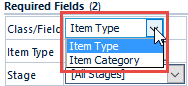
For objects that only have a "Type" class (i.e. Changes/ECOs, Quality/CAPA, Projects, etc.), you will only need to select the class value.
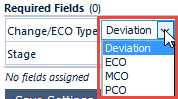
Each object will then provide a drop list for the class values. You must select a class value to assign required fields.
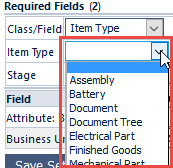
Once the class value is selected, you can then select the stage. If you want the required fields to be assigned regardless of the signoff stage, set the stage value to: [All Stages].
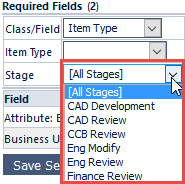
Once the class value and desired stage is selected, you can then select the required fields.
Field Assignment
To assign a required field, click the field name hyperlink under the Available Fields list. This will add the field to the Assigned Fields list.

The Required field provides a checkbox button. If this setting is checked, the field will be required. If this setting is unchecked, the field will simply be a default field (will appear automatically on the New Object Wizard).
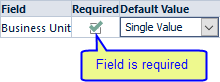
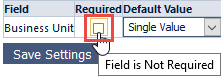
Administrators can now set all Document fields as required for the following objects: Items, Changes, Quality, Projects, Vendors, Vendor Items, Training, and Service Objects. The Administrator can enable these fields through the Required Fields page of each object.
The Document fields that can be set as required are Title, Type, Vault, Version, Notes, and Keywords.
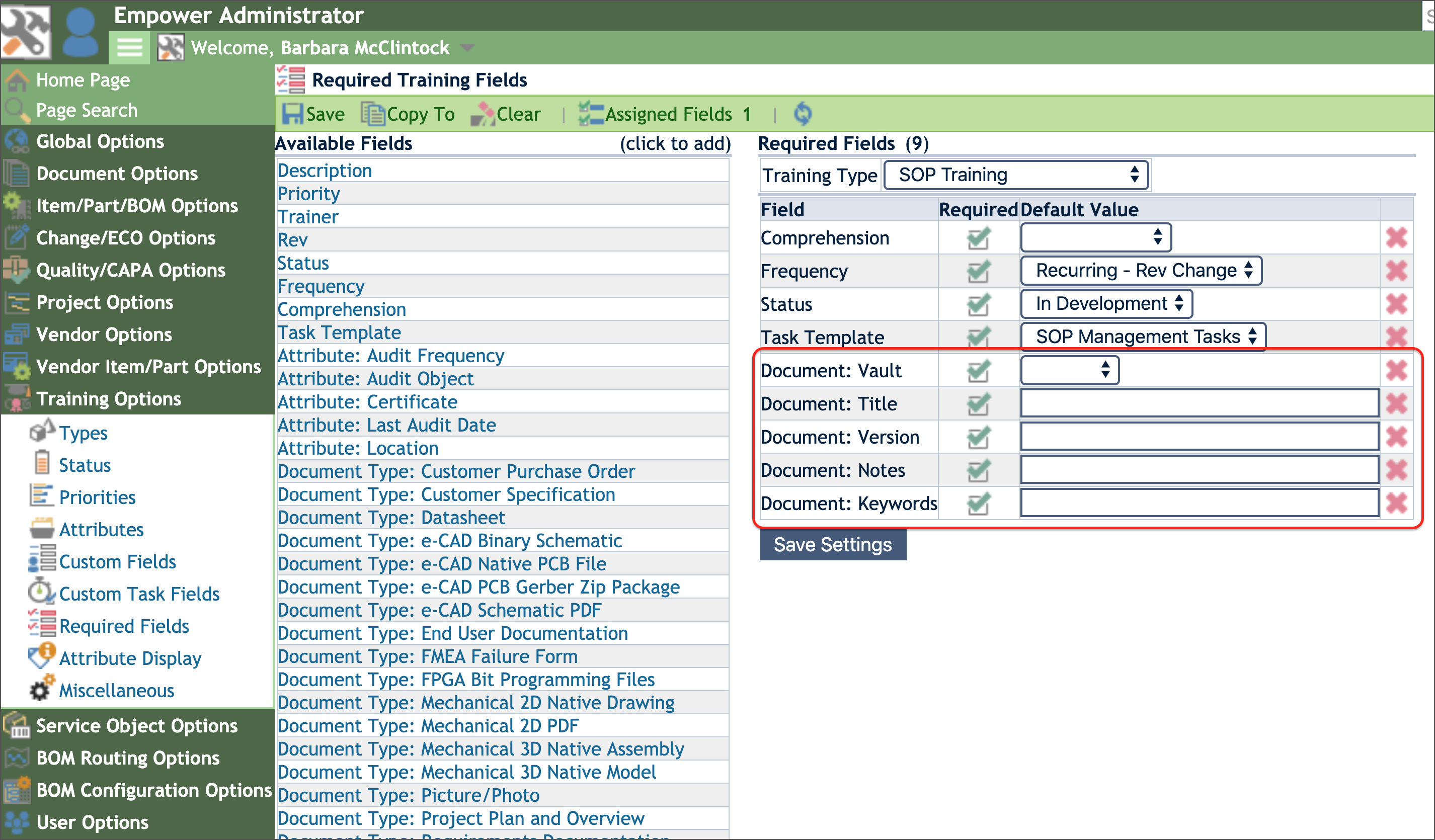
You can select/assign a default value under the Default Value field.
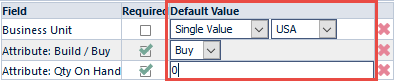
Once all required fields have been assigned, click the Save toolbar button or Save Settings button.
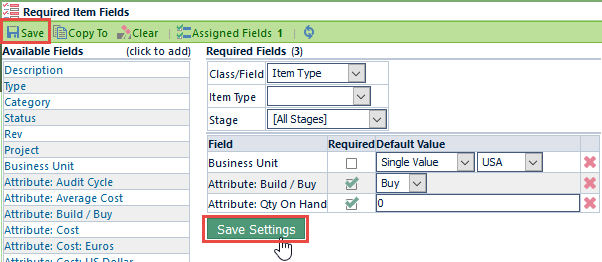
All Default and Required fields will be displayed on the New Object Wizard when the specific object and field is selected.
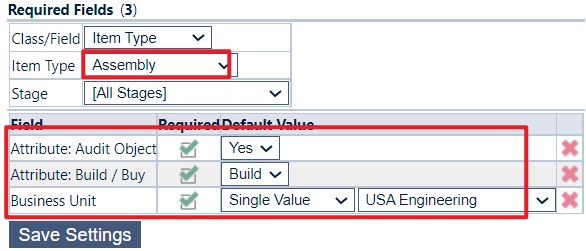
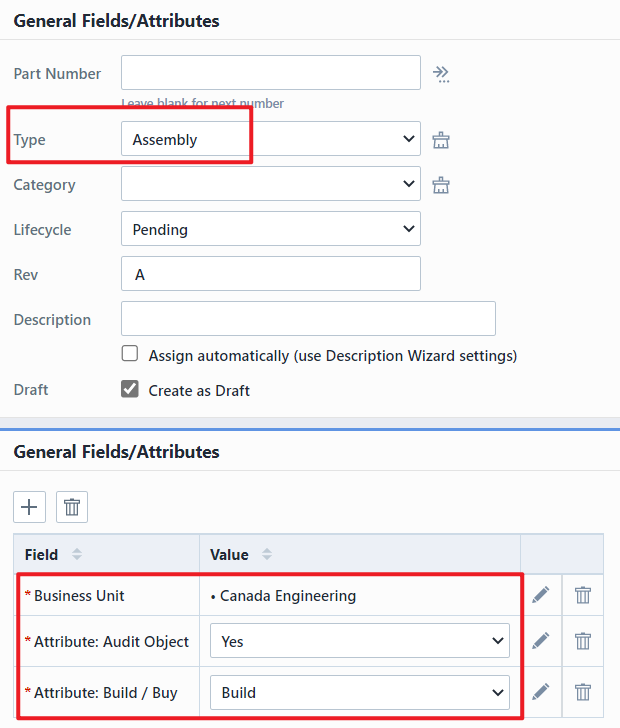
Training
Administrators can now require the Comprehension and Frequency fields to be completed when a user creates a new Training object. Administrators can force these fields to be required by selecting Frequency and Comprehension as a Required field under Required Fields, Training Options page in Empower Administrator.
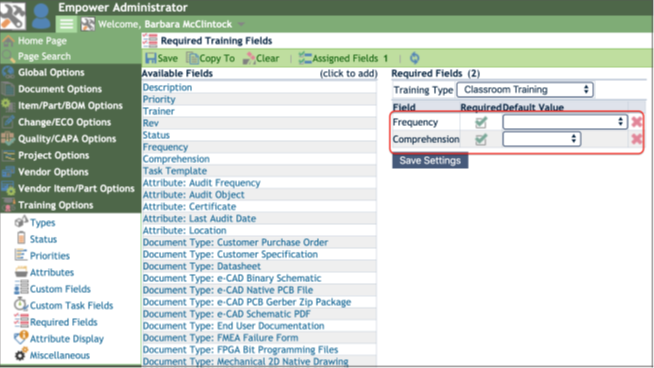
When selected as a required field, Frequency can be set as Recurring, Recurring - Rev Change, or One Time.
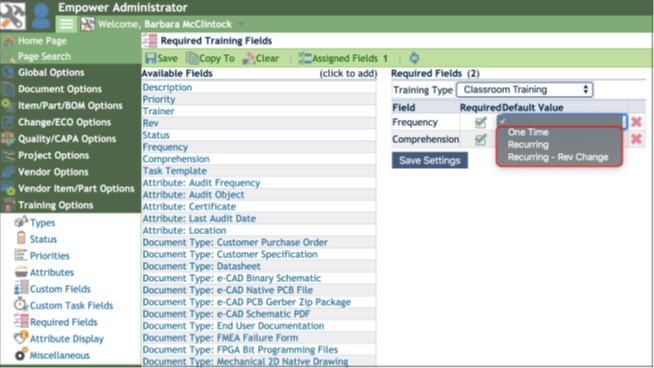
With Frequency and Comprehension set as required fields for certain or all Training objects, users will encounter an error message if they attempt to create a Training object without inputting values for the Comprehension of Frequency fields.
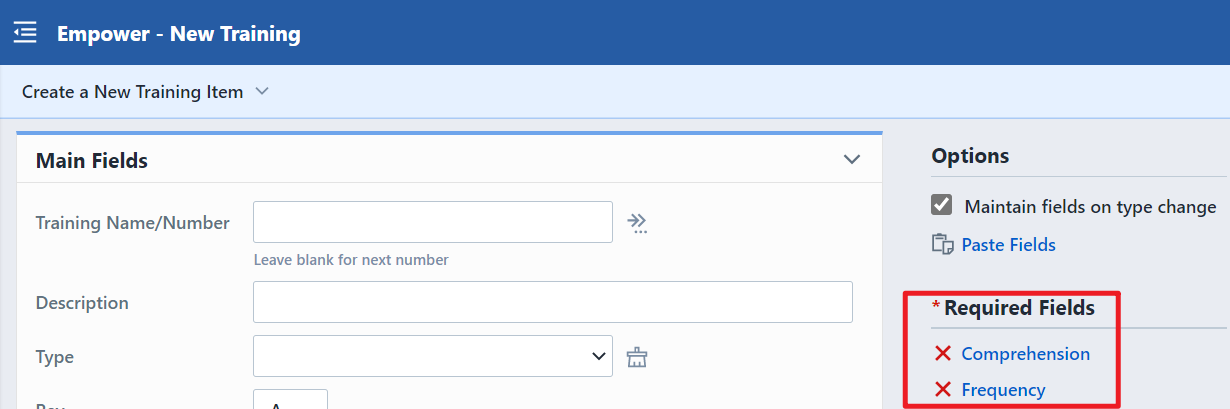
Copy Settings
You can copy the required field settings from one class value to another. To copy values, first select the desired class value that contains the required fields you wish to copy.
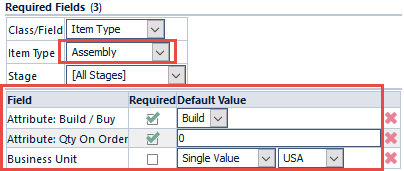
Next, select the Copy To toolbar button.
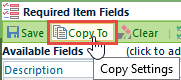
This will invoke the Copy Settings dialog box.
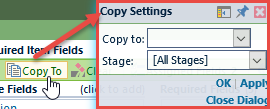
From the Copy Settings dialog box, you will be able to select a different class value and stage.
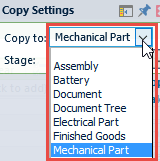
Once the class value and stage is selected, click the OK or Apply button.
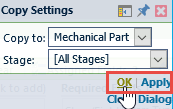
Clearing Fields
You can clear all required fields by clicking the Clear toolbar button. This will invoke the Clear Settings dialog box.
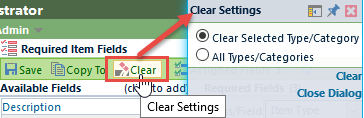
You will have 2 options:
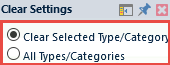
| Option | Description |
|---|---|
| Clear Selected Type/Category | Clears all required fields for the currently selected class value |
| All Types/Categories | Clears all required fields for all class values |
Viewing Assignments
The Assigned Fields button will display the number of classes that have required fields.
Clicking the Assigned Fields button will display the Assigned Fields panel.
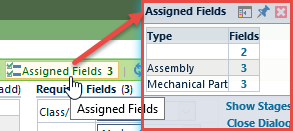
This panel will display the assigned classes and number of fields assigned to each class. Clicking the Fields hyperlink will load the class and required fields.