System Settings
System Settings
Empower Administrator now contains a new section within Global Options called System Settings. These settings previously existed as parameters within the Web.Config file and provide an administrator with greater control over their Empower system. Please contact Arena Support before modifying any of these settings.
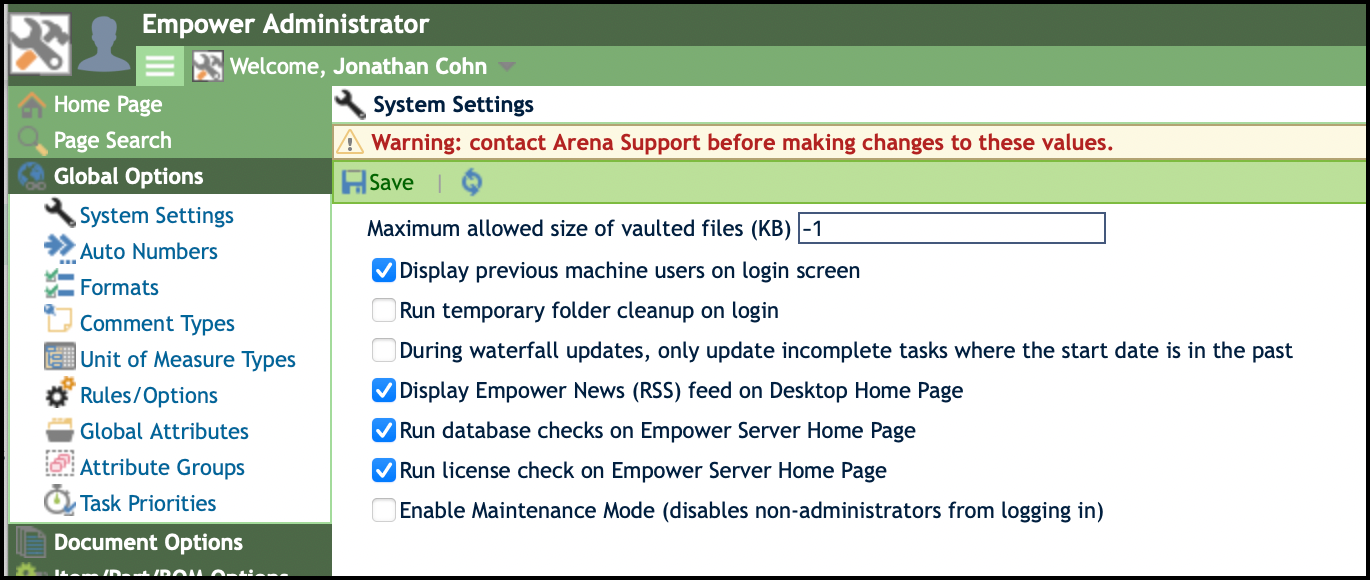
The options within System Settings previously existed in the Web.Config file and give Administrators more control over specific aspects of their Empower system. A quick overview of each action is provided below:
Maximum allowed size of vaulted files (KB)
This setting allows Administrators to customize the maximum file size that can be vaulted within Empower. If this option is set to -1, which is also the default setting, then there is no limit on the file size. Please note that the file size limit must be less than or equal to the limits set in the Microsoft Internet Information Services Manager which is typically managed by the Information Technology team (or equivalent group) within your organization.
Empower will generate error messages if a user attempts to vault a file that exceeds the limit, but only if the size of the file also exceeds the limits set in the Microsoft IIS Manager:

No error messages will be generated if a user attempts to vault a file where the size exceeds the limits set in the Mircrosoft IIS Manager.
Run temporary folder cleanup on login
When files are vaulted or data is exported, Empower stores temporary files in a folder on the web server. With this option enabled, the system will delete files in this folder that are more than three days old. This setting is diabled by default.
During waterfall updates, only update incomplete tasks where the start date is in the past
Specific to tasks for Empower objects, a waterfall update is when the date of a preceeding task impacts and changes the date of a dependent task.
If this option is checked, then editing the preceeding task by decreasing its Time or moving its Start Date back will not affect (i.e. "waterfall") remaining dates. Increasing the Time parameter or moving up the Start Date so it affects a dependent task will cause a waterfall update. This is enabled by default.
If this option is unchecked then modifying the Time or State Date of a preceeding task will waterfall all remaining dates on dependent tasks and affect the entire timeline.
Display Empower News (RSS) feed on Desktop Home Page
If this option is enabled, each user will have access to Empower News, symbolized by a newspaper icon, to the right of the Dashboard within their Empower Desktop Home Page.
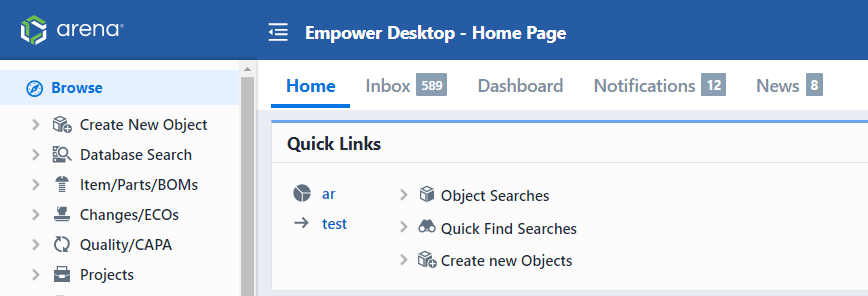
This is enabled by default. Users who host their Empower system on a closed networks may choose to disable this option.
Run database checks on Empower Server Home Page
If this option is enabled, the system will verify if the version of the database matches the version of the Empower installation. The check is performed when a user navigates to the Server Home Page.
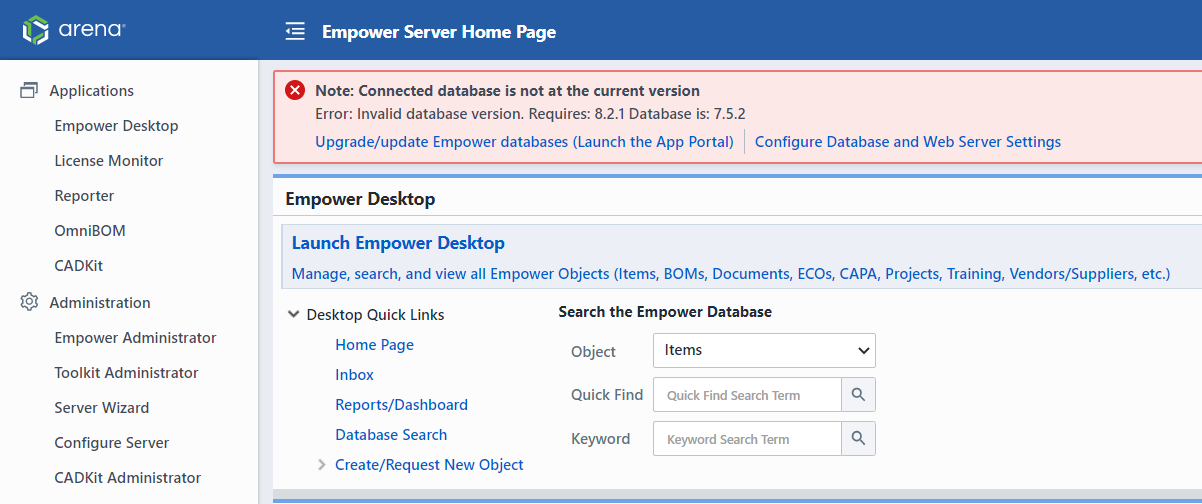
An error message will generate if a mismatch is found. This option is enabled by default.
Run license check on Empower Server Home Page
If this option is enabled, Empower will check if the system contains a valid product license and if licenses are available for download within the Empower Application Portal.
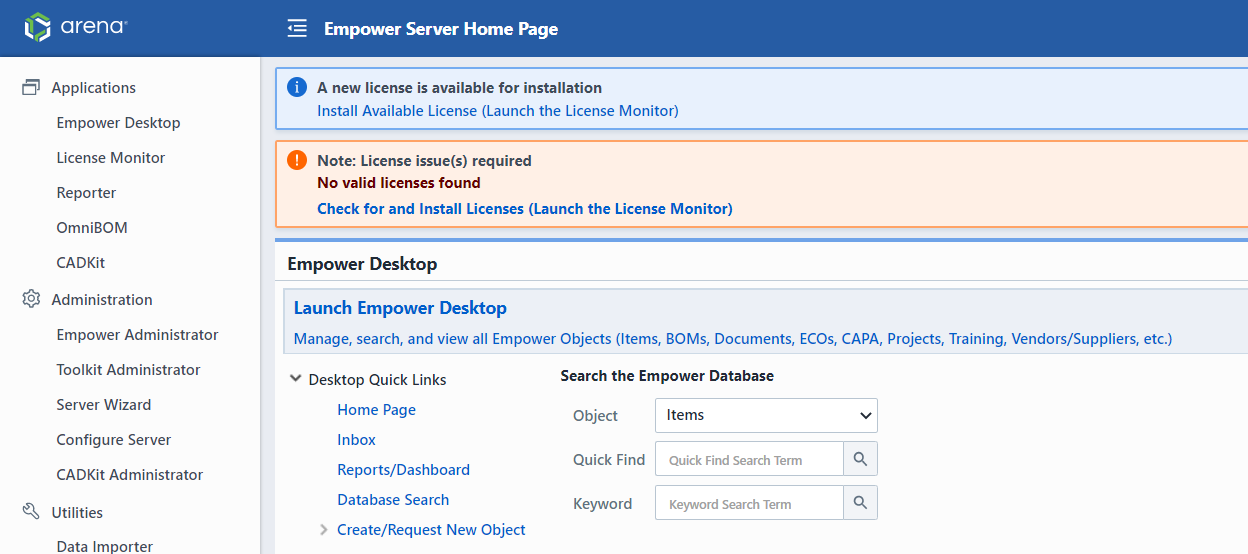
Messages will trigger if a valid license is not installed or if a new license is available for download. This option is enabled by default.
Enable Maintenance Mode
When Maintenance Mode is checked, all non-admin users are logged out of Empower and cannot login. Admin accounts will continue to be able to use Empwoer as normal. Turning this on when changing settings can reduce the chance of unexpected issues. Be careful: Consider making your users aware of any disruption ahead of time. Maintenance mode does not warn or explain