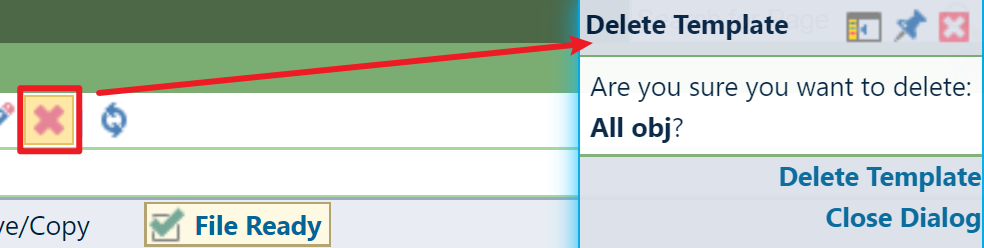Task Templates
Task Templates
Overview
You can create and copy/export task templates in Utilities > Task Templates. Task templates are to make it easy when you add tasks in Empower Desktop.
Creating New Task Templates
Click the + button to invoke the Add Template panel.
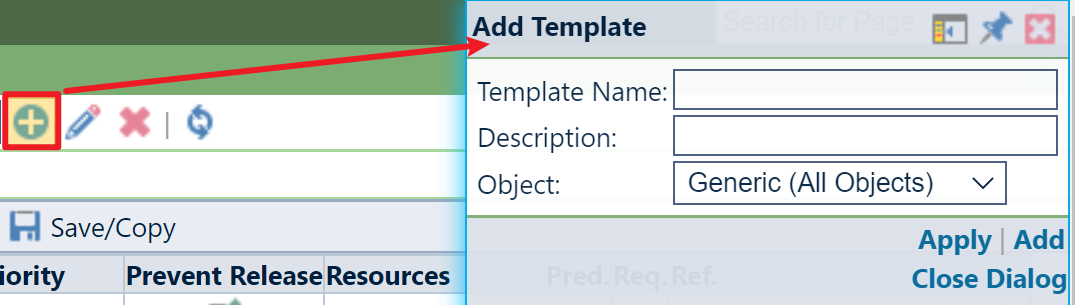
You can edit Template Name, Description, and choose an object which the template is used for.
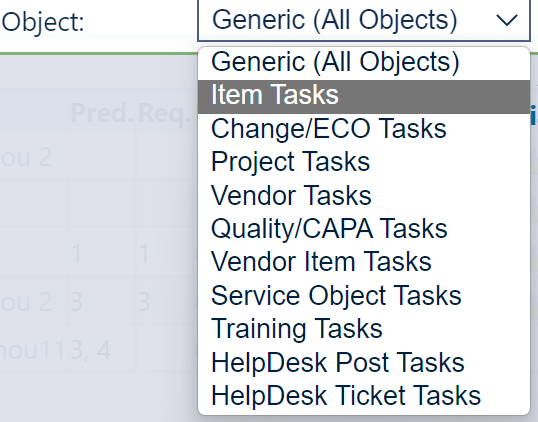
Click the Add button to get a blank template.

Click the Add Task button to invoke the Add Task(s) panel.

You can define Predecessors and Require Completion if tasks already exists.
Click the Load/Import button to import an existed template.
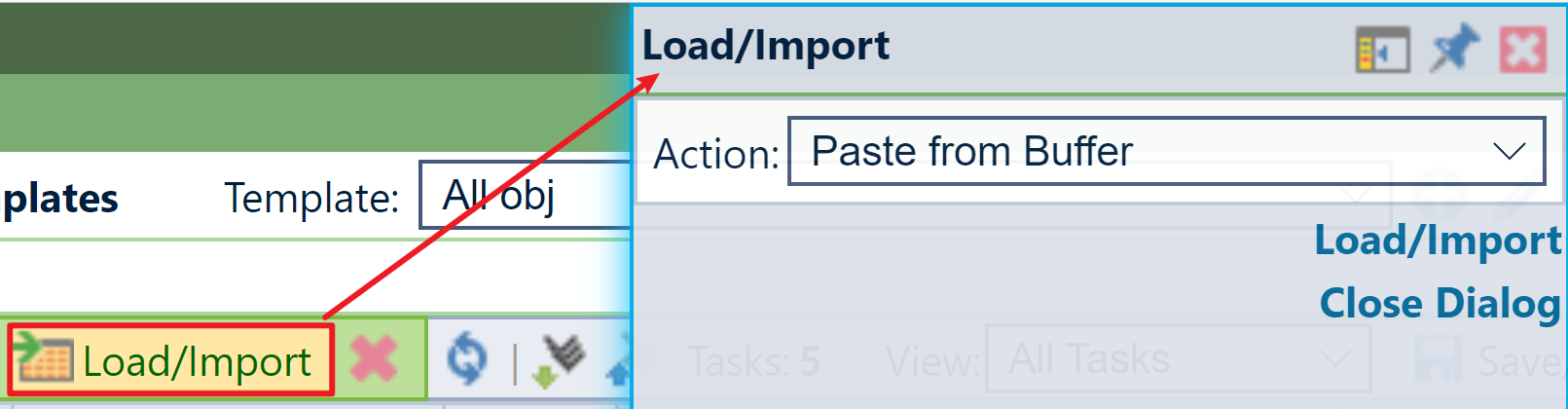
You can Paste from Buffer, Load from Template or Import from Microsoft Project (XML).
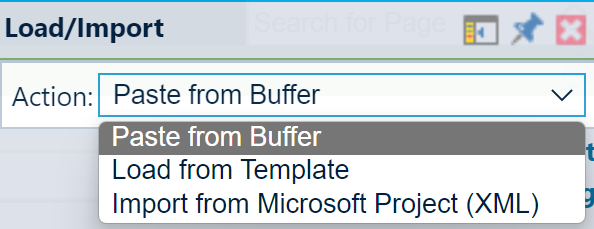
Click the × toolbar button to delete all tasks.
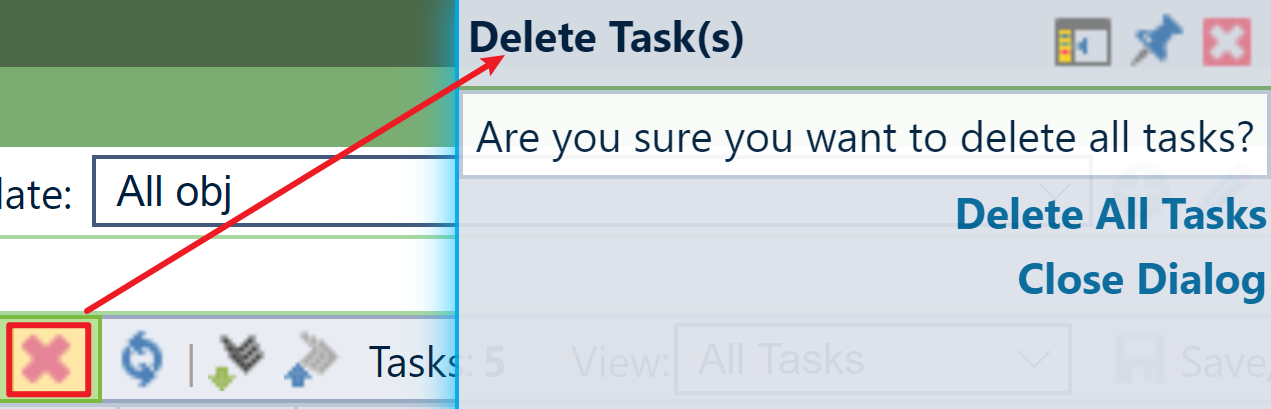
Click the 🖊 action button to edit a task. Click the × action button to delete a task. Click the + button to add a task as the last task, after task N, before task N or as a child of task N.
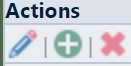
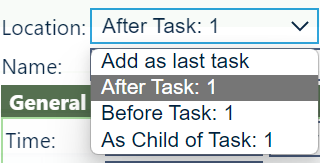
Click the Increase Indent button to make a task the child of the previous task. Click the Move Down or Move Up button to justify the order.
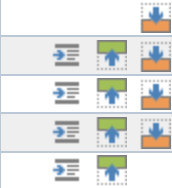
If there are children tasks, you can click the Expand All or Condense All to justify the view.
Click the Save/Copy toolbar button to save the template or generate a file.
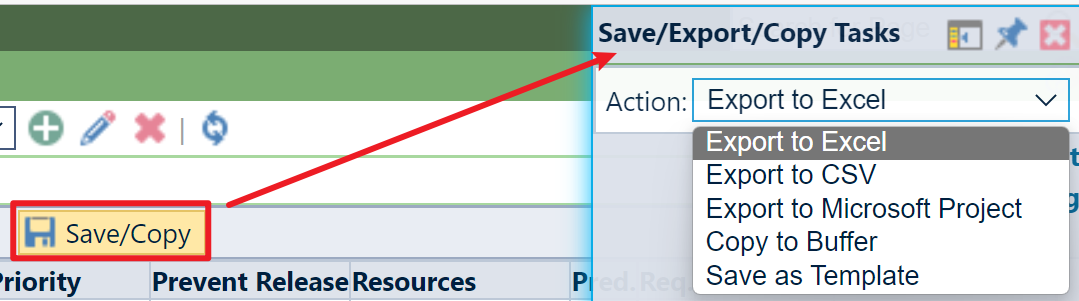
If you choose an option of generating a file, you can see the File Ready button. Click it to download it.
You can use it in Empower Desktop.

Editing Templates
Click the 🖊 button to invoke the Edit Template panel.
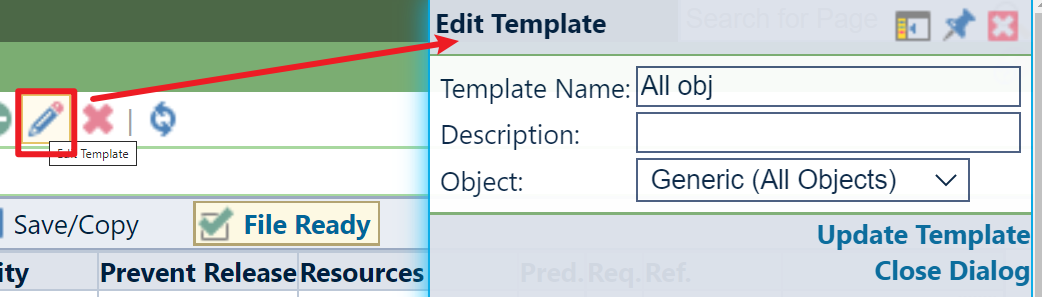
Deleting Templates
Click the × button to invoke the Delete Template panel.