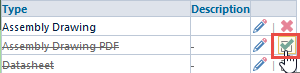Object Categories
Object Categories
Overview
Types are the main database object classification for all database objects. Some objects provide a category option that allows further classification options. Users will see the description you write for the category if they click on the 'i' button next to that category:  Categories can be assigned to the following objects:
Categories can be assigned to the following objects:
- Items
- HelpDesk Tickets
Categories can be configured in any manner you deem appropriate to best match your classification scheme. Examples:
| Categories | Classification | |
|---|---|---|
| Items | Resistors, Capacitors, Processors, Washers, Screws, etc. | |
| HelpDesk Ticket | Question, Service Request, Upgrade, etc. |
Object Category assignment can be viewed and assigned on the General Page of the object form.
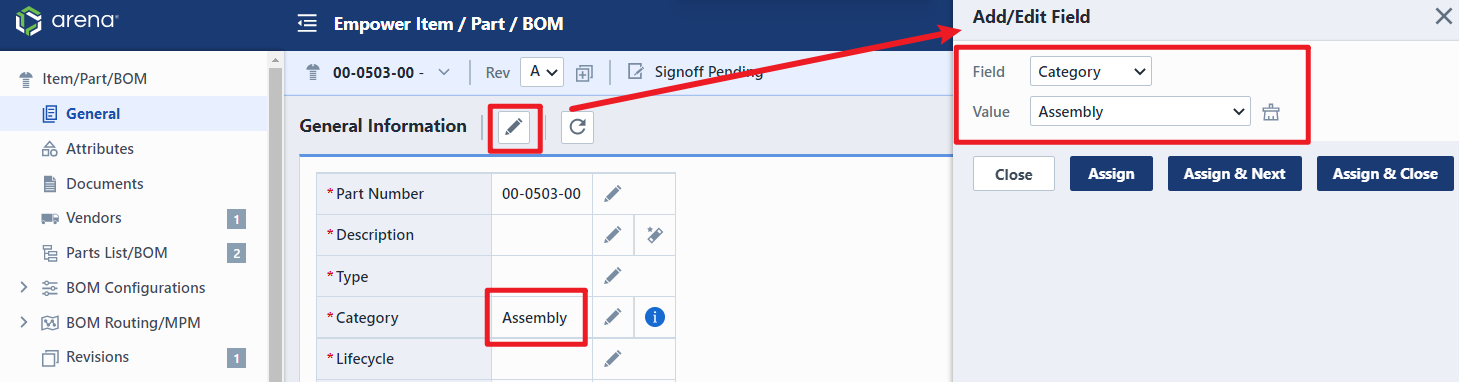
Categories can be used when defining process rules such as:
- Signoff workflows
- Required fields
- Part Number schemes
- Report criteria
Object categories can be modified under the object specific section in the Administrator.
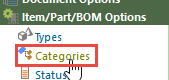
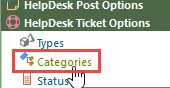
Adding Categories
To add an object category, click the Add toolbar button. This will present the Add Category panel.
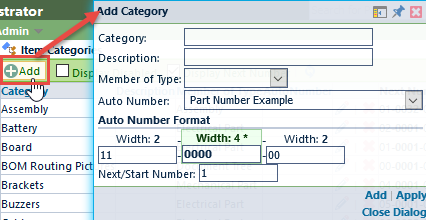
Each object category will contain different properties. Refer to the Properties section for more information on each property. Once all fields/options are set, click the Apply or Add button to create the category.
Category Properties
Each object category contains different properties. The following table describes each available property.
| Property | Description | Object(s) |
|---|---|---|
| Name | Name/title of the object category | Items, HelpDesk Tickets |
| Description | Full description of object category. Note: what you write here will show up for users when they click the 'i' next to this category. | Items, HelpDesk Tickets |
| Member of Type | Automatically selects a parent type when selected | Items |
| Auto Number | Set the AutoNumber group and overrides | Items, Changes, Quality, Projects, Training, HelpDesk Tickets |
AutoNumber Settings
Auto Numbers are used by Empower to automatically set Part Numbers (Item forms), Change Numbers (Change forms), Issue Numbers (Quality/CAPA forms), Training Numbers, and HelpDesk Tickets.
Auto Numbers provide a numbering scheme that allows you to assign unique numbers/identifiers to specific objects (such as Part Numbers for items/BOMs, and Change/ECO Numbers). Each Auto Number can have any number of "sections", however one "section" must be defined as the "increment" section.
The properties of the Auto Number group provide a default pattern for sections, separation characters, and increment sections. Auto Number groups can be assigned to specific class codes (such as Item Types, Item Categories, Change/ECO Types, Quality/CAPA Types, etc.)
When creating or modifying class codes (Types and Categories), you will be able to select an Auto Number format and override the settings of that group.
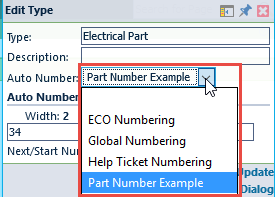
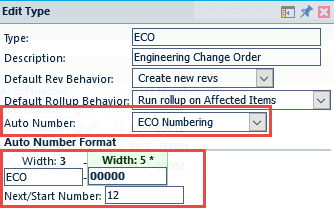
Once an Auto Number group is selected, you can display the list of objects that use that Auto Number group by clicking the Usage button.

Each Auto Number group can be assigned as a "Global" number. "Global" number groups can be used across multiple types/categories. One seed number and consecutive numbers are issued for all types/categories assigned to the global group.
When creating/modifying types and categories, you will be able to choose to use the "Default/Global" group.
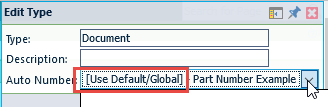
Note: when using the "Default/Global" group, you will not be able to override the prefix, suffix, or define a starting number.
Editing Categories
To modify a category, click the Edit icon on the list.
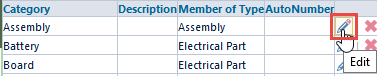
This will invoke the Edit Category panel.
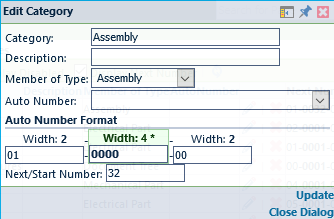
Once the desired changes are made, click the Update button to save the changes.
Removing Categories
To remove an entry, click the Delete icon on the list.
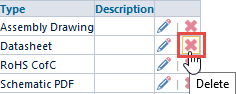
You will be asked to verify the removal.
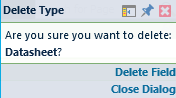
Enabling Categories
Deleting an entry will "disable" the record in the database. You can view disabled entries by checking the Display Disabled option.
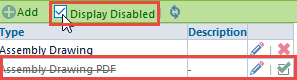
You can activate/enable the entry by clicking the Enable icon.