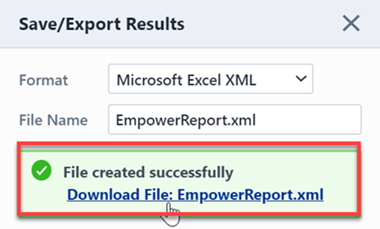User Training Matrix
User Training Matrix
Overview
The Training reports are available from the Training Reports section, the Training Objects section of the Reporter Home Page, or the Desktop Database Navigator.
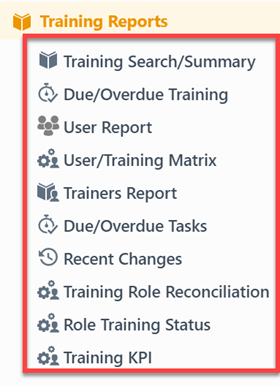
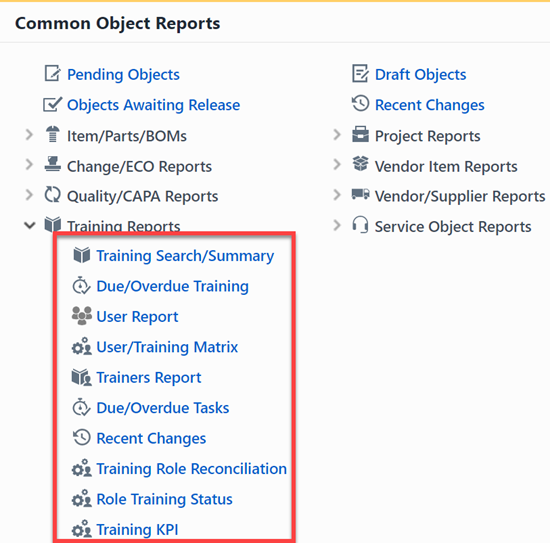
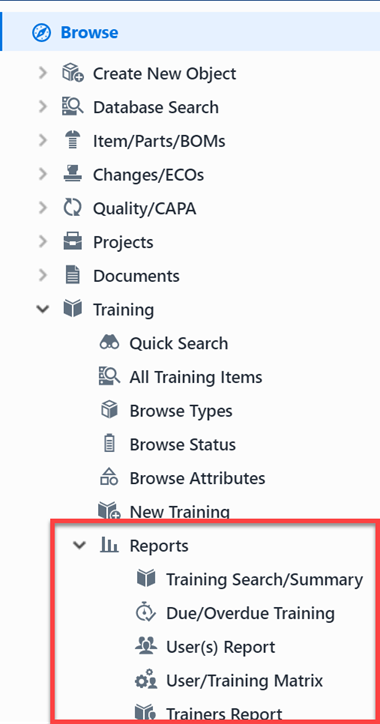
The User/Training Matrix Report will display a matrix of specified training items and users and reports each user's signoff status for the reported training items. For users with editing capability, the report will also allow you to assign or remove specific users to/from training items.
To view the User/Training Matrix Report, select the User/Training Matrix link from the Training Reports.
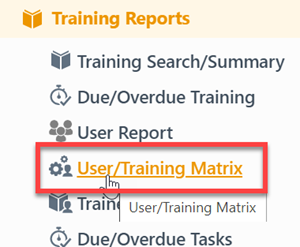
Report Basics
The User/Training Matrix Report contains the following key areas:
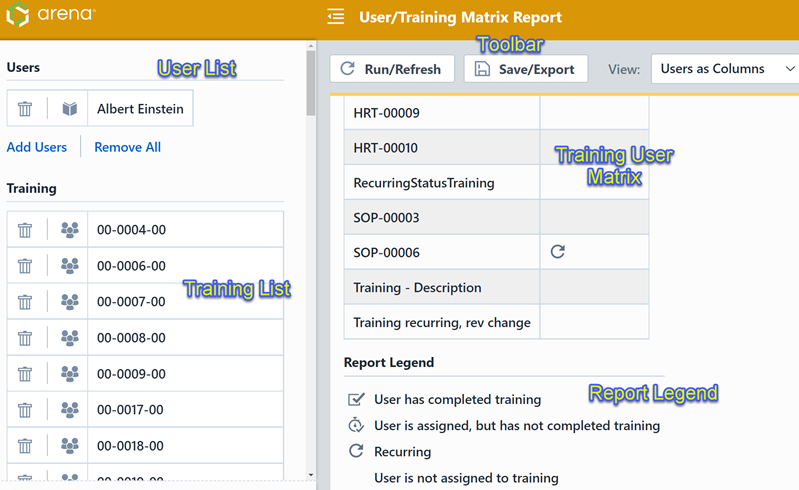
Training Users
The matrix report will only include users assigned to the User List on the Options pane.
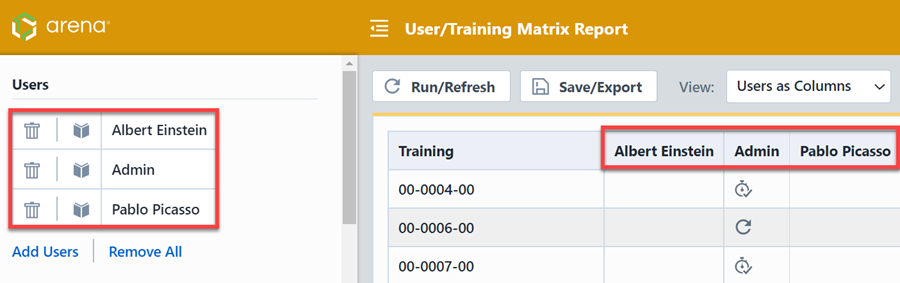
To add users to the User List, click the Add Users icon. This will display the Add Users panel.
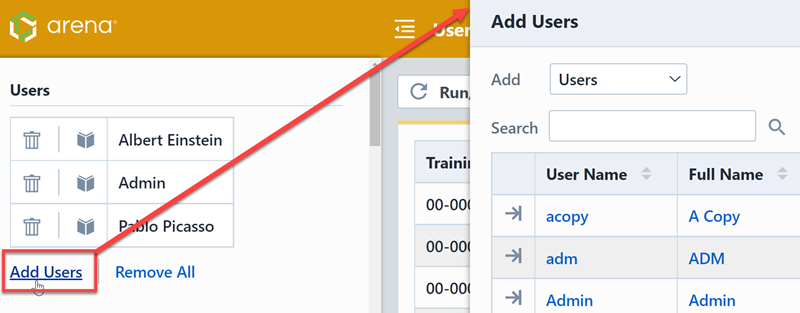
From the Add Users panel you will be able to add and search on users, groups, and business units
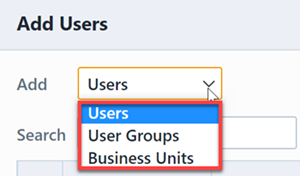
To add a user or group, click the hyperlink or Apply buttons.
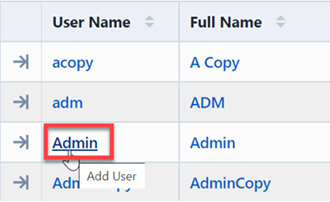
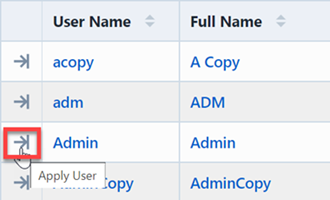
You can remove users by clicking the remove icon on the user list.
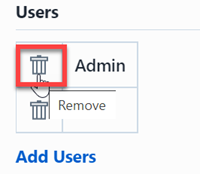
You can remove all users by clicking the Remove All button in the User list area.

You can automatically add all users assigned to any training item by clicking the Add Users icon on any training item in the Training list.
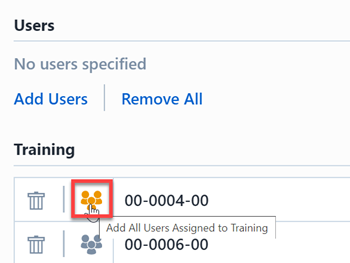
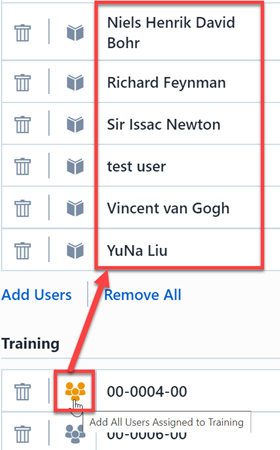
Training Items
The matrix report will only include training items assigned to the Training List on the Options pane.
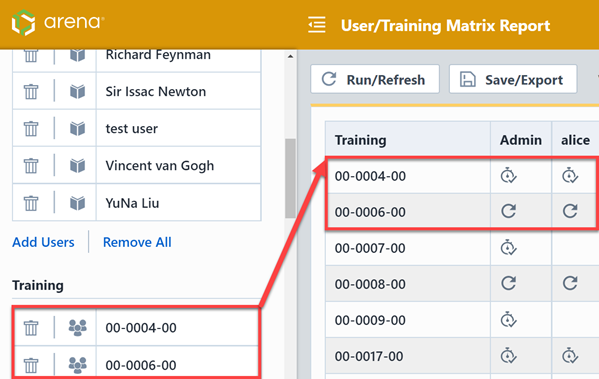
To add training items to the Training List, click the Add Training button. The Add Training Items panel will be displayed.
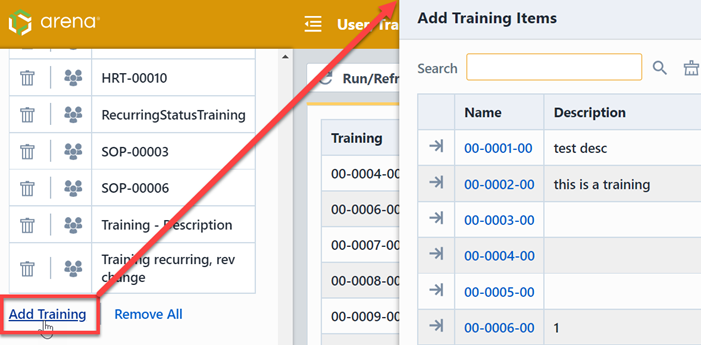
From the Add Training Items panel you will be able to add and search on all training items.
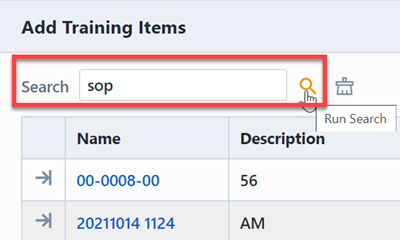
To add a training item click the hyperlink or Apply buttons.
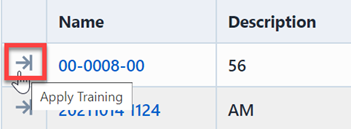
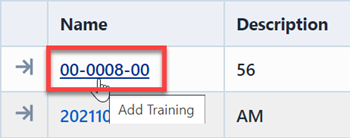
You can remove training items by clicking the remove icon on the Training Items list.
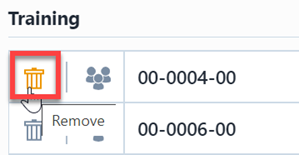
You can remove all training items by clicking the Remove All button in the Training Items list area.
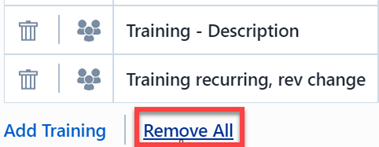
You can automatically add all training items assigned to any user by clicking the Add Training Items icon on any user in the Users list.
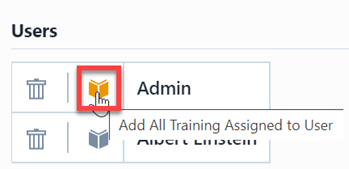
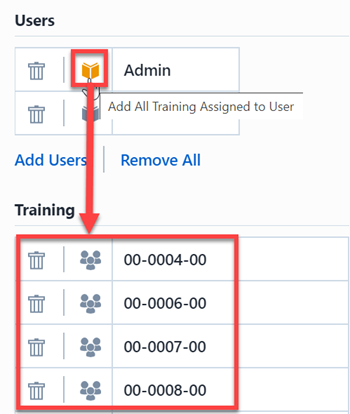
Report Results
The Results list will display a matrix that includes all users and all training items specified in the User and Training list.
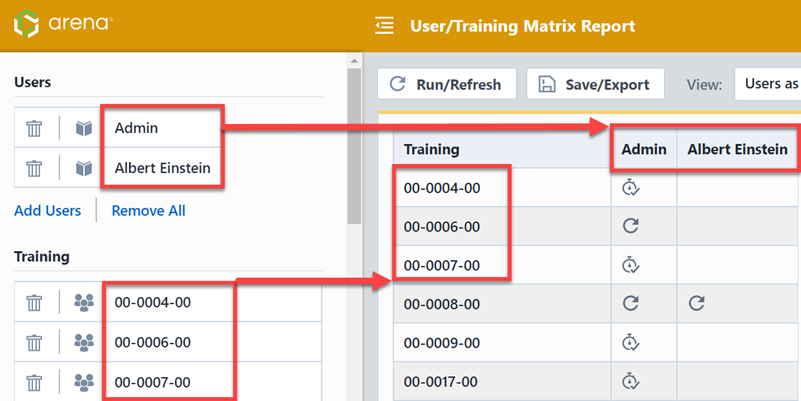
The Results list contains a Legend that explains each user's status on the specified training item.
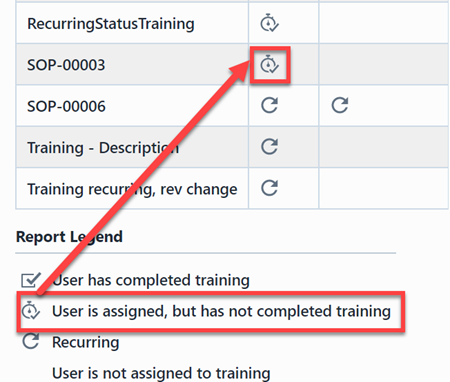
Result Views/Editing
You can change the configuration of the display matrix using the Views drop list options.
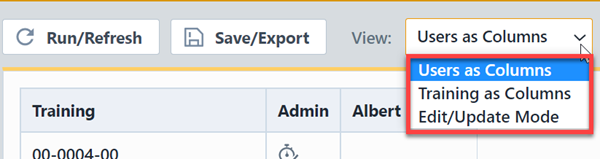
| Option/View | Description |
|---|---|
| Users as Columns | If this option is selected, the Users will appear as columns, and training items will appear as rows. 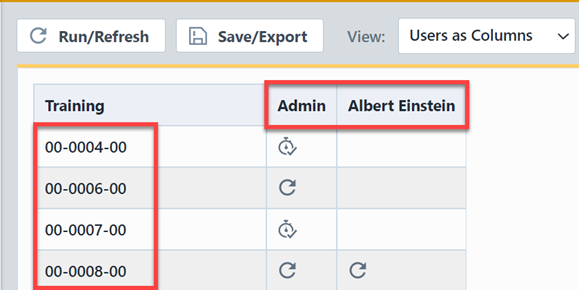 |
| Training as Columns | If this option is selected, the Training Items will appear as columns, and users will appear as rows. 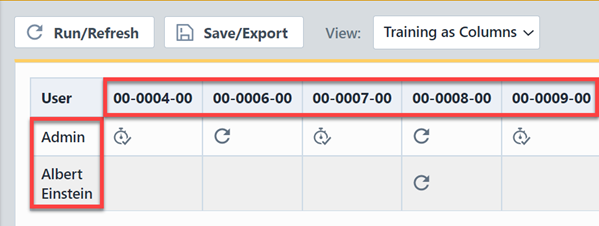 |
| Edit/Update Mode | If this option is selected, the Users will appear as columns, and you will be able to add or remove users to/from training items. Note: this option is only available to users with editing permissions. 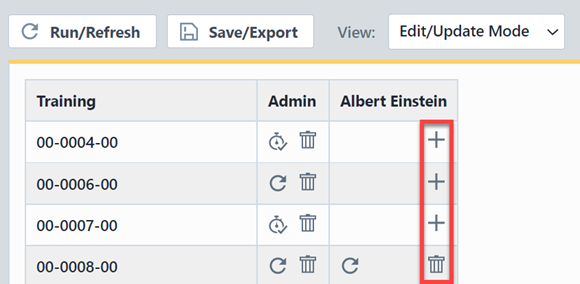 |
For users with editing permissions for Training Items, the View drop list will contain the Edit/Update Mode option.
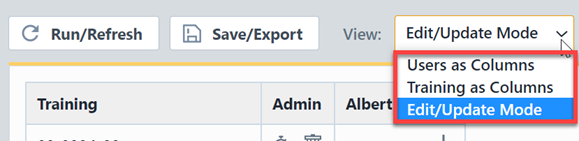
Selecting this view, will display the users and training item matrix and includes editing icons for each cell.
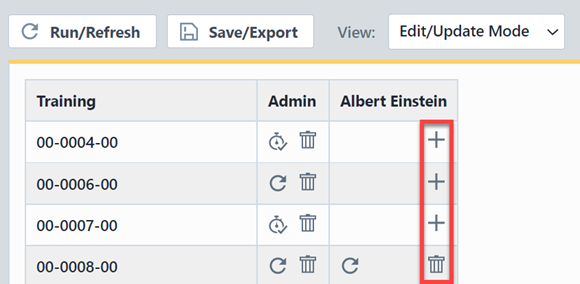
If a user is assigned to a training item, the Remove icon will appear in the cell.
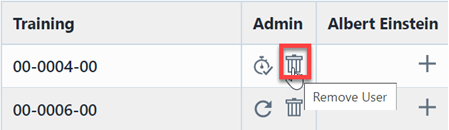
If a user is not assigned to a training item, the Add icon will appear in the cell.
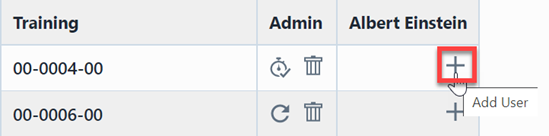
Results Export
You can export the results by clicking the Save/Export toolbar button.

From the Export Report panel, you can select the output format and file name.
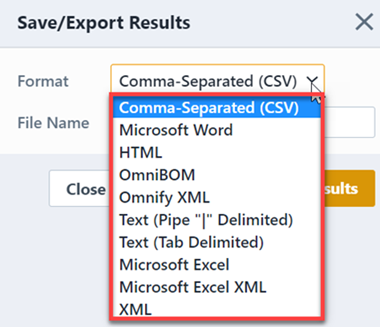
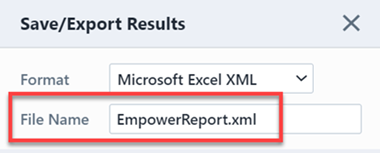
Once the format and file have been specified, click the Save/Export Results button to create the report.
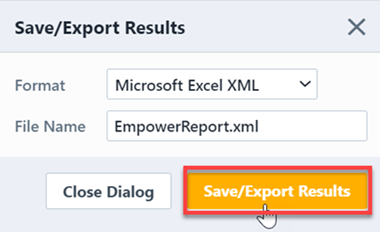
If the file is created successfully, the download link will be available. To view the report, click the download link.