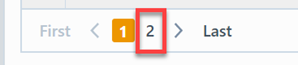User Activity
User Activity
Overview
The User Activity report allows you to view specific user activities such as object views, edits/changes, and document views over a specified timeframe.
To view the User Activity report, select the User Activity link from the Task/Activity Reports section or History/Change/Activity Reports section of the Home Page.
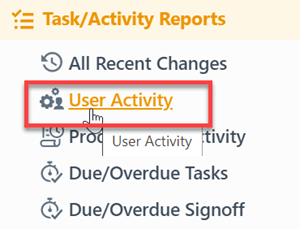
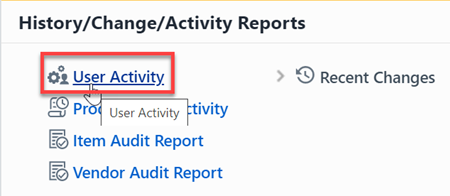
Report Basics
The User Activity report contains the following key areas:
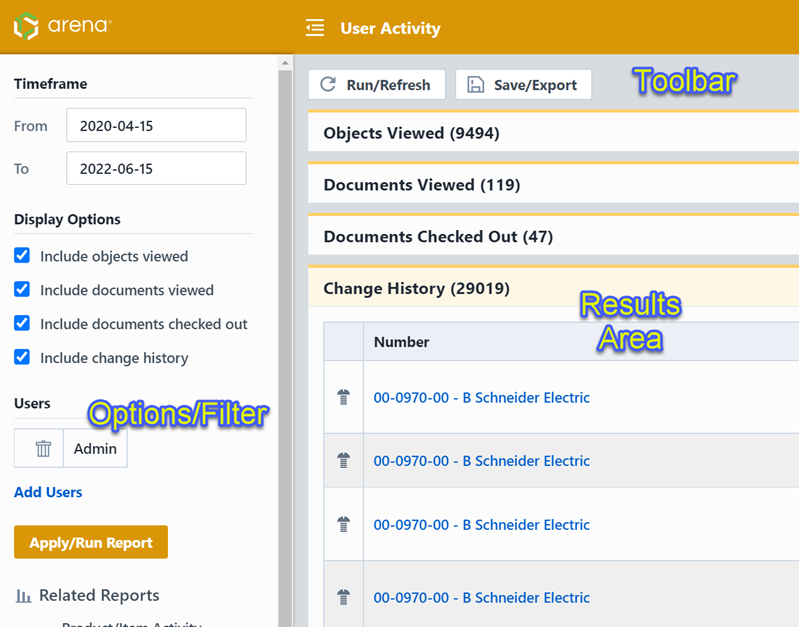
Report Options
The report contains an Options pane that allows you to select which objects and states to include in the report. You can display and hide the Options pane by selecting the Options/Menu button.
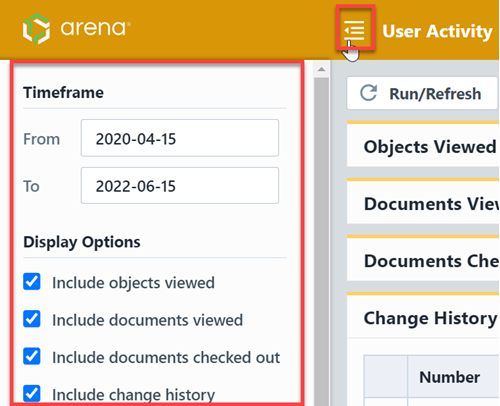
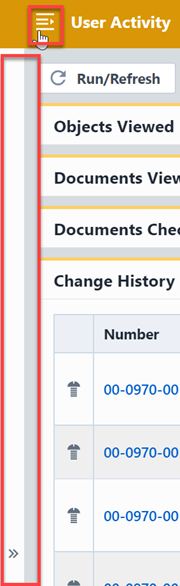
The Options pane allows you to limit the timeframe of the report by specifying the From and To fields.

The Options pane provides the following report settings:
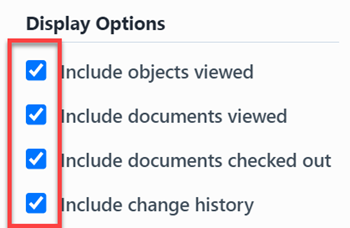
| Setting | Description |
|---|---|
| Include objects viewed | If this option is checked, the report will include all objects viewed by the specified users. |
| Include documents viewed | If this option is checked, the report will include all documents viewed by the specified users. |
| Include documents checked out | If this option is checked, the report will include all documents checked out by the specified users. |
| Include change history | If this option is checked, the report will include all object edits performed by the specified users. |
Report Users
You can include an unlimited number of users in the Activity report. To add a user, click the Add Users link in the Users section.
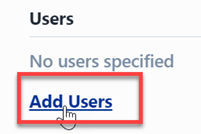
The Add Users panel will be displayed.
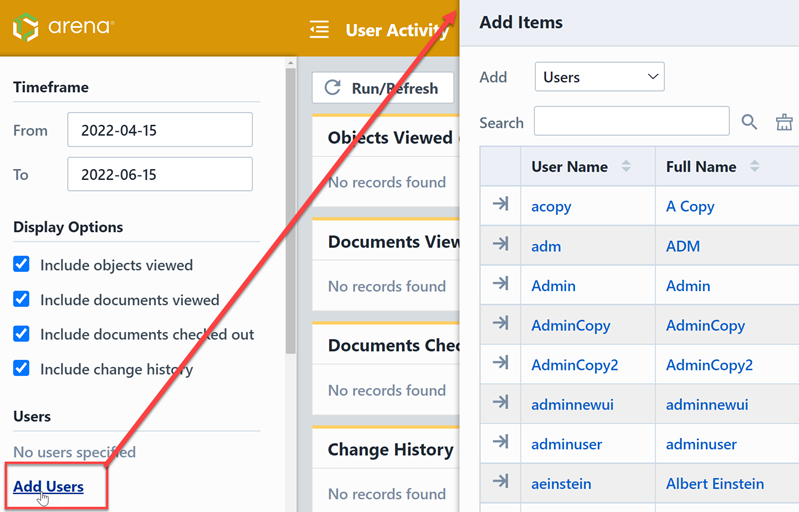
From the Add Users panel you will be able to add and search on users, groups, and business units.
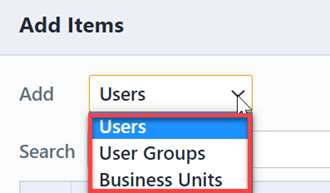
To add a user or group, click the hyperlink or Apply buttons.
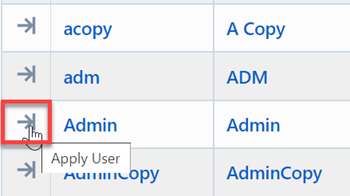
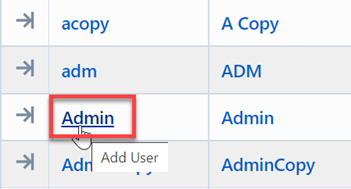
You can remove users by clicking the remove icon on the user list.
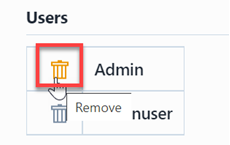
Report Results
The results list will display the data groups selected/checked in the Options pane.
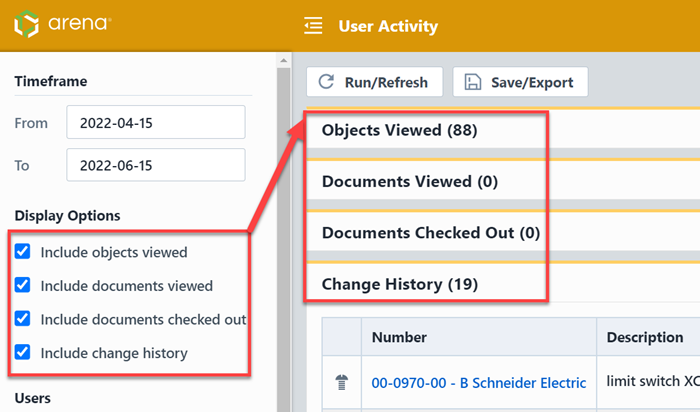
You can show and hide the group data by expanding the section header.
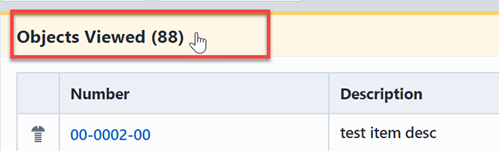
Results Export
You can export the results by clicking the Save/Export toolbar button.

From the Export Report panel, you can select the output format and file name.
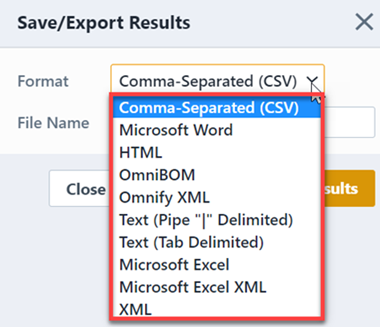
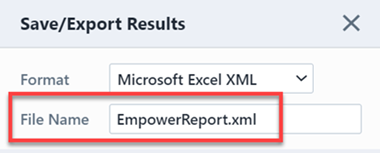
Once the format and file have been specified, click the Save/Export Results button to create the report.
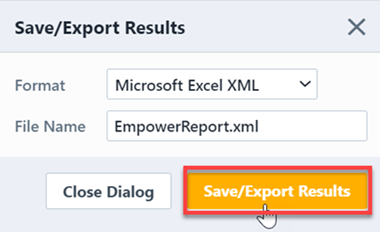
If the file is created successfully, the download link will be available. To view the report, click the download link.
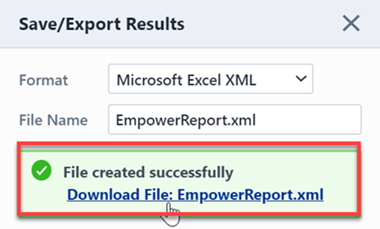
Results Paging
The report toolbar will display the following information.
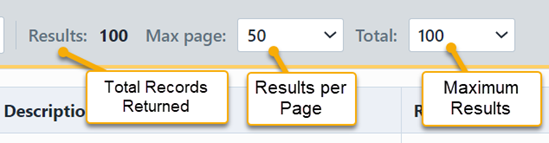
If the total number of returned records exceeds the number of results per page, the report will display a paging control.
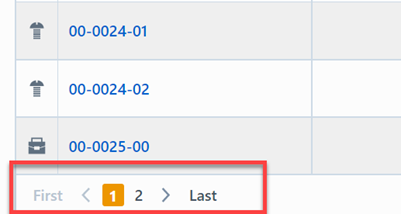
You can navigate the results pages by clicking a specific page number or by using the Previous and Next buttons.