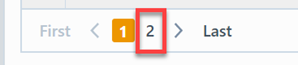Affected Items Report
Affected Items Report
Overview
The Affected Items Report will list affected items assigned to Changes/ECOs and/or Quality/CAPA items. The report allows you to select a timeframe and filter items based on status, types, and affected item objects. The report will also provide an occurrence count that displays the total number of times that item appears in the report list.
To view the Affected Items Report, select the Affected Items Report link from the object specific section of the Home Page.
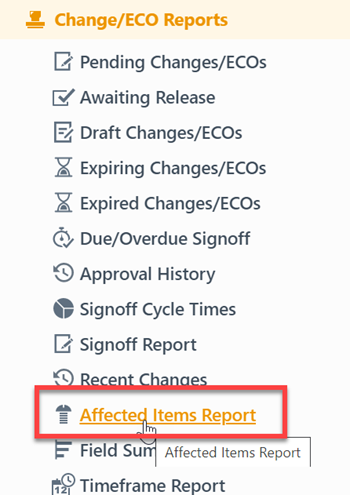
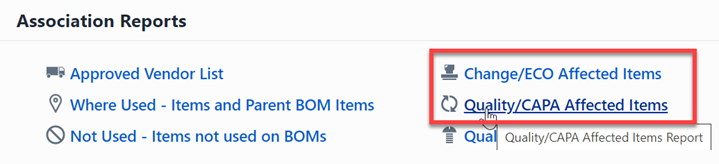
Report Basics
The Affected Items Report contains the following key areas:
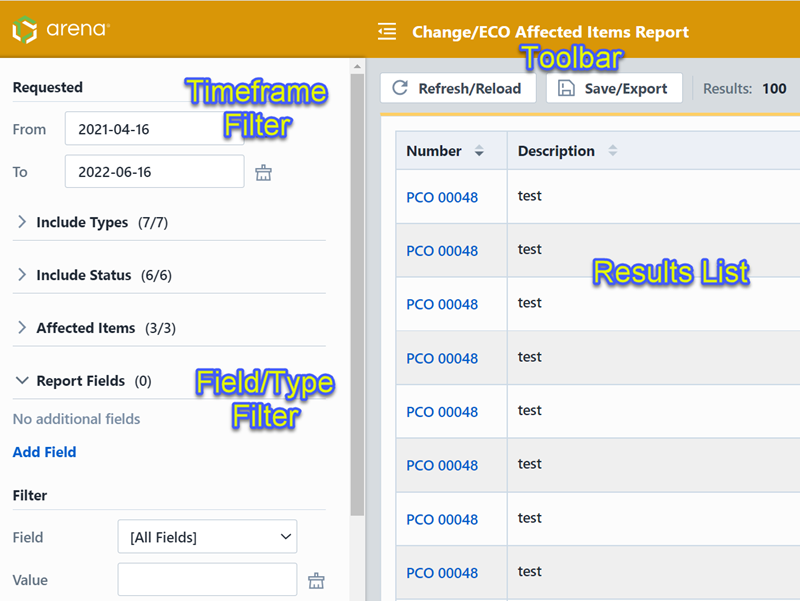
Report Options
The report contains an Options pane that allows you to select which objects and states to include in the report. You can display and hide the Options pane by selecting the Options/Menu button.
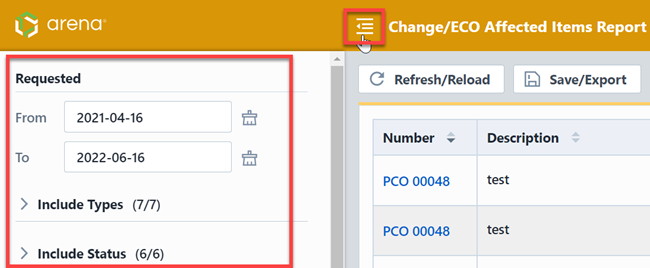
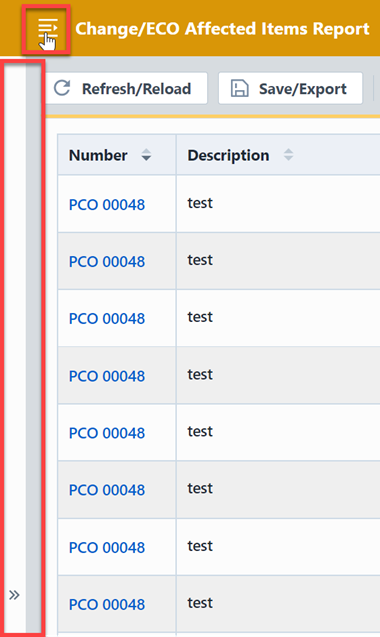
The Options pane allows you to define a timeline for object creation:
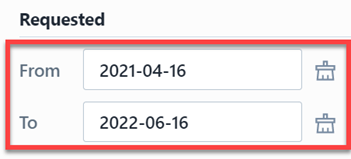
You can also filter the report based on specific types or statuses.
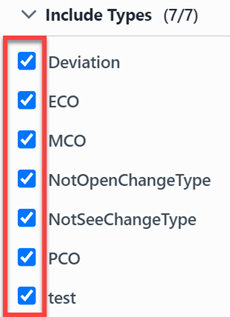
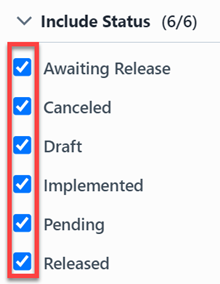
You will also be able to exclude certain affected item types.
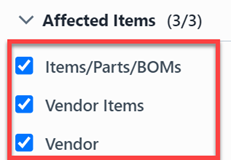
Report Results
The report output includes the following fields:
| Field | Description |
|---|---|
| Number | Change/ECO Number or Quality/CAPA Number |
| Description | Description of Change/ECO Number or Quality/CAPA |
| Raised On | Date/Time the object was created |
| Type | Change/ECO Number or Quality/CAPA Type |
| Priority | Change/ECO Number or Quality/CAPA Priority |
| Status | Change/ECO Number or Quality/CAPA Status |
| Number/Name | Affected item part number |
| Description | Affected item description |
| Old Rev | Affected item old rev (for Changes/ECOs) |
| New Rev | Affected item new rev (for Changes/ECOs) |
| Notes | Affected item notes |
| Occurrences | Number of times the affected item appears in the reported items |
The report also contains a column that will indicate the object type/icon.
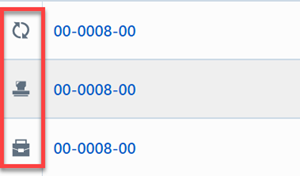
You can sort any field by clicking the header title. A sort indicator will appear.
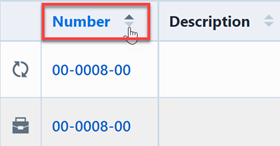
The report results will contain hyperlinks to launch the reported objects directly.
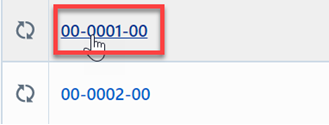
Results Export
You can export the results by clicking the Save/Export toolbar button.

From the Export Report panel, you can select the output format and file name.
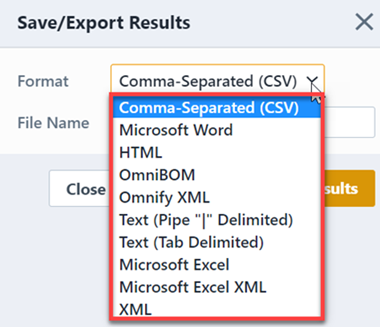
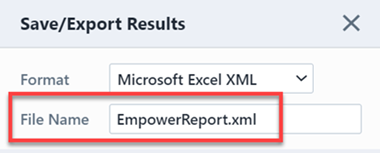
Once the format and file have been specified, click the Save/Export Results button to create the report.
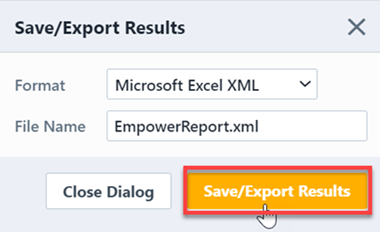
If the file is created successfully, the download link will be available. To view the report, click the download link.
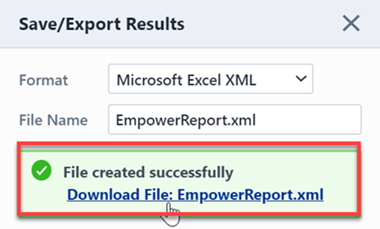
Results Paging
The report toolbar will display the following information.
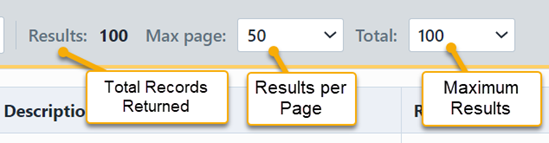
If the total number of returned records exceeds the number of results per page, the report will display a paging control.
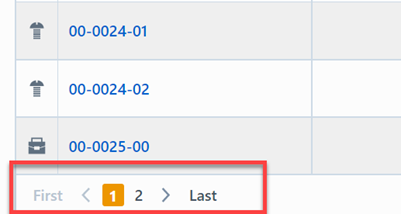
You can navigate the results pages by clicking a specific page number or by using the Previous and Next buttons.