Silicon Expert Search
Silicon Expert Search
Overview
Empower contains a Silicon Expert Search form that allows users to access the Silicon Expert online parts database. Silicon Expert manages structured data for more than 300 million parts across thousands of suppliers.
The Silicon Expert integration module allows users to use a keyword query to search the Silicon Expert database. From the return results, users can then check and create Vendors, Vendor Parts, and associated Items (formal part request) in Empower.
When creating objects in Empower, the module will also allow you to assign parameters/attributes as well as documents that are defined in the Silicon Expert database.
Launching
To launch the Silicon Expert Search Form, click the SiliconExpert Search link from the Database Search form or links on the Home Page.

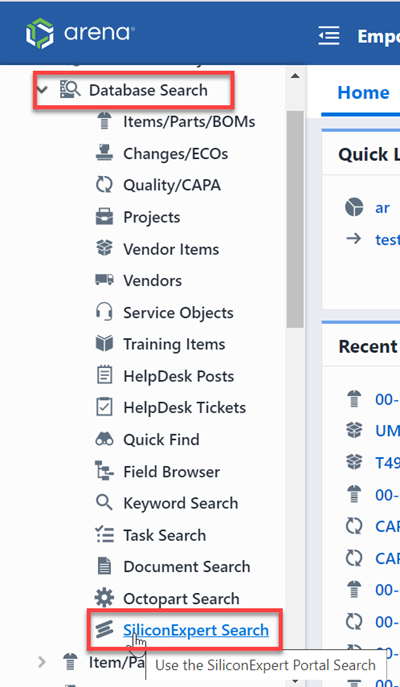
This will launch the Silicon Expert Search form.
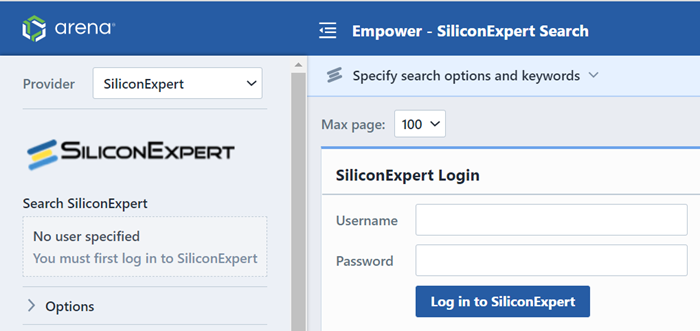
System Login
To use the SiliconExpert Search, you must have a SiliconExpert login/license that contains API permissions. Contact SiliconExpert for more information on licensing.
When the SiliconExpert Search form is launched, it will require you to provide your SiliconExpert credentials before you can perform any searches.
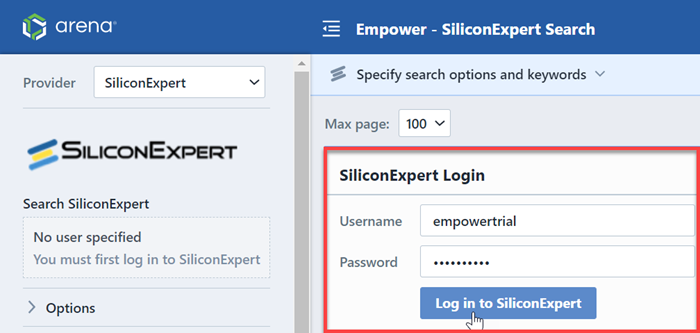
Note: you can set up your credentials using User Properties on the User form.
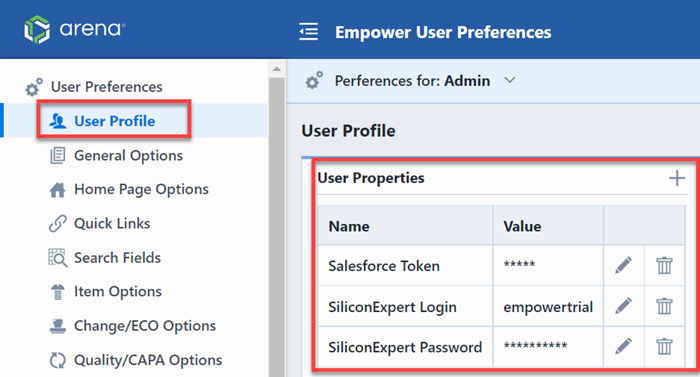
To log in to the SiliconExpert Search, specify your SiliconExpert credentials and then click the Log in to SiliconExpert button.
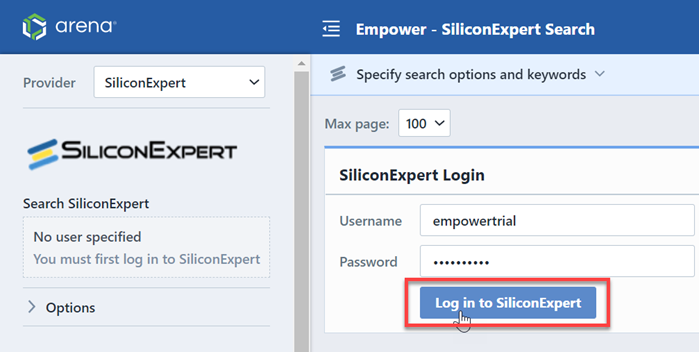
Once you have logged in successfully to SiliconExpert, you will then be able to search the online database. The system will also display you account information and limits.
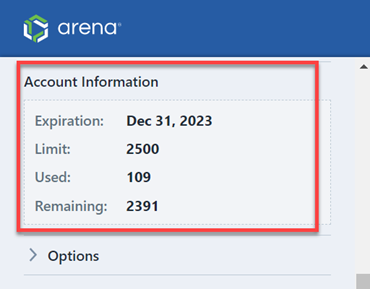
Search Form
The Search Portal form contains the following main areas:
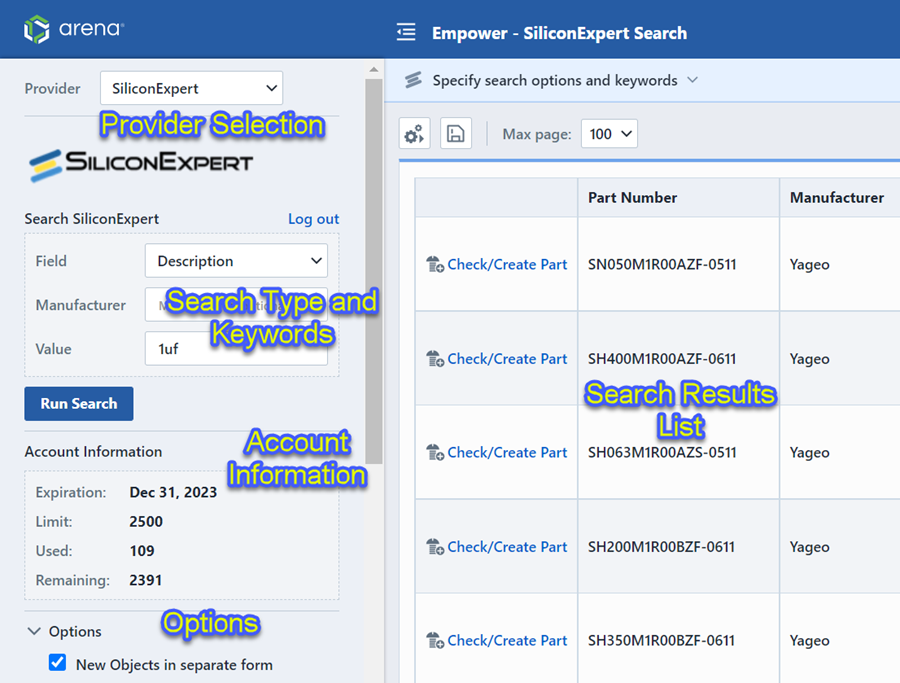
| Section | Description |
|---|---|
| Provider Select/Logo | Select the provider you wish to use |
| Search Type and Keywords | Specify the search fields and values |
| Account Information | Expiration and search limits |
| Options | Search options |
| Search Results | Search results |
Options
The Options area contains the following settings:
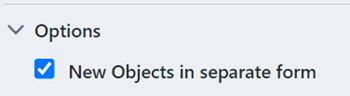
| Options | Description |
|---|---|
| New Objects in separate form | If this option is enabled, the search form will launch the new object wizard in a separate browser window |
Executing Searches
When performing a search, you can select the following search type:
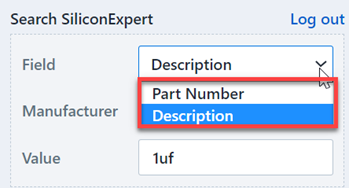
| Options | Description |
|---|---|
| Part Number | If this option is selected, the system will search part numbers that match the specified value. |
| Description | If this option is selected, the system will search part descriptions that match the specified value. |
Once the field is selected, you can then specify a keyword in the value field.
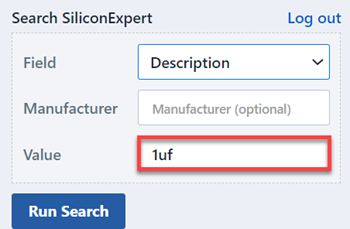
You can optionally provide a manufacturer name to filter the results.
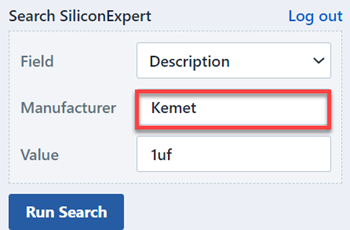
Once a field and value is specified, click the Run Search button to search the SiliconExpert online database.
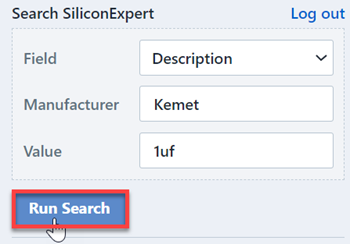
The search results will display all matching candidates.
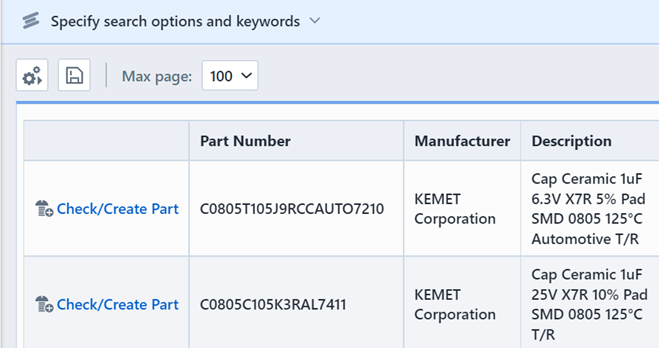
Search Results
The search results will display all matching candidates.
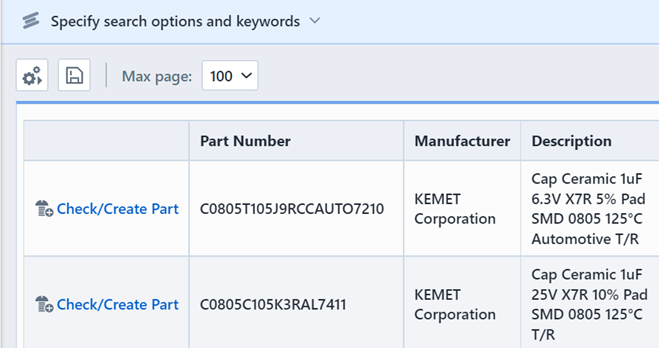
The search results will include the Vendor Name, Vendor Part Number, Description, Product Line, Lifecycle, and RoHS fields.
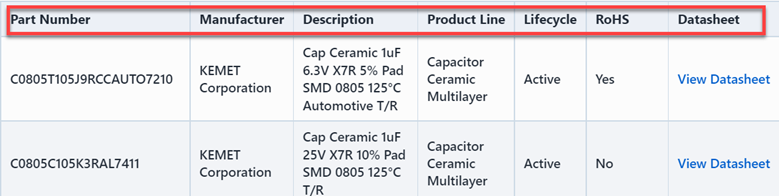
If a datasheet is available, the results will provide a link to the current datasheet.
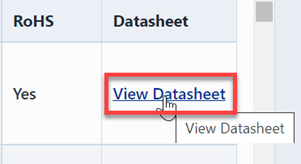
Creating Parts
To check the Empower database to determine if the part already exists or to create a new Vendor, Vendor Part, or Empower Item, click the Check/Create Part link.
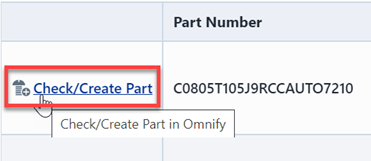
This will open the Check/Create Empower Item panel.
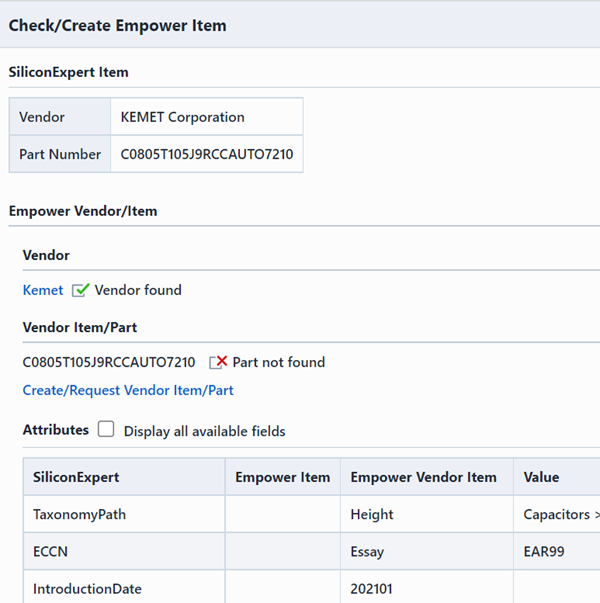
The Check/Create Empower Item dialog contains the following areas:
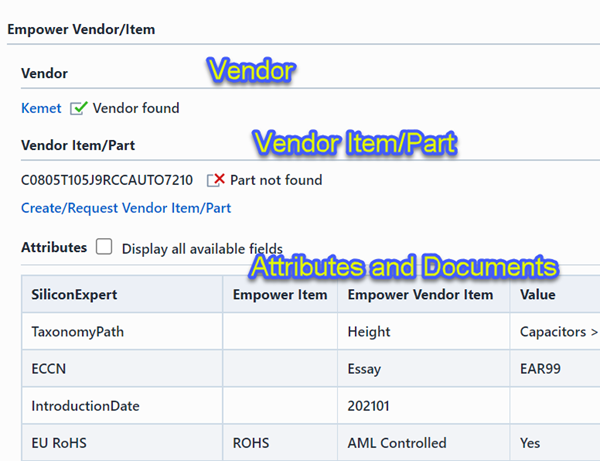
| Section | Description |
|---|---|
| Vendor | The system will check to determine if the Vendor already exists in Empower |
| Vendor Part/Item | The system will check to determine if the Vendor Part already exists in Empower |
| Attributes | This will display all assigned parameters in SiliconExpert. These fields can be assigned/mapped to Empower attributes when creating the Vendor Part or associated Item. |
| Documents | Lists all datasheets available in SiliconExpert |
Vendors
When you click the Check/Create Part link from the search results, the system will first check to determine if the Vendor already exists in Empower.
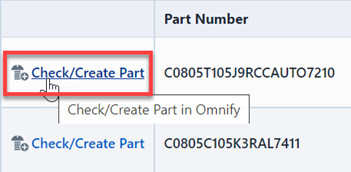
The panel will indicate if the Vendor already exists.
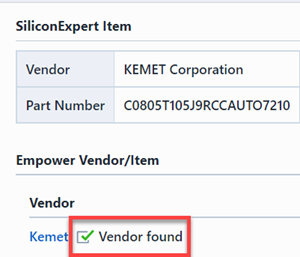
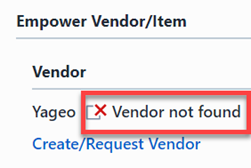
If the Vendor is not found, the dialog will display a Create/Request Vendor link that will allow you to create the new Vendor.
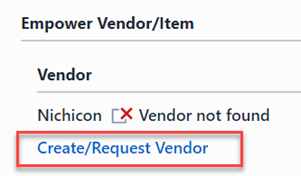
This will launch the New Object Wizard and start the Vendor request process.
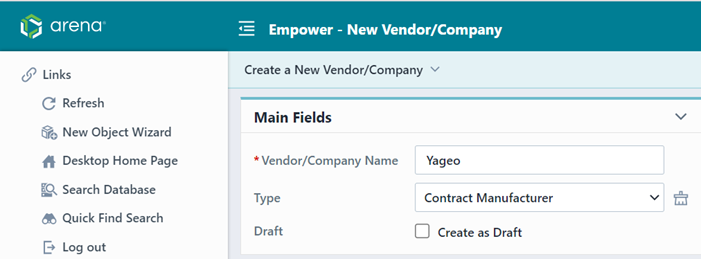
Note: if you have the New Objects in Separate Form option enabled, the form will be launched in a separate browser window. If you do not see the new form, you may need to enable pop-up for the Empower site in your web browser.
You can click the refresh button, to reload and check the Vendor and Vendor Part in Empower.
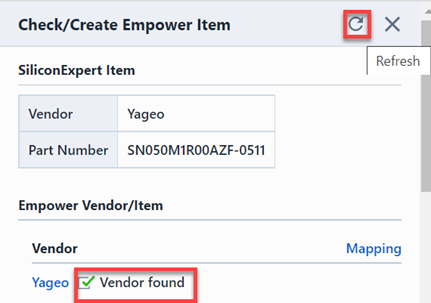
Note, you can define Vendor name mappings, by clicking the mapping button.

Refer to the Field Mapping section for more information on defining Vendor and Attribute field mappings.
Vendor Items/Parts
When you click the Check/Create Part link from the search results, the system will first check to determine if the Vendor already exists in Empower. If the Vendor exists, it will then check for the Vendor Part.
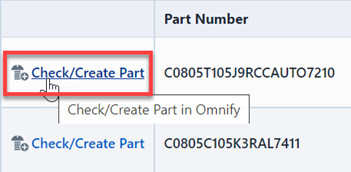
The panel will indicate if the Vendor Item/Part already exists.
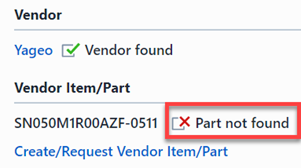
If the Vendor Item/Part is not found, the dialog will display a Create/Request Vendor Item/Part link that will allow you to create the new Vendor Part.
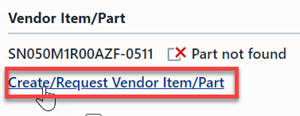
When creating Vendor Parts, the system will allow you to copy parameters/attributes from SiliconExpert to the new Vendor Part in Empower. The Empower Vendor Item column in the Attribute list will display all mapped fields. Only the mapped fields will be carried over to the new Vendor Part.
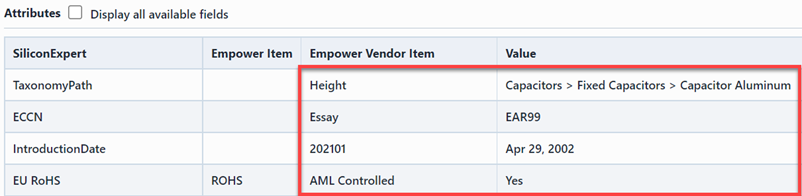
The system will also allow you to check the documents you wish to assign to the new Vendor Item.

When the New Vendor Item Wizard is launched, you will see the mapped attributes and documents.
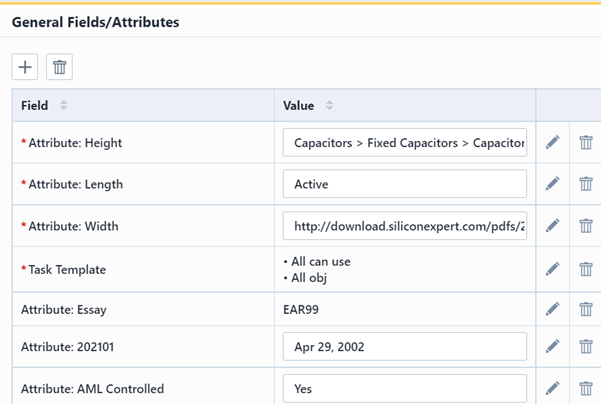
Once the Vendor Part is created, the Vendor Item form will appear and you will see assigned attributes and documents.
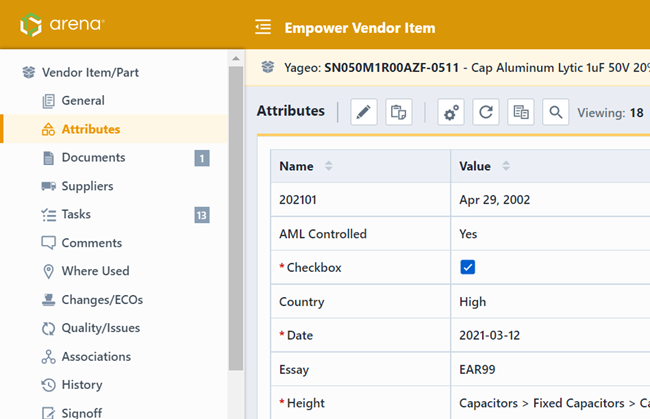
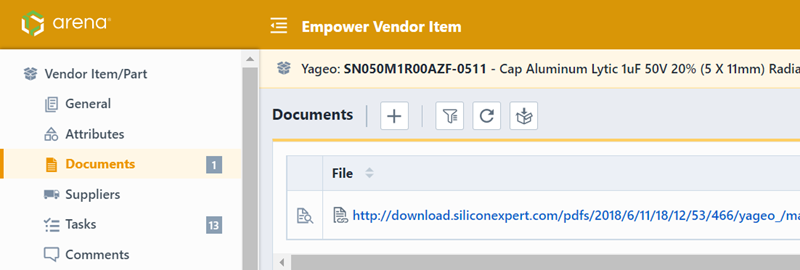
Note: all assigned documents will appear as "linked" documents to the SiliconExpert site. If you would like to vault these documents, you will need to download first and then add as vaulted documents.
The General Page of the Vendor Item will also contain a live data view of the entire part in SiliconExpert.
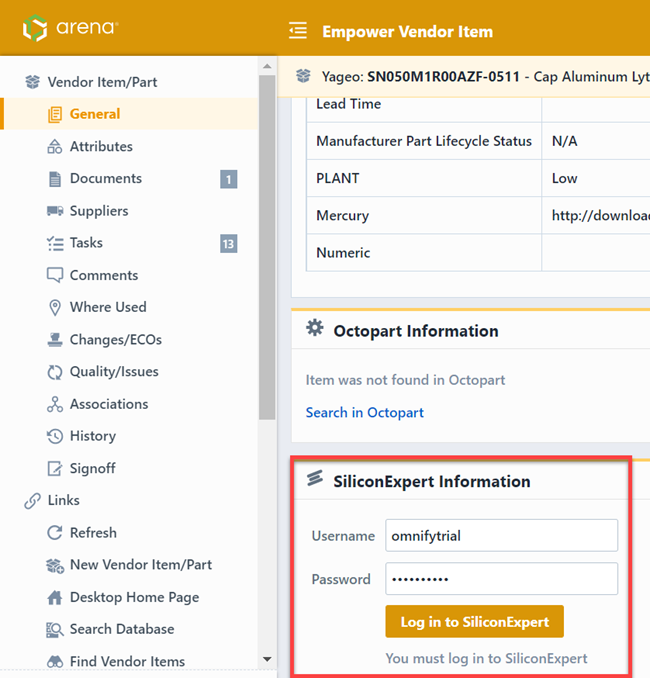
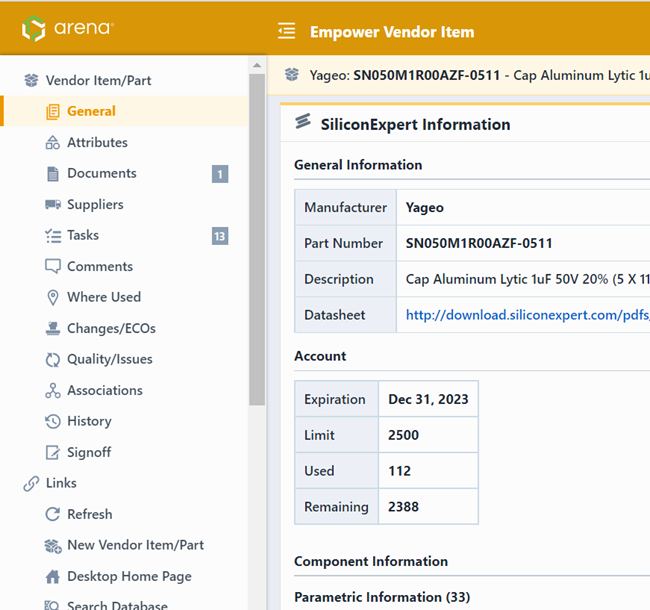
You can click the refresh button, to reload and check the Vendor and Vendor Part in Empower.
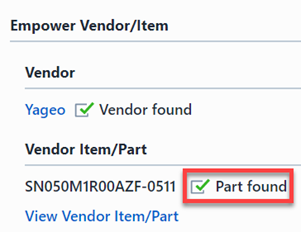
Refer to the Field Mapping section for more information on defining Vendor and Attribute field mappings.
Associated Items
You can create new, associated, Items from the Check/Create Empower Item panel by clicking the Create Associated Item/Part link.
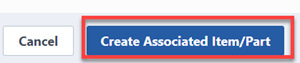
When creating Items, the system will allow you to copy parameters/attributes from SiliconExpert to the new Item in Empower. The Empower Item column in the Attribute list will display all mapped fields. Only the mapped fields will be carried over to the new Item.
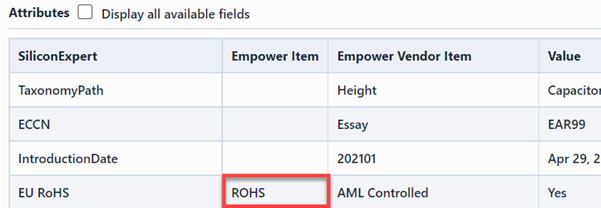
The system will also allow you to check the documents you wish to assign to the new Item.
When the New Item Wizard is launched, you will see the mapped attributes and documents.
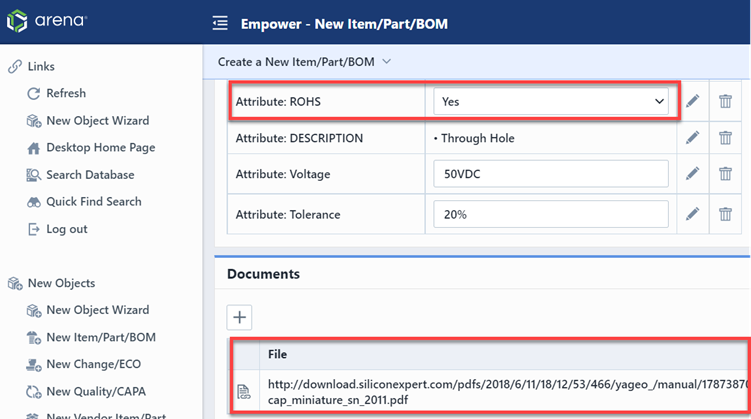
Once the Item is created, the form will appear and you will see the assigned attributes and documents.
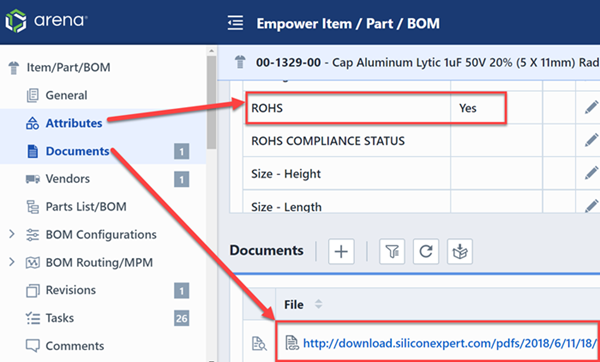
Note: all assigned documents will appear as "linked" documents to the SiliconExpert site. If you would like to vault these documents, you will need to download first and then add as vaulted documents.
If the Vendor Part exists in the database, the new Item Wizard will also automatically assign the Vendor Part to the Item Master.
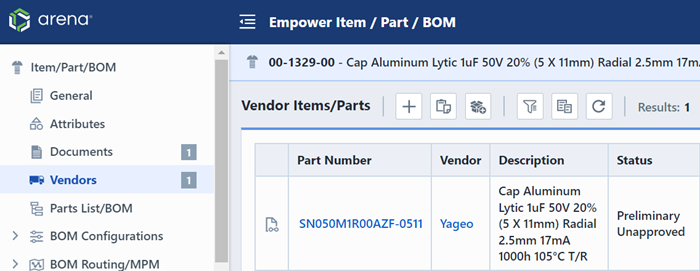
Clicking the Quick View on the Vendors page will display the vendor part information as well as a live data view in SiliconExpert.
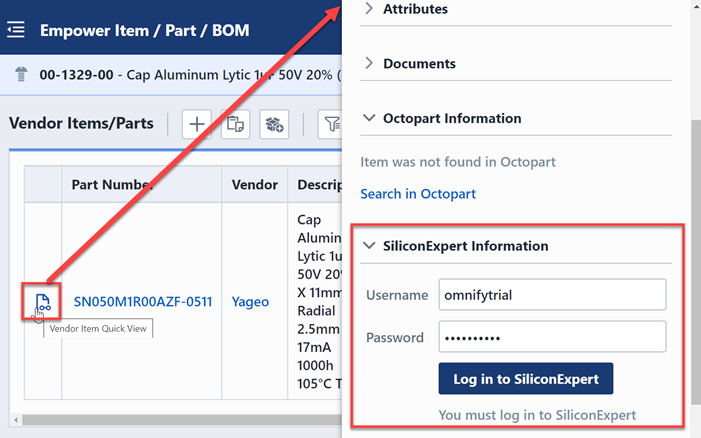
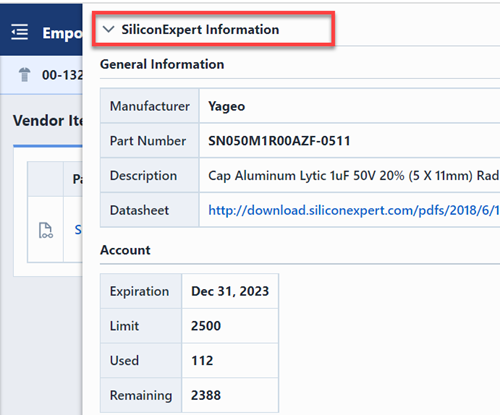
Field Mapping
When creating Vendors, Vendor Items, and Associated Items using the SiliconExpert Search, you can define mappings for Vendor Names and Attribute fields. To define mappings, click any of the mapping buttons on the Check/Create Empower Item dialog box.
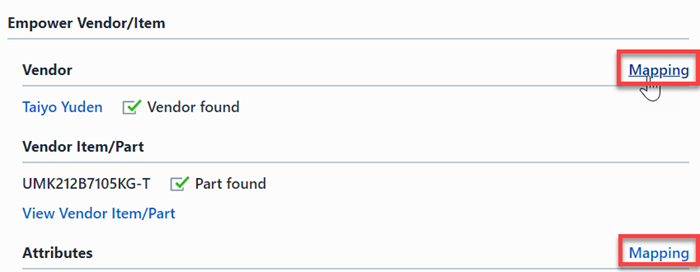
This will launch the Toolkit Administrator and display the SiliconExpert Mapping page:
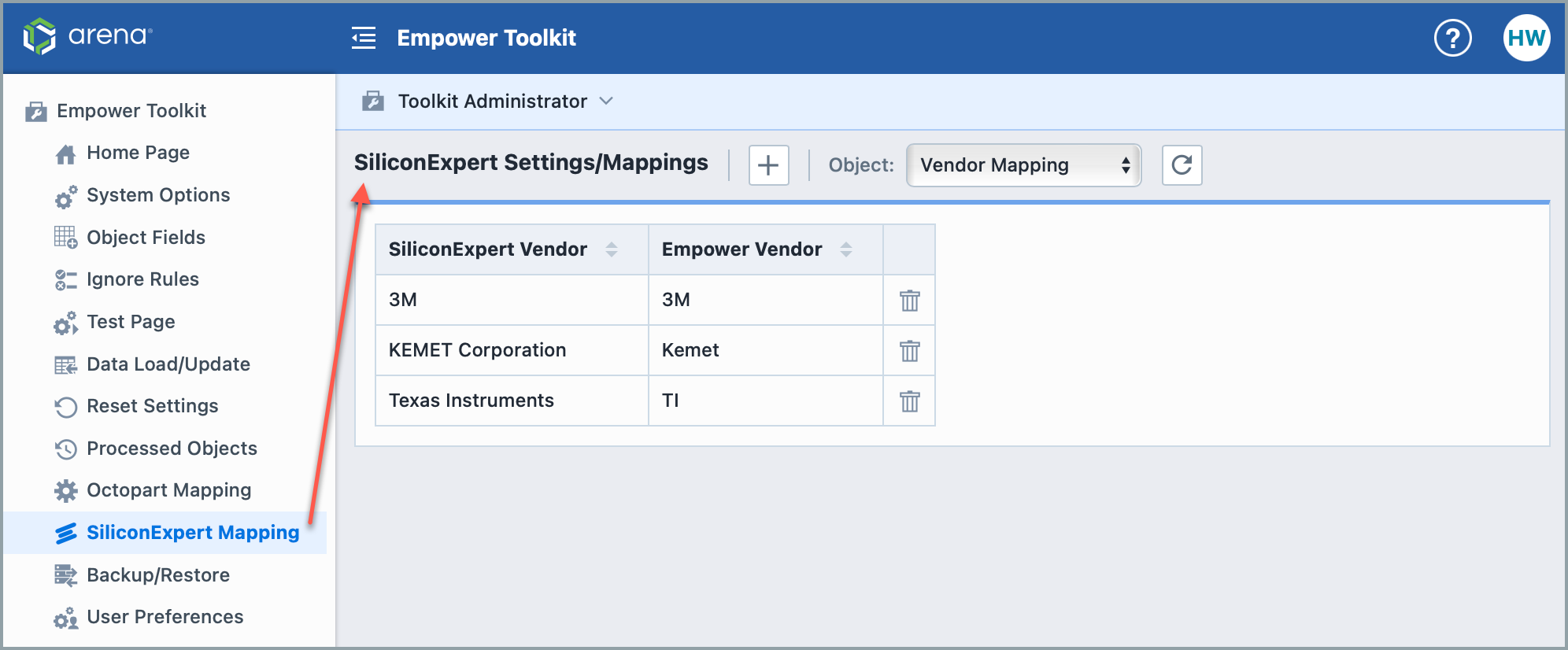
From the SiliconExpert Mapping page, you can select which type of mapping you want to create:
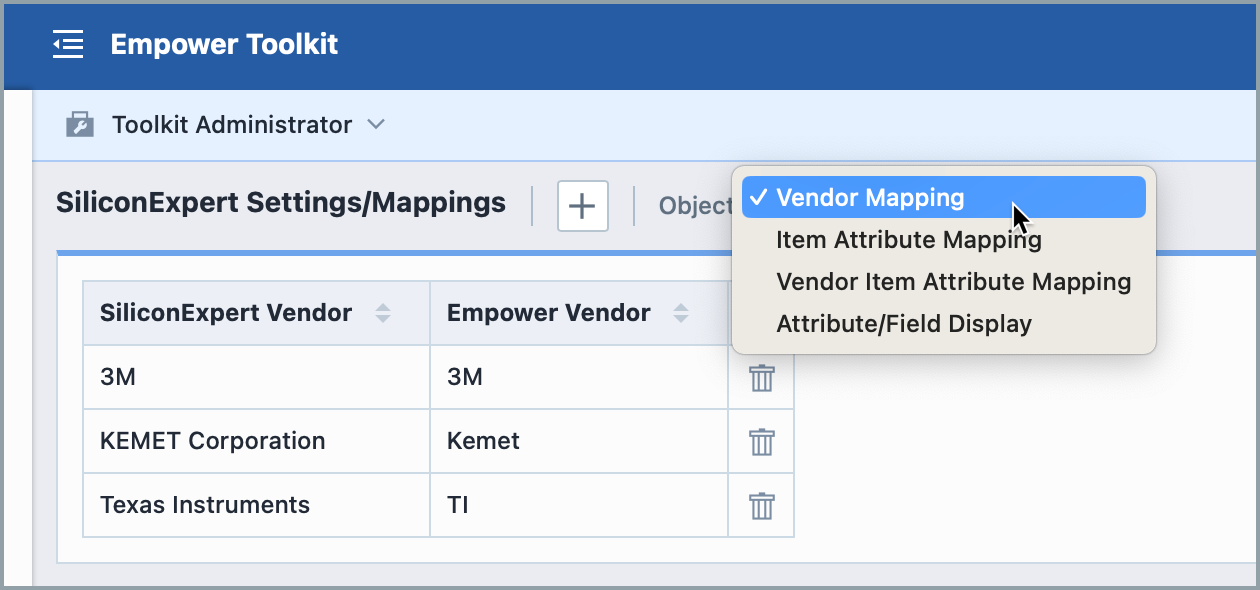
You can select the following options:
| Object | Description |
|---|---|
| Vendor Mapping | Define vendor name mappings |
| Item Attribute Mapping | Define mapping for Item attributes and SiliconExpert parameters |
| Vendor Item Attribute Mapping | Define mapping for Vendor Item/Part attributes and SiliconExpert parameters |
| Attribute/Field Display | Define which SiliconExpert Fields you would like to see in the SiliconExpert Part Viewer |
To define a mapping, select the desired object and then click the Add Mapping button.
To define a mapping, specify the SiliconExpert field name, and then select the Empower field name.
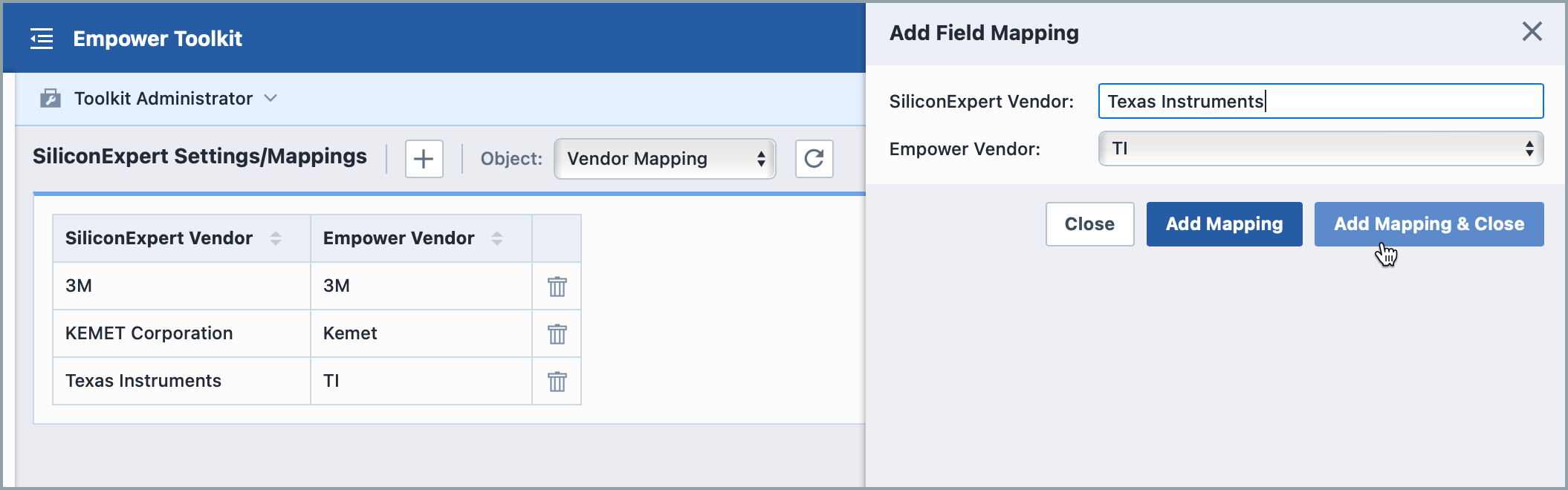
Vendor Mapping
The Vendor Mapping list allows you to map Silicon Expert Manufacturer name to vendor names in Empower.
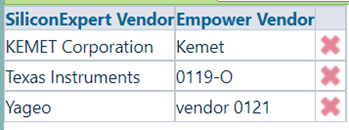
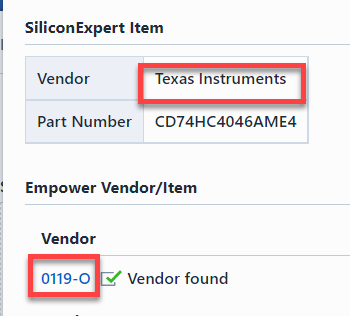
Item Attributes
The Item Attributes mapping section allows you to map Silicon Expert fields to Empower Item Attribute fields to be populated when creating parts in Empower from the Silicon Expert search form.
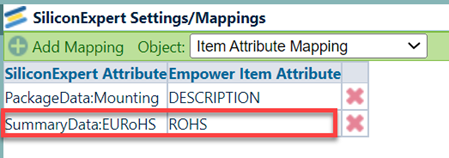
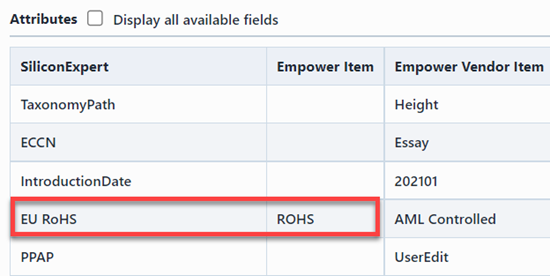
Note: the system will automatically map fields with an exact field/attribute name match.
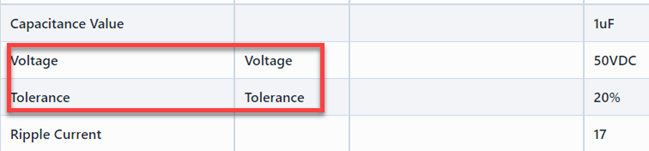
Refer to the Silicon Expert Fields for more information on the available fields.
Vendor Item Attributes
The Vendor Item Attributes mapping section allows you to map Silicon Expert fields to Empower Vendor Item Attribute fields to be populated when creating vendor items/parts in Empower from the Silicon Expert search form:
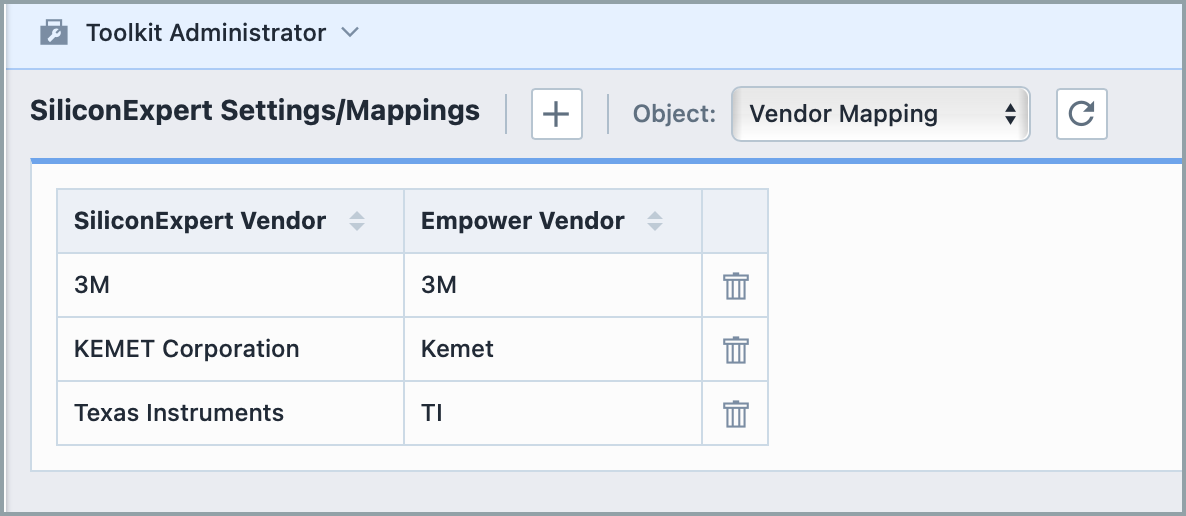
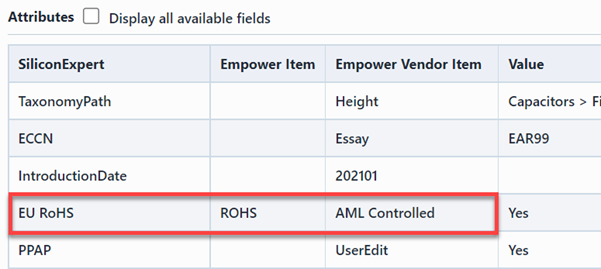
Note: the system will automatically map fields with an exact field/attribute name match.

Refer to the Silicon Expert Fields for more information on the available fields.
Field Display
The Silicon Expert part viewer will always display the fields assigned to the Parametric Data section.
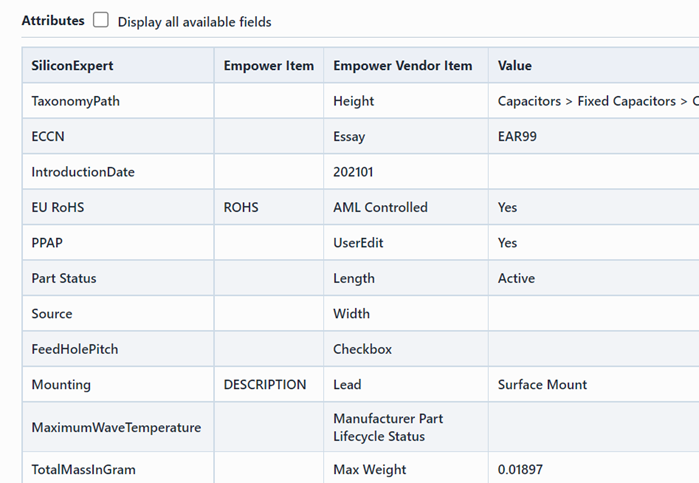
You can add additional fields to be displayed in the Attribute/Field Display section.
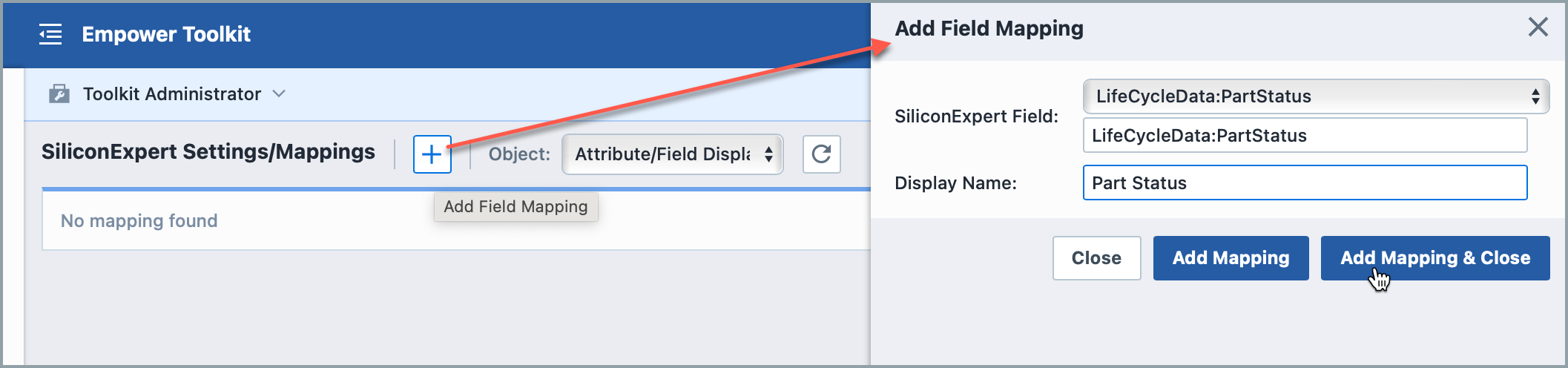

Refer to the Silicon Expert Fields for more information on the available fields.
Silicon Expert Fields
Silicon Expert provides various data fields for each part in the database. Some parts may contain 100+ different field values. Silicon Expert groups these fields into different datasets such as:
- Parametric Data
- Summary Data
- Life Cycle Data
- Packaging Data
- Package Data
- Manufacturing Data
- Chemical Data
- REACH Data
- Environmental
- Risk Data
Parametric Data
Parameteric data will differ based on the type of part queried. Examples include:
- Capacitance Value
- Voltage
- Tolerance
- Polarity
- Length
- Insulation
- Operating Temperature
When mapping these fields, it's best to view the part in the part viewer form and copy the field name.
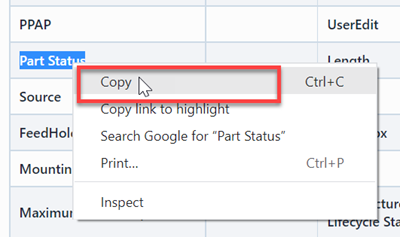
Summary Data
The following Silicon Expert fields are available in the Summary Data (SummaryData:) section:
- RadHard
- DoseLevel
- TaxonomyPath
- ECCN
- UNSPSC
- OtherSources
- LastCheckDate
- PartMarking
- IntroductionDate
- MilitarySpecification
- ESDClass
- ESDSourceofInformation
- AuthorizedDistributors
- GenericName
- FamilyName
- AECNumber
- AECQualified
- Automotive
- SupplierCageCode
- EURoHS
- ScheduleB
- HTSUSA
- PPAP
Life Cycle Data
The following Silicon Expert fields are available in the Life Cycle Data (LifeCycleData) section:
- PartStatus
- LTBDate
- Source
- EstimatedYearsToEOL
- EstimatedEOLDate
- PartLifecycleStage
- MinimumEstimatedYearsToEOL
- MaximumEstimatedYearsToEOL
- LifeCycleRiskGrade
- OverallRisk
- PartCounterfeitReports
Packaging Data
The following Silicon Expert fields are available in the Packaging Data (PackagingData) section:
- PackagingSuffix
- Packaging
- QuantityOfPackaging
- ReelDiameter
- ReelWidth
- TapePitch
- TapeWidth
- FeedHolePitch
- HoleCenterToComponentCenter
- LeadClinchHeight
- ComponentOrientation
- PackagingDocument
- TapeMaterial
- TapeType
Package Data
The following Silicon Expert fields are available in the Package Data (PackageData) section:
- SupplierPackage
- PinCount
- PCB
- Tab
- PackageDiameter
- Mounting
- PackageLength
- PackageWidth
- PackageHeight
- PackageDescription
- PackageMaterial
- StandardPackageName
- SeatedPlaneHeight
- PinPitch
- Jedec
- PackageOutline
- PackageCase
- LeadShape
- BasicPackageType
- PackageWeight
Manufacturing Data
The following Silicon Expert fields are available in the Manufacturing Data (ManufacturingData) section:
- MSL
- LeadFinishPlating
- TerminalBaseMaterial
- MaximumReflowTemperature
- ReflowSolderTime
- NumberOfReflowCycle
- Standard
- MaximumWaveTemperature
- WaveSolderTime
- UnderPlatingMaterial
- ReflowTempSource
- WaveTempSource
- UnderPlatingPorosityFree
Chemical Data
The following Silicon Expert fields are available in the Chemical Data (ChemicalData:) section:
- TotalMassInGram
- TotalMassSummationInGram
- LocationName
- HomogenousMaterial
- SubstanceIdentification
- SubstanceMass
- PPM
- CASNumber
- MDSURL
REACH Data
The following Silicon Expert fields are available in the REACH Data (ReachData:) section:
- CachedSource
- ContainsSVHC
- SVHCExceedThresholdLimit
- SVHCListVersion
- SubstanceIdentification
- SubstanceLocation
- SubstanceConcentration
- SourceType
Environmental Data
The following Silicon Expert fields are available in the Environmental Data (Environmental:) section:
- RoHSStatus
- Source
- SourceType
- Exemption
- ExemptionType
- ExemptionCodes
- RohsIdentifier
- LeadFree
- RareEarthElementInformation
- ConflictMineralStatus
- ConflictMineralStatement
- EICCMembership
Risk Data
The following Silicon Expert fields are available in the Risk Data (RiskData:) section:
- RohsRisk
- MultiSourcingRisk
- InventoryRisk
- LifecycleRisk
- PredictedObsolescenceYear
- LifecycleStage
- YearsEOL
- NumberOfDistributors
- NumberOfOtherSources
- CrossesPartCategory
- SEGrade