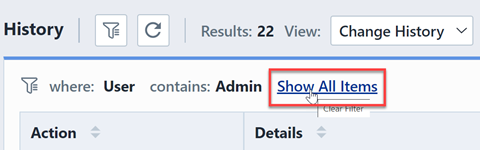HelpDesk Posts
HelpDesk Posts
Overview
To view a HelpDesk Post, you can select the HelpDesk Posts option from the Navigator bar in home page.
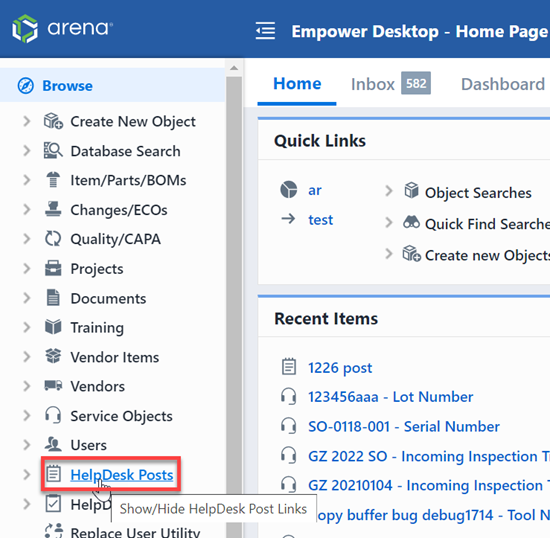
This will launch a search, you can search a desired post to view details.
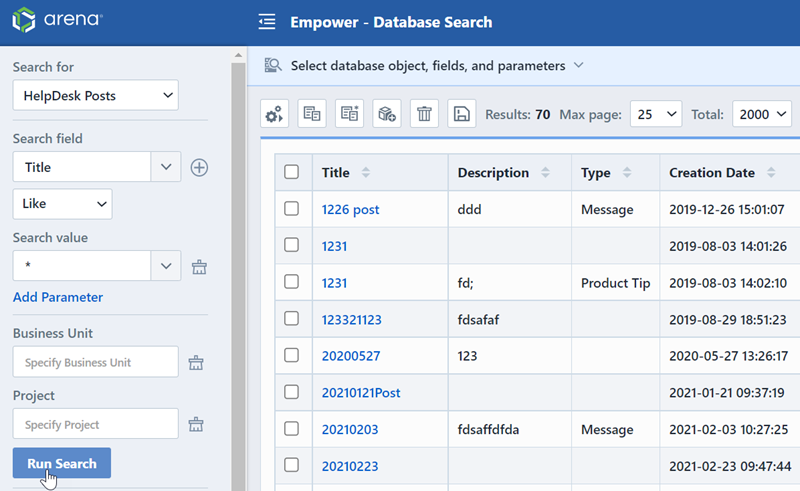
Within the Search Fields section of User Preferences, users can customize the search fields for HelpDesk Posts across Database Search, Quick Find, and Keyword Search.
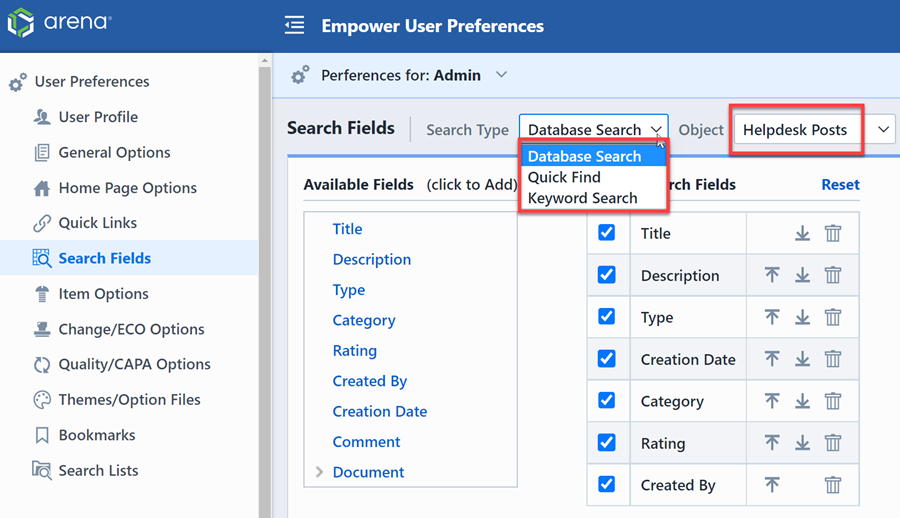
With the search fields customized in preferences, users will see their defined fields when performing a search for HelpDesk Posts.
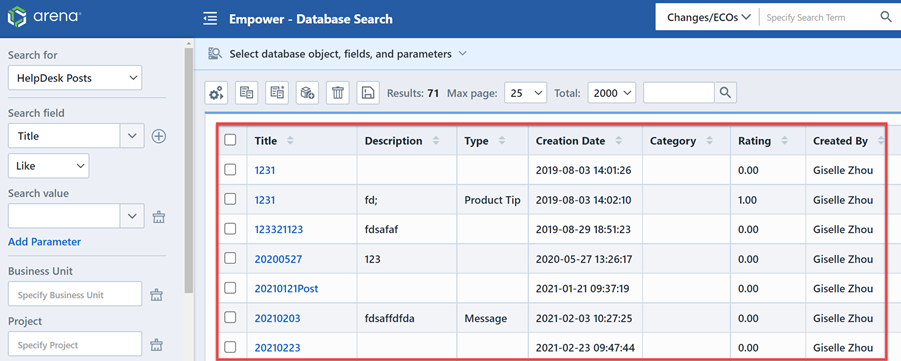
Create New HelpDesk Posts
You can create new helpdesk posts in New Object Wizard.
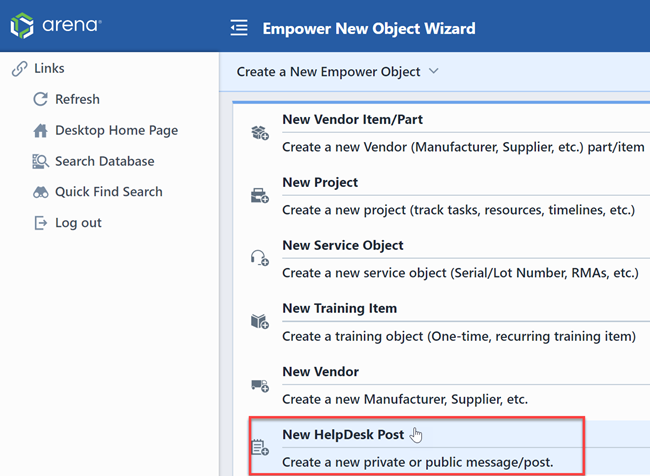
Fill in the information you need and click the Create Post icon, you can create a new helpdesk post.
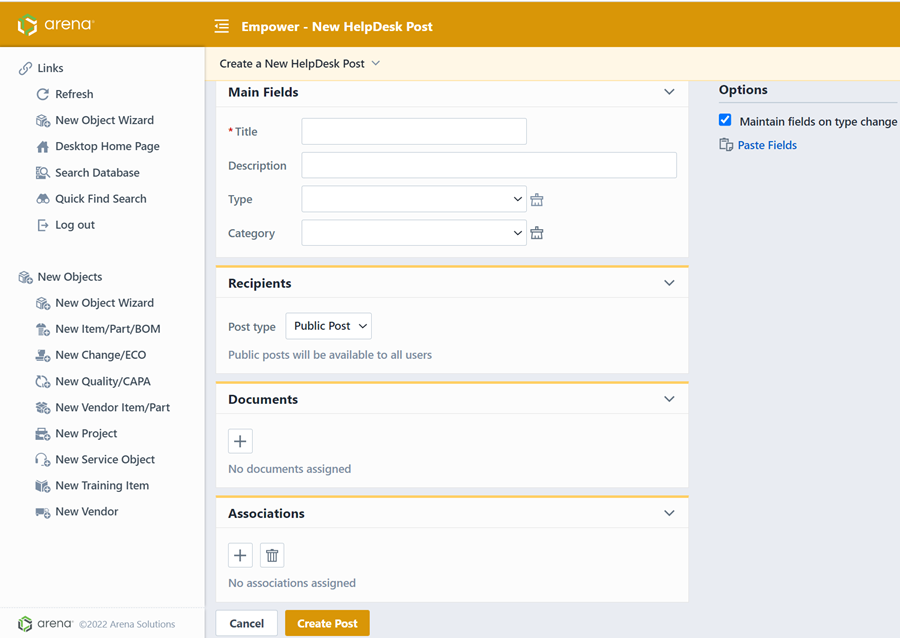
General
In General page, you will be able to see the basic information about the current post, including title, description, type, category etc.
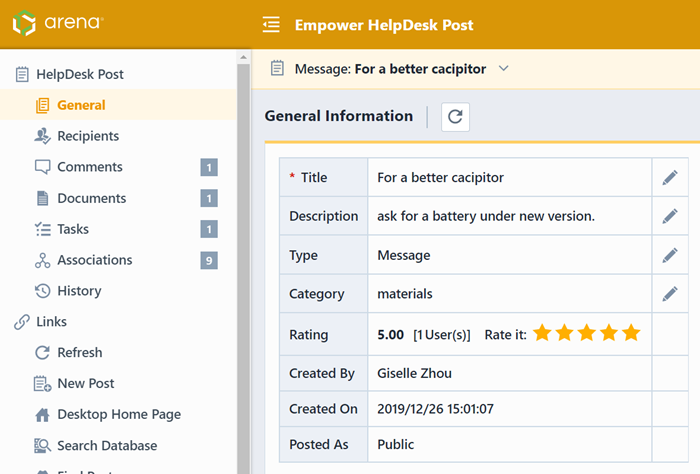
You can edit these fields by clicking the Edit icon.
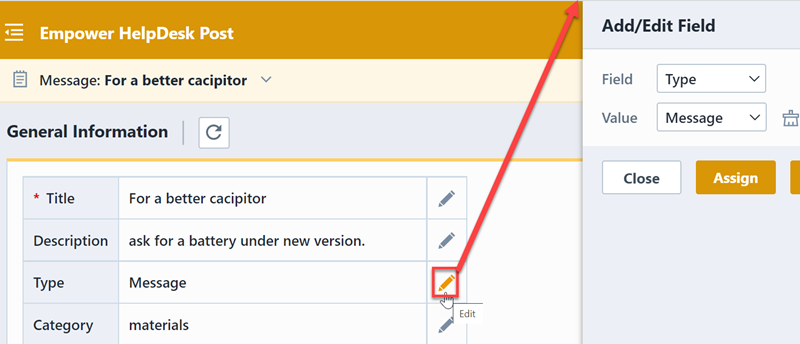
And select your desired values from the drop list.
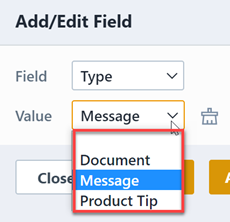
For types and categorys, these options can be configured in Empower Administrator.
Futhermore, you can score the post by clicking the Star in Rating column.
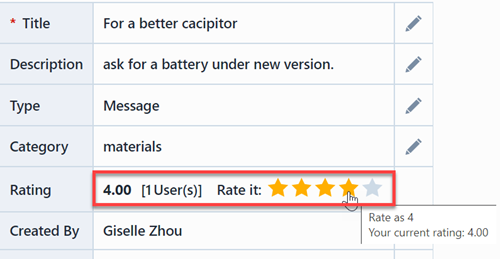
Recipients
The HelpDesk Posts can be set as public or private.
To set a post as private, you can select from the Recipients drop list when creating a new HelpDesk Post.
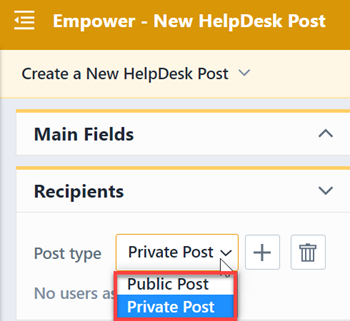
Then you can add users as private recipients by clicking the Add button, this will launch the Add Users panel.
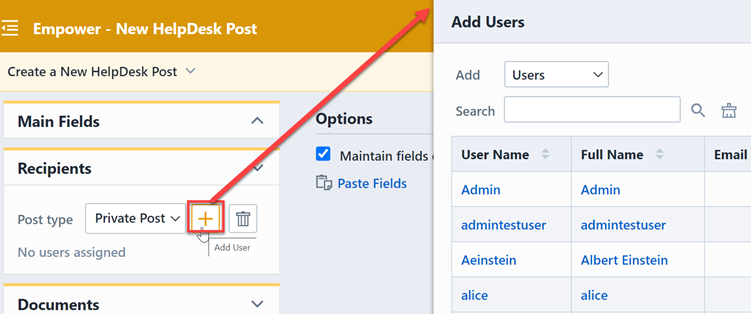
Click the user hyperlink, the selected users will appear in the recipients form.
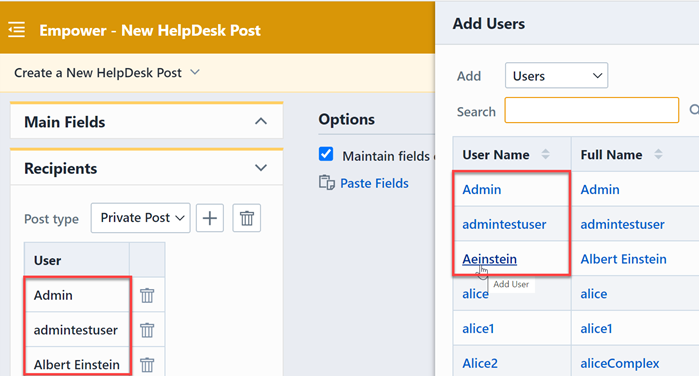
After creating new post, these selected users can view the post. In the contrary, other users will not be able to view this HelpDesk Post.
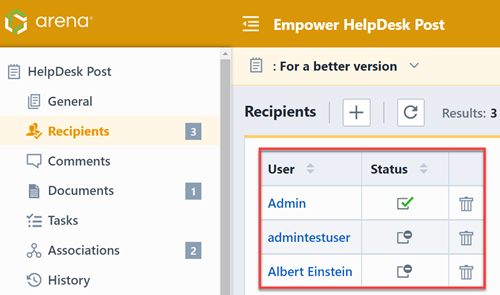
Also you can recognize whether recipients have viewed the post by Status icons.
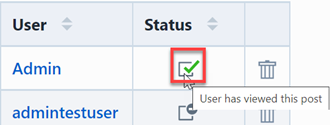
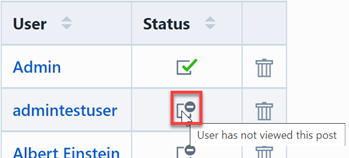
Comments
Comments can be assigned to all objects in the database. The Comments page contains all user comments and notes.
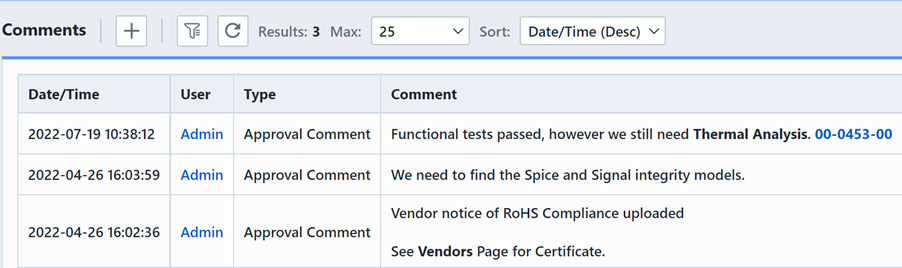
Adding
To add a comment, click the Add toolbar button. This will invoke the Add Comment slide-out panel.
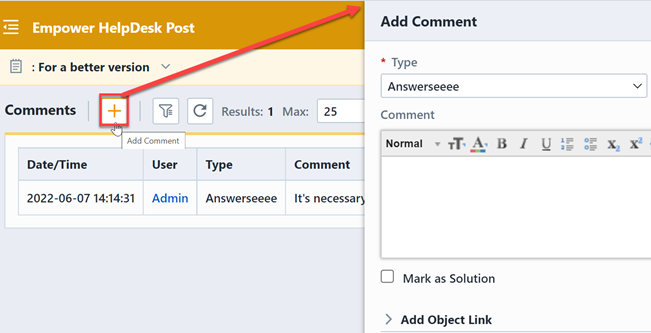
From the Add Comment slide-out panel you can select a comment type and define the comment text.
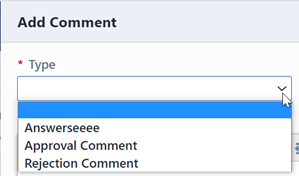
You can use the formatting toolbar to format the text as needed.
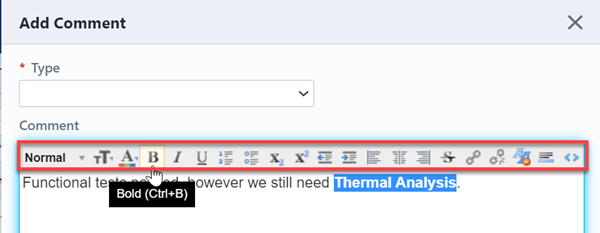
Click the Add Comment button to add the comment.
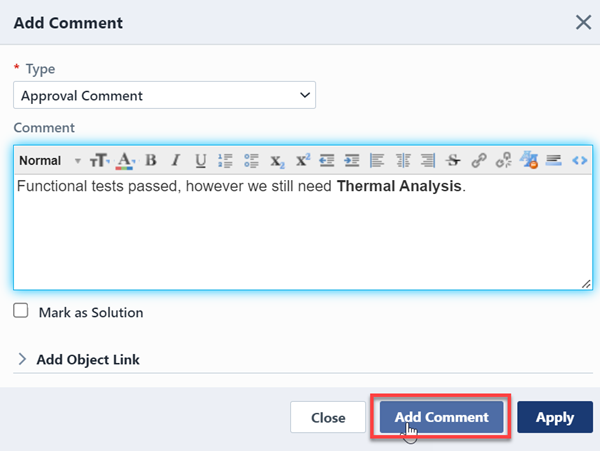
Editing
Your Empower administrator can enable rules to allow users to edit and remove their own comments. If the rules are enabled, an Edit link will be enabled in the Actions column.
Clicking the Edit link will display the Edit Comment dialog box.
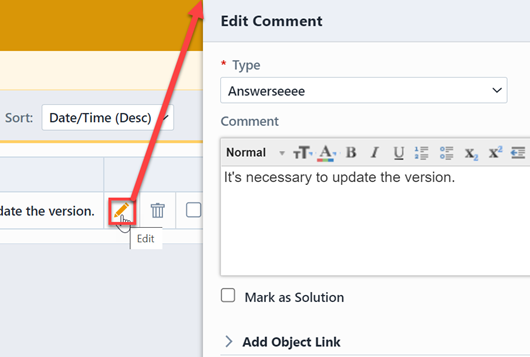
To edit the comment, modify the text and/or type and click the Update Comment button.
Deleting
Your Empower administrator can enable rules to allow users to edit and remove their own comments. If the rules are enabled, a Delete link will be enabled in the Actions column.
Clicking the Delete link will ask you to verify the removal.
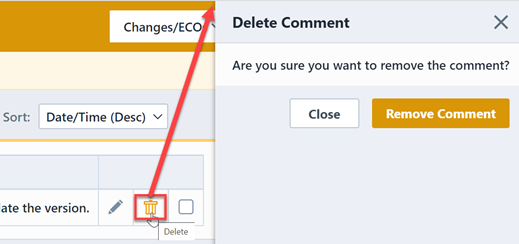
Associated Objects
You can include links to Empower objects on any comment. To add an object link from the Add or Modify Comment dialog box, click the Add Object Link header to expand the search area.
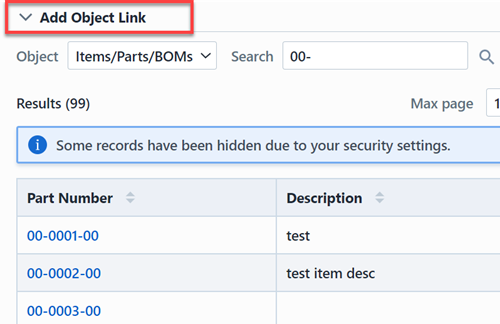
You can select and search for any object in the database.
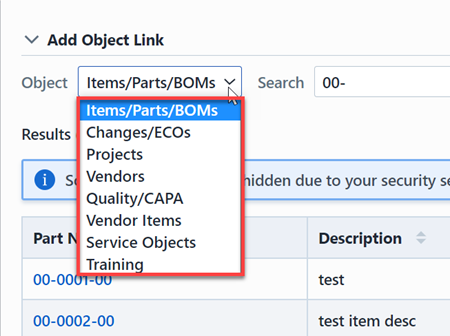
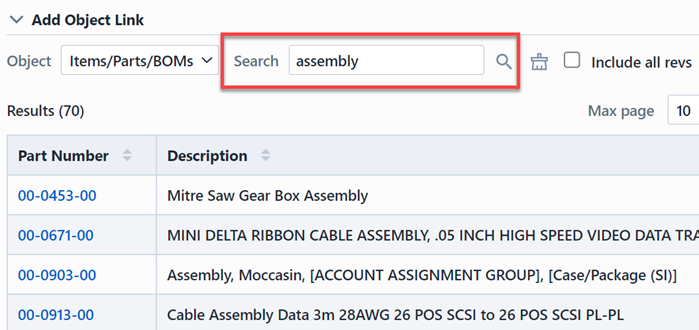
Click the object hyperlink to add a link to the comment.

Documents
Empower supports unlimited document/attachment assignments for any database object. Documents are specified by their path and file name, and can optionally contain a Title and Type to help describe the document.
Documents associated with any objects in the Empower database, can be either vaulted or non-vaulted documents.
| Types | Description |
|---|---|
| Vaulted Documents | Document information is managed in and by the Empower database. Vaulted documents require "Check-out" and "Check-in" functions to make modifications to the document. |
| Non-vaulted Documents | Document items are links to existing files (typically in a shared file area/directory) |
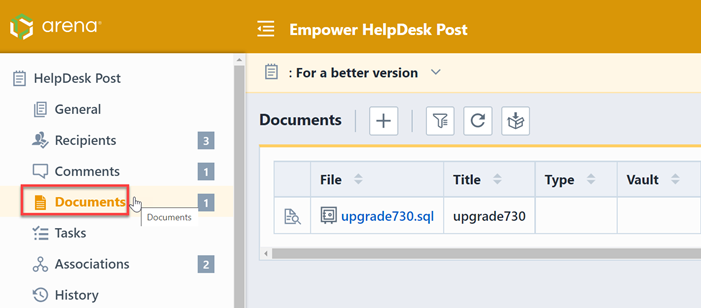
You can add documents by clicking the Add toolbar button, this will launch the Document Assignment Wizard.
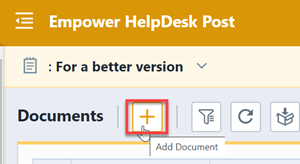
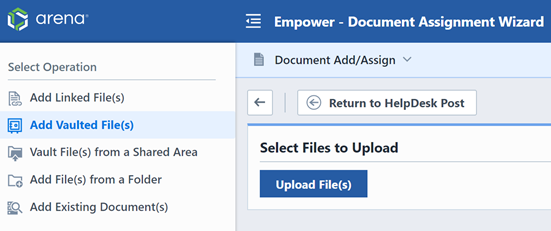
You can edit current documents by clicking the Edit button in Actions column, this will launch an Edit Document panel.
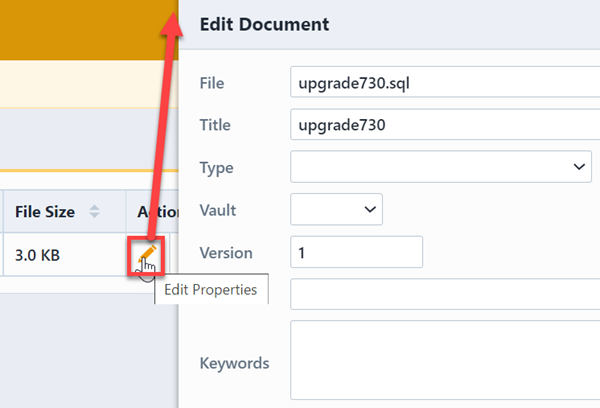
You can delete current documents by clicking the Remove button in Actions column, this will launch a Delete Document panel.
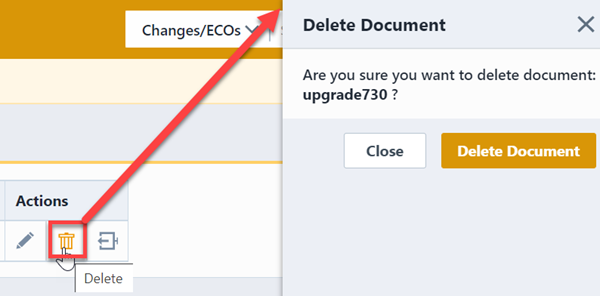
For more information, please refer to Document Management section for details.
Tasks
Tasks are used to define actions that users are responsible for completing on any given object. Tasks can contain timeframes that define the start and end date and times allotted for a task's completion.
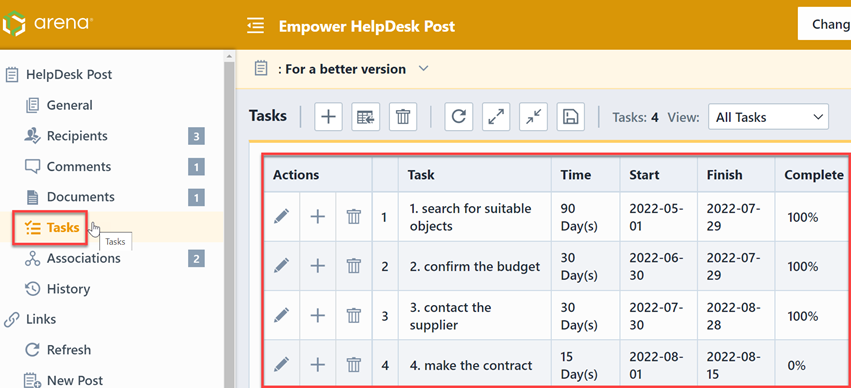
To add a task, click the Add button on the Tasks page. This will display the Add Tasks panel.
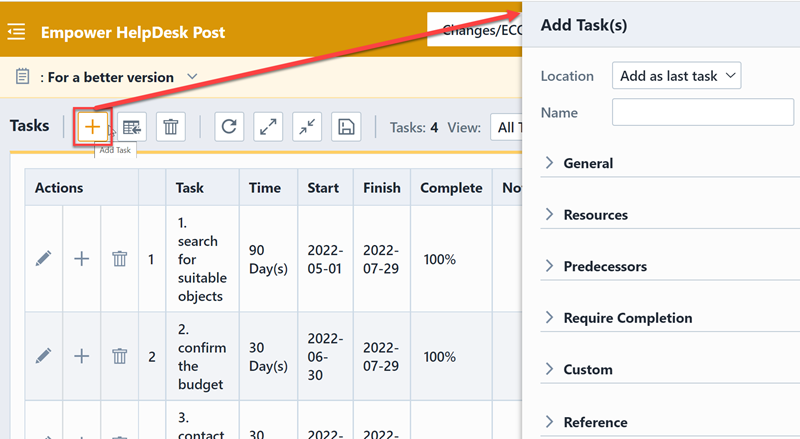
To insert a task, click Add/Insert button in Actions column, this will display the Add Tasks panel. And select desired task location from the Location drop list.
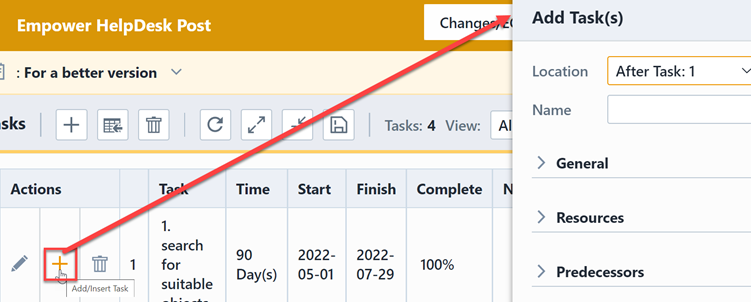
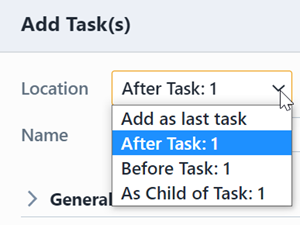
To modify the current tasks, you can click the Edit button in Actions column, this will display the Modify/Update Task panel.
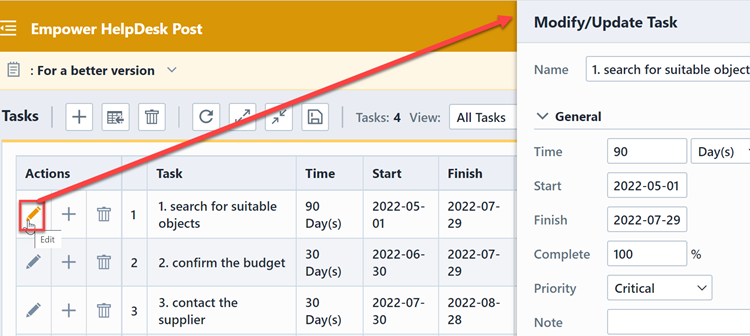
Also you can delete tasks by clicking the Remove button in Actions column, this will display the Delete Tasks panel.
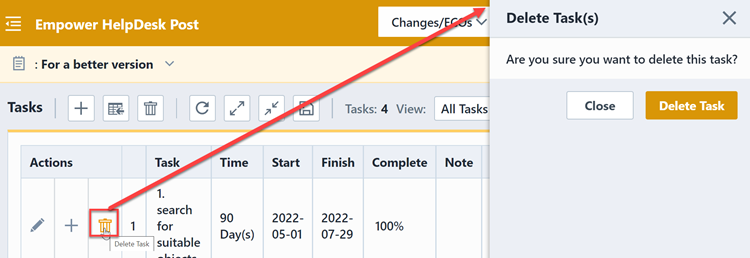
For more information, please refer to Task Management section for concrete functions.
Associations
Object associations can be used to provide intuitive grouping and navigation of similar or related items. Associations can also be used for a variety of reporting and 3rd party interface purposes. You can assign associations to any object in the system.
The Associations page lists object associations as well as a list of all objects that the current object is associated to (Where Associated list). The Associations page contains the following sections:
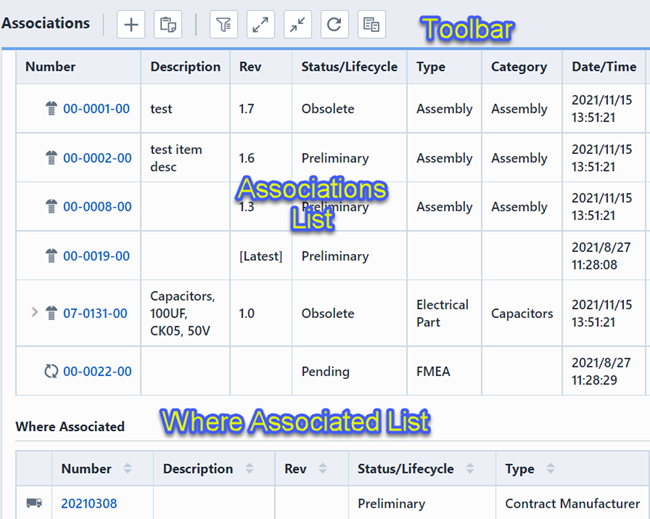
| Section | Description |
|---|---|
| Toolbar | Quick access to common functions |
| Associations List | Current listing of objects that have been assigned as association to the current/open object |
| Where Associated List | List of objects that have associated the current/open object |
The Associations Toolbar contains the following commands:
| Icon | Command |
|---|---|
| Add an Association | |
| Paste Associations from the Buffer | |
| Show/Hide the Options Panel | |
| Expand all items | |
| Compress all items | |
| Refresh/Reload the list | |
| Copy the associations list to the buffer |
To open any object on the list, click the hyperlink on the number column.

Display Options
The Associations page provides various viewing options. To set/modify the options, select the Options toolbar button. This will invoke the Options slide-out panel.
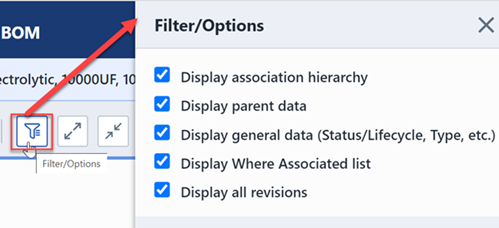
The Options pane provides the following options:
| Option | Description |
|---|---|
| Display association hierarchy | If checked, the Associations list will display all association hierarchy. If unchecked, the Associations list will display only the objects associated with the current/open object. |
| Display parent data | If checked, the Associations list will include the parent number and description of the associated object. |
| Display general data (Status, Type, etc.) | If checked, the Where Used page will include the status, type, revision, etc. of the associated objects. |
| Display Where Associated list | If checked, the system will display the "Where Associated" list (described above). |
| Display all revisions | If checked, the Associations list will display all revisions of the objects. If unchecked, the Associations list will display only the active revision of the objects. |
Hierarchy Display
The Associations list can display the complete relationship (hierarchy) of associated objects. Checking the Display association hierarchy in the Options panel will enable the hierarchical display.
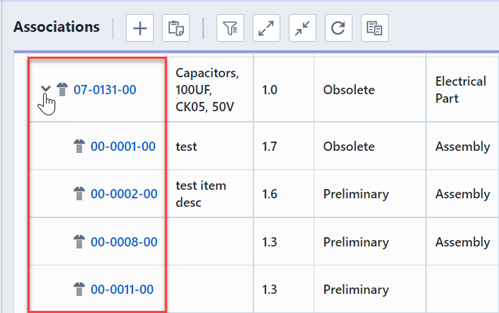
In the above example, the Quality/CAPA item: CAPA-00001 is associated with Change/ECO: ECO-00003 and ECO-00003 is associated with the open/current item: 01-0007-00.
You can navigate through the hierarchy by clicking the expand/compress buttons.
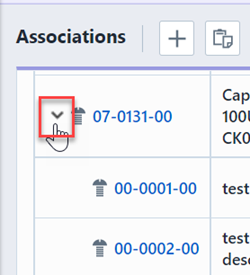
Adding
To add an associated item, click the Add toolbar button. This will invoke the Add Association dialog.
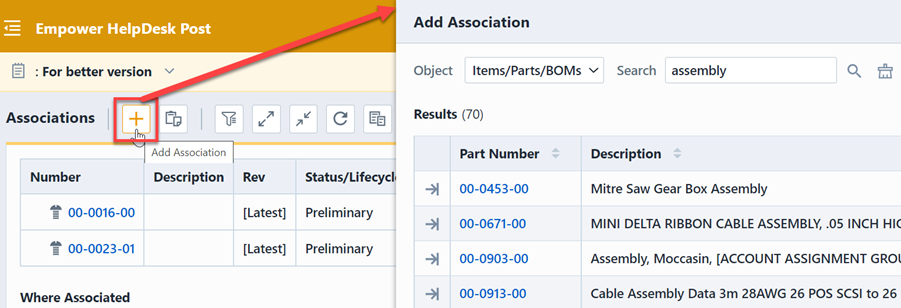
From this form you can select the desired object type.
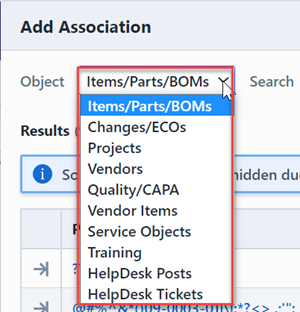
You can then search the key fields to find the desired item.
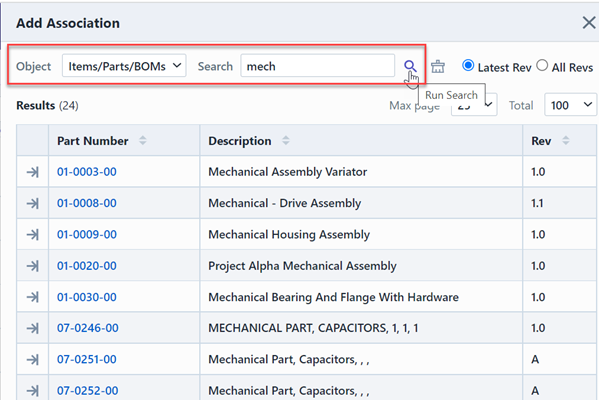
You can add objects by clicking the Apply button (form will remain open) or by clicking the Number hyperlink (closes the panel).
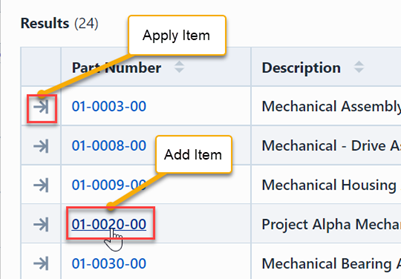
Removing
To remove an association, click the Remove button.
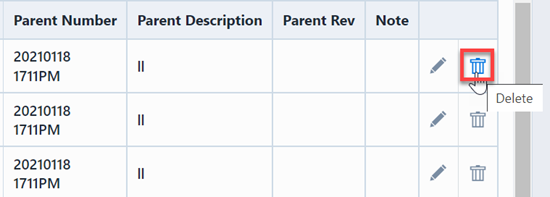
Copy/Paste
To copy the associated items to the buffer, click the Copy toolbar button. This will display the Copy Objects panel.
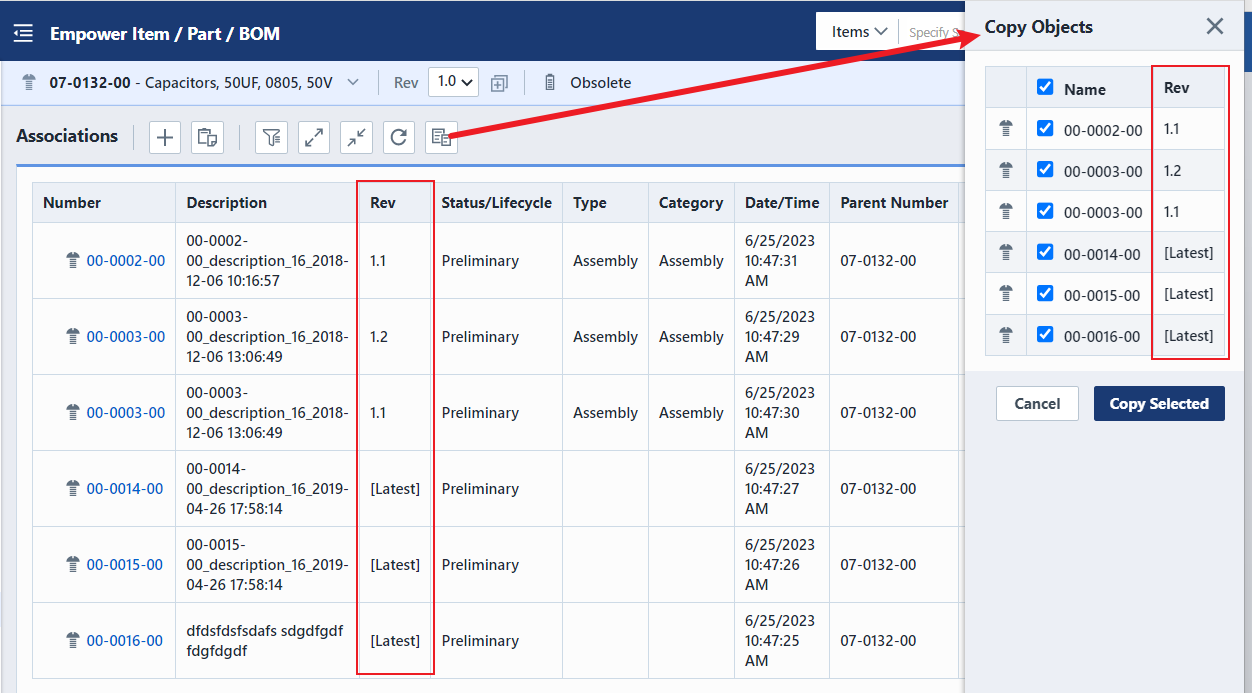
To copy objects to the buffer, check the desired items and then click the Copy Selected button.
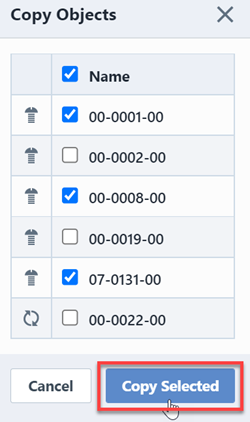
To paste objects from the buffer, click the Paste toolbar button. This will display the Paste/Assign Objects panel.
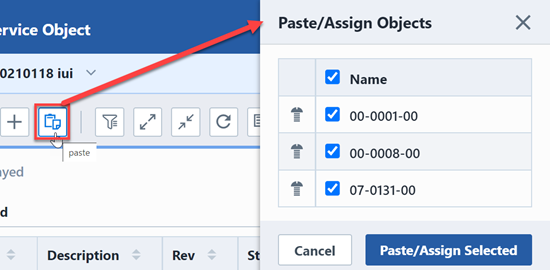
To assign the buffer items, check the desired items and then click the Paste/Assign Selected button.
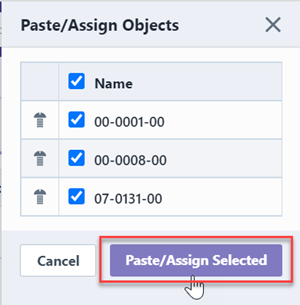
History
The History Page lists all change, viewing, and email history (audit trail) for every database object. Any change that occurs (interactive changes, data uploads, ECO changes, etc.) is recorded in the database. Desktop will automatically fill in the change and viewing history information for this page.
The History Page contains the following sections:
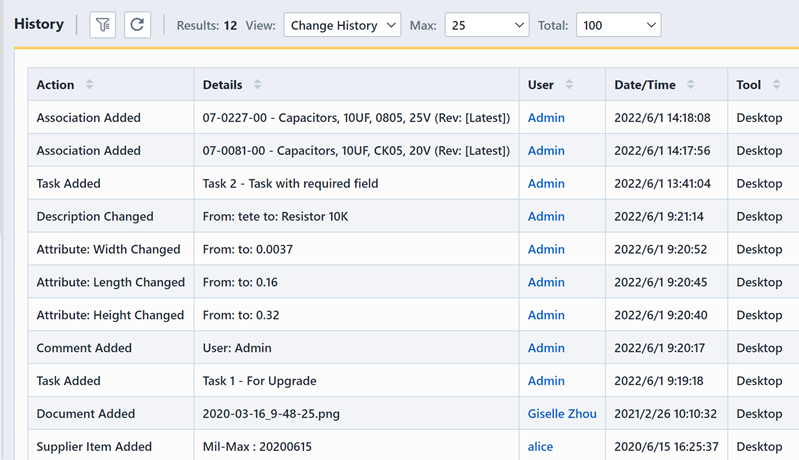
Viewing Modes
The History list will display all changes to the item as well as the viewing (who has opened the item) and email history. To change the view, select the Viewing History, Change History or Email History option from the Display drop list.
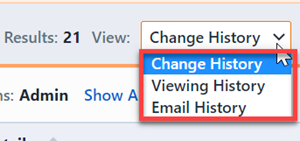
Change History
The Change History list contains the following information:
| Description | |
|---|---|
| Action | Type of Change (Attributes, BOM, Vendor Items, Documents, etc.) |
| Rev | The revision of the item to which the change was made |
| Details | Actual data changes |
| User | User who made the change (or released the ECO) |
| Date/Time | When the change was made |
| Tool Used | Empower module used to make the change (i.e. Desktop, ECO Processor, etc.) |
Viewing History
The Viewing History list contains the following information:
| Description | |
|---|---|
| User | User who opened the item |
| Date | When the item was viewed |
| Tool Used | Tool/module used to view the item |
| Workstation | Machine/system used to view the item |
Email History
The Email History list contains the following information:
| Description | |
|---|---|
| Send Date/Time | Date and time the email was sent |
| Subject | Subject line of the email |
| User | User who sent the email |
| Type | Either interactive or automatic |
Search Filter
You can search for history events by clicking the Search/Filter toolbar button. This will display the Browse/Search slide-out panel.
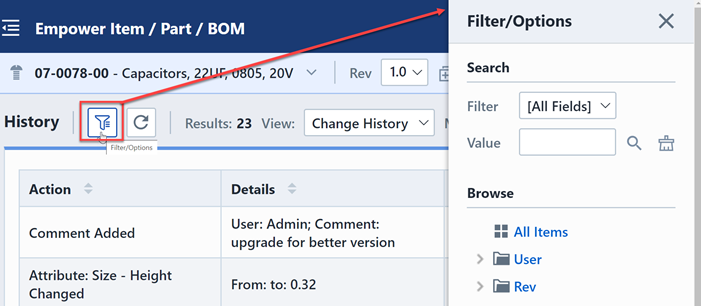
You can use with the Browse tree to select a particular field, or select the field and field value to filter the list.
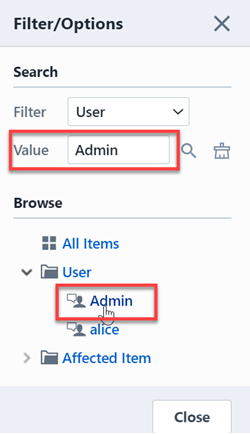
The list form will display any filters.
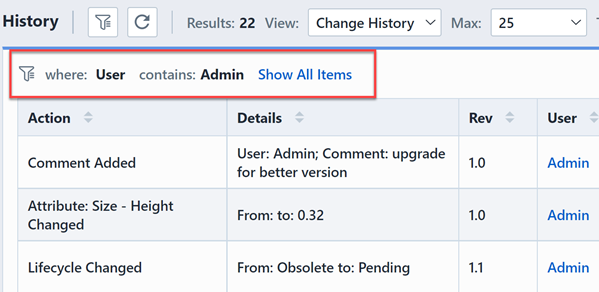
You can clear the filter by clicking the Show All Items button.