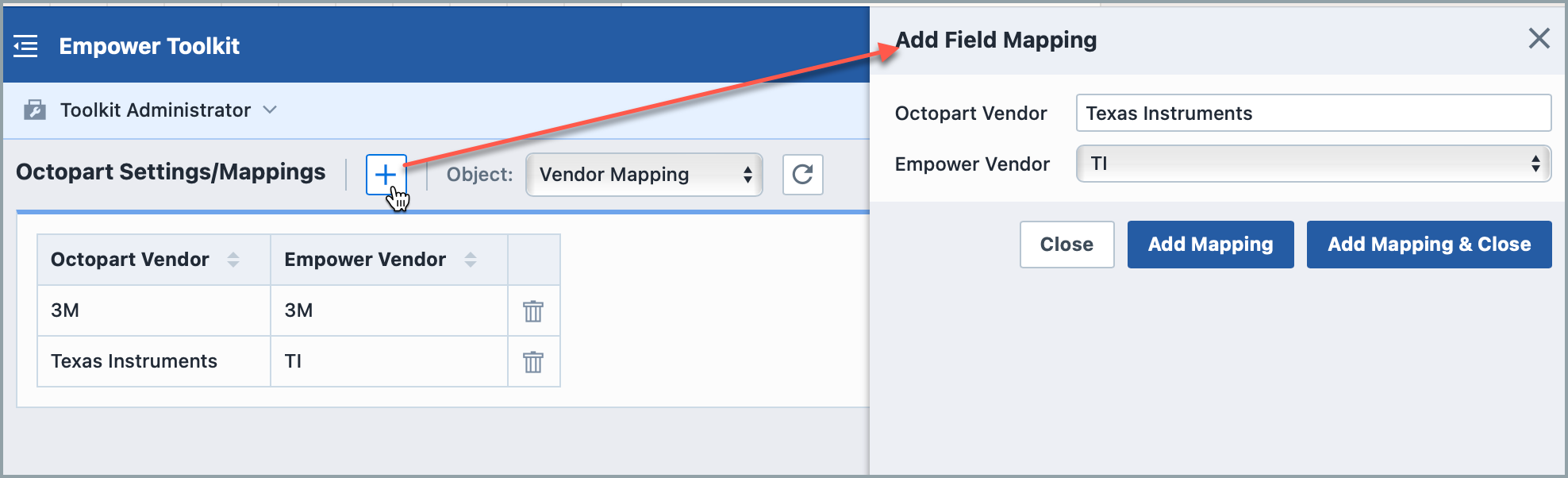Octopart Search
Octopart Search
Overview
Empower contains a Search Portal form that allows users to access the Octopart online parts database. Octopart manages structured data for more than 30 million parts across thousands of suppliers.
The Octopart integration module allows users to use a keyword query to search the Octopart database. From the return results, users can then check and create Vendors, Vendor Parts, and associated Items (formal part request) in Empower.
When creating objects in Empower, the module will also allow you to assign parameters/attributes as well as datasheets and compliance documents that are defined in the Octopart database.
Launching
To launch the Octopart Search Portal, click the Octopart Search link from the Database Search form or links on the Home Page.
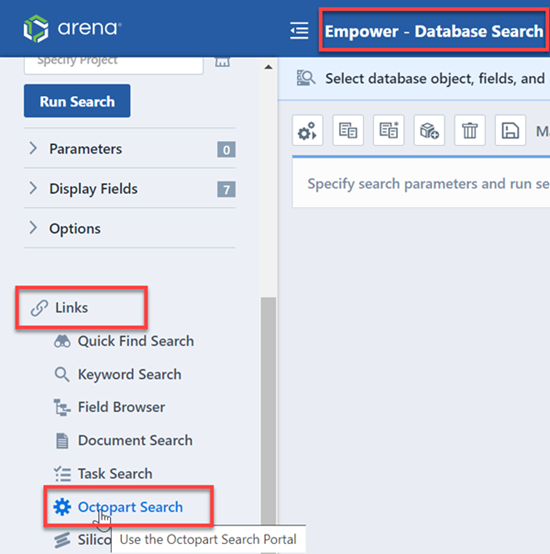
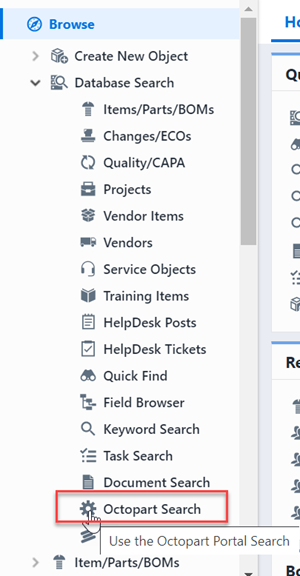
This will launch the Search Portal form.
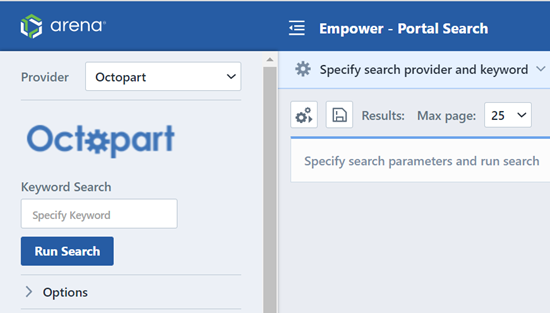
Search Form
The Search Portal form contains the following main areas:

| Section | Description |
|---|---|
| Provider Select/Logo | Select the provider you wish to use |
| Keyword Search Value | Specify the keyword value |
| Options | Search options |
| Search Results | Search results |
Options
The Options area contains the following settings:
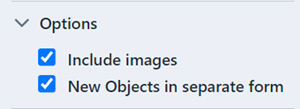
| Options | Description |
|---|---|
| Include images | If this option is enabled, the search results will display a thumbnail image of the part from Octopart |
| New Objects in separate form | If this option is enabled, the search form will launch the new object wizard in a separate browser window |
Executing Searches
To execute a search, specify the search term(s) in the Keyword area and then click the Run button.
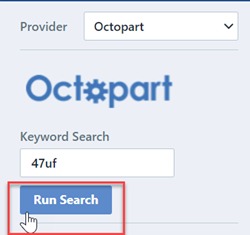
The search results will display all matching candidates.

Search Results
The search results list will display all matching candidates.

The results will be "Paged". You can jump to different result pages, using the Previous and Next buttons at the bottom of the list.

The search results will include the Vendor Name, Vendor Part Number, and Description fields.

Opening in Octopart
From the results list, you can open the part directly on the Octopart site by clicking the Octopart link.
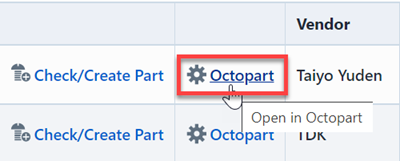
The system will launch a separate browser window and open the part in Octopart.
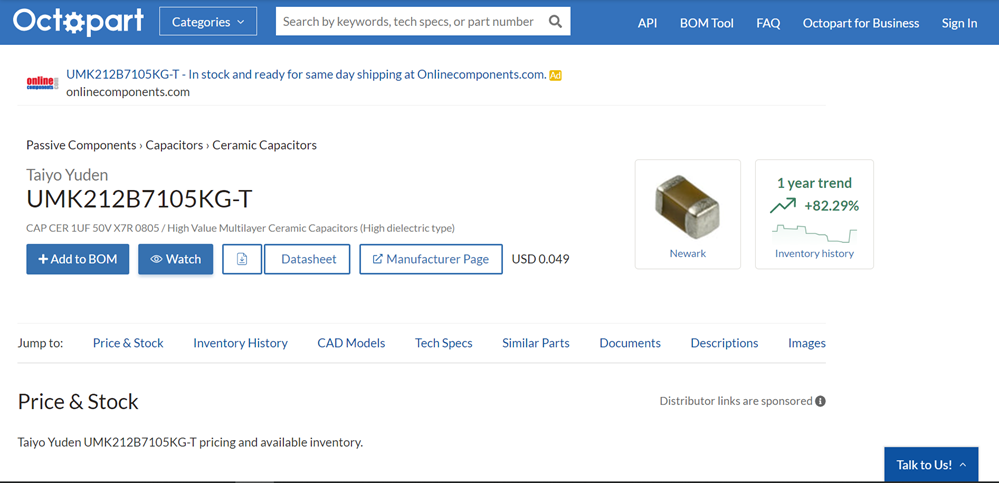
Creating Parts
To check the Empower database to determine if the part already exists or to create a new Vendor, Vendor Part, or Empower Item, click the Check/Create Part link.
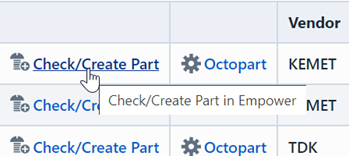
This will open the Check/Create Empower Item dialog.
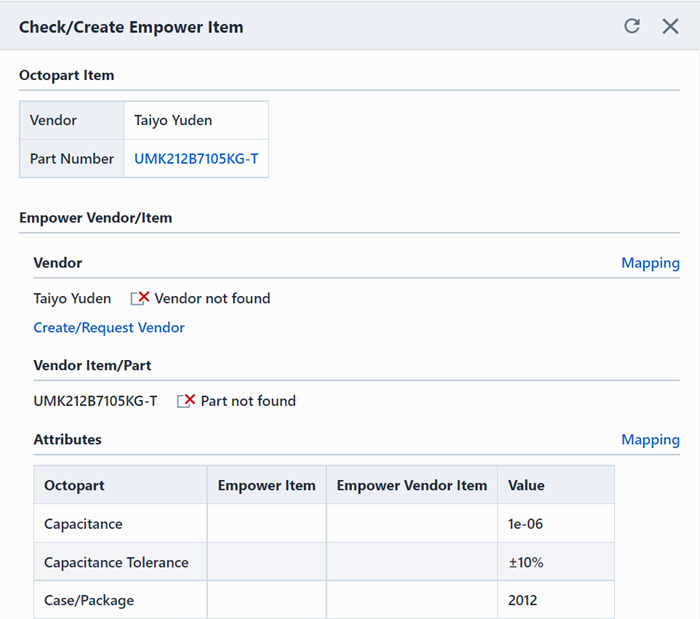
The Check/Create Empower Item dialog contains the following areas:
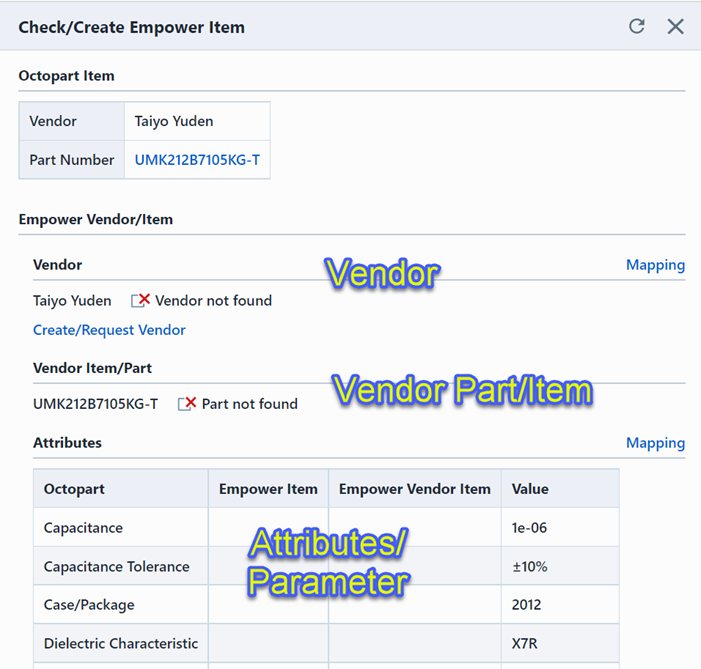
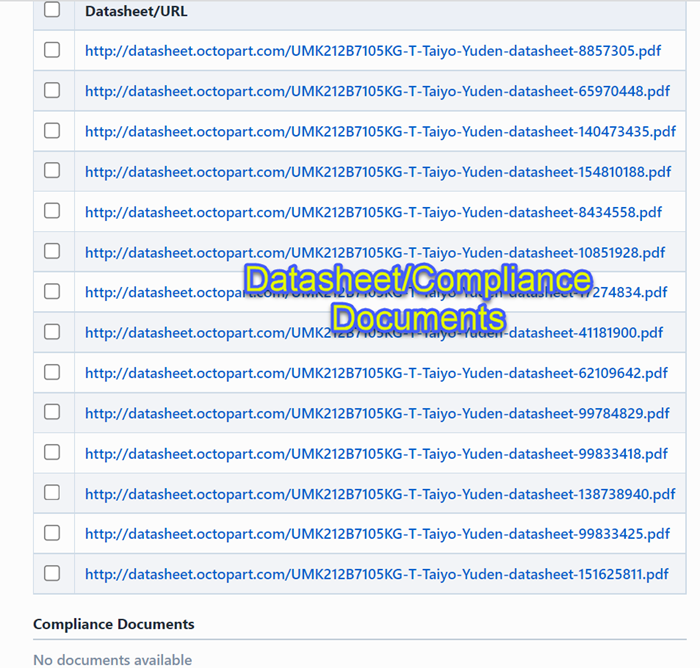
| Section | Description |
|---|---|
| Vendor | The system will check to determine if the Vendor already exists in Empower |
| Vendor Part/Item | The system will check to determine if the Vendor Part already exists in Empower |
| Attributes | This will display all assigned parameters in Octopart. These fields can be assigned/mapped to Empower attributes when creating the Vendor Part or associated Item. |
| Datasheets/Compliance Documents | Lists all datasheets and compliance documents available in Octopart |
Vendors
When you click the Check/Create Part link from the search results, the system will first check to determine if the Vendor already exists in Empower.
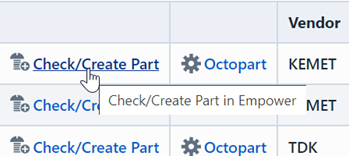
The dialog box will indicate if the Vendor already exists.
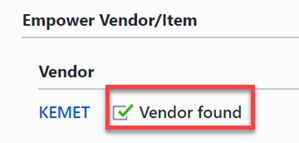
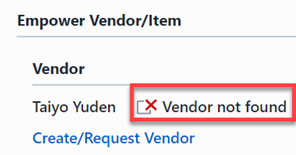
If the Vendor is not found, the dialog will display a Create/Request Vendor link that will allow you to create the new Vendor.
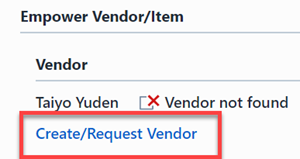
This will launch the New Object Wizard and start the Vendor request process.
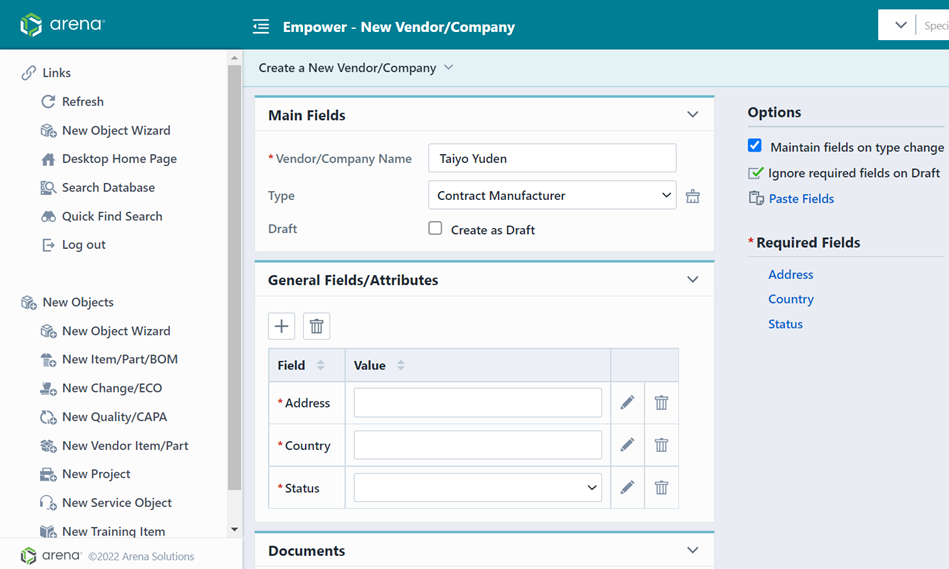
Note: if you have the New Objects in Separate form option enabled, the form will be launched in a separate browser window. If you do not see the new form, you may need to enable pop-up for the Empower site in your web browser.
You can click the refresh button, to reload and check the Vendor and Vendor Part in Empower.
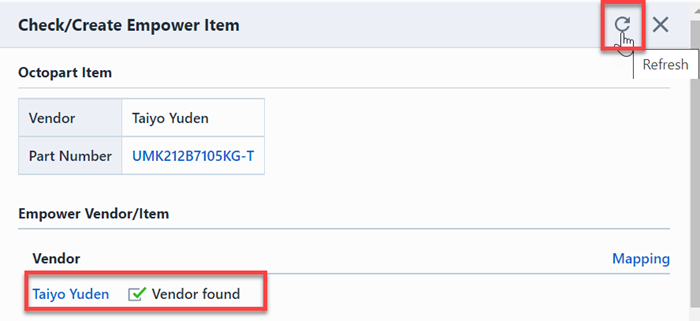
Note, you can define Vendor name mappings, by clicking the mapping button.

Refer to the Feild Mapping section for more information on defining Vendor and Attribute field mappings.
Vendor Item/Parts
When you click the Check/Create Part link from the search results, the system will first check to determine if the Vendor already exists in Empower. If the Vendor exists, it will then check for the Vendor Part.

The panel will indicate if the Vendor Item/Part already exists.
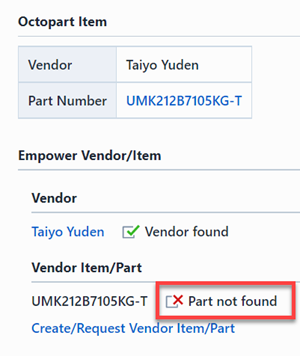
If the Vendor Item/Part is not found, the dialog will display a Create/Request Vendor Item/Part link that will allow you to create the new Vendor Part.
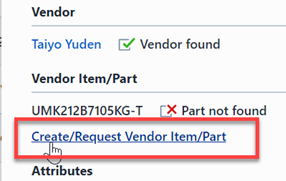
When creating Vendor Parts, the system will allow you to copy parameters/attributes from Octopart to the new Vendor Part in Empower. The Empower Vendor Item column in the Attribute list will display all mapped fields. Only the mapped fields will be carried over to the new Vendor Part.
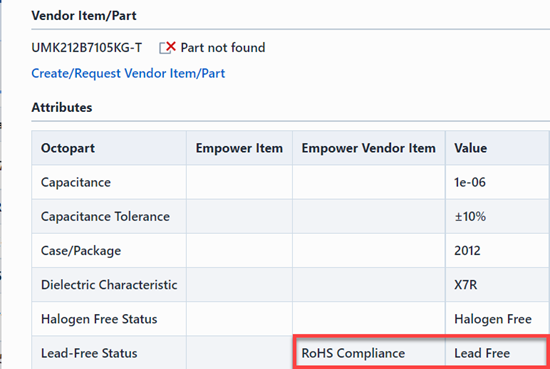
The system will also allow you to check the documents you wish to assign to the new Vendor Item.
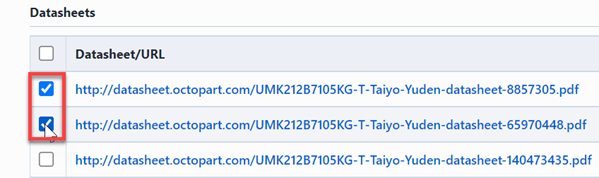
When the New Vendor Item Wizard is launched, you will see the mapped attributes and documents.
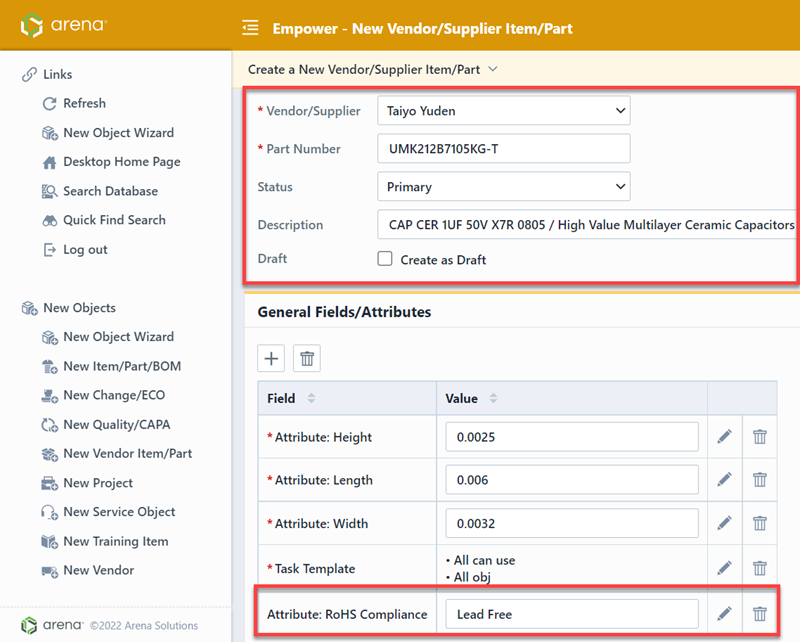
Once the Vendor Part is created, the Vendor Item form will appear and you will see assigned attributes and documents.
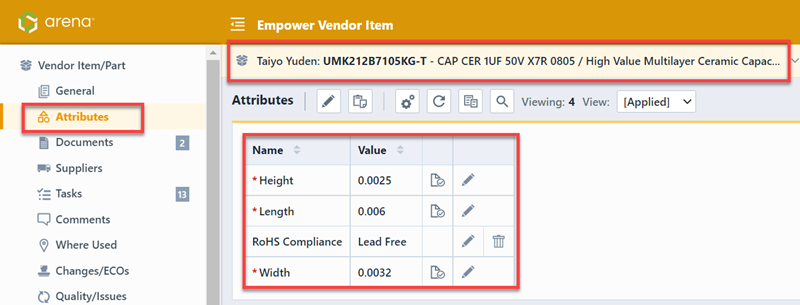
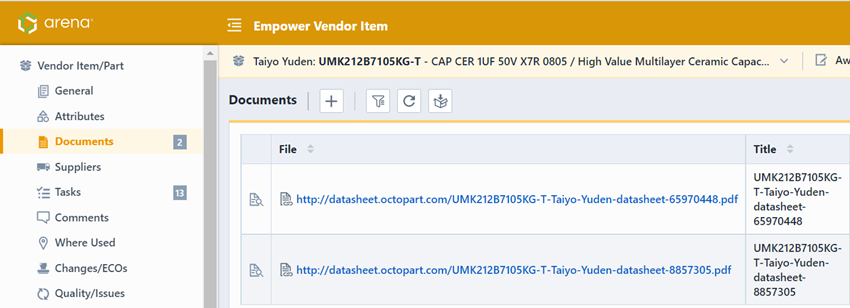
Note: all assigned documents will appear as "linked" documents to the Octopart site. If you would like to vault these documents, you will need to download first and then add as vaulted documents.
The General Page of the Vendor Item will also contain a live data view of the entire part in Octopart.
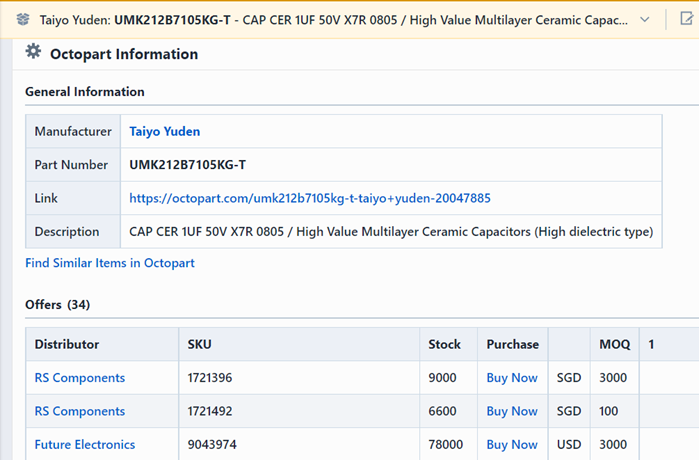
You can click the refresh button, to reload and check the Vendor and Vendor Part in Empower.
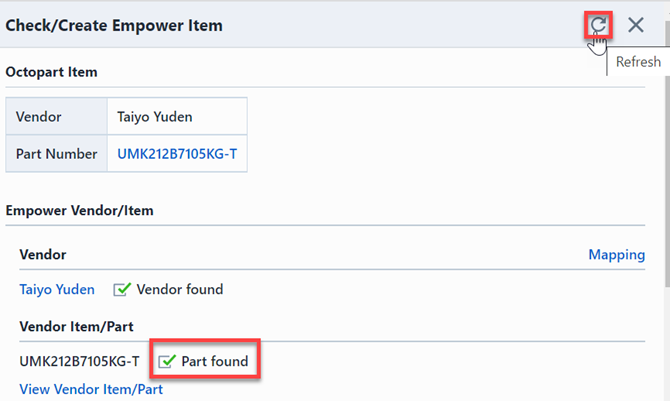
Refer to the Field Mapping section for more information on defining Vendor and Attribute field mappings.
Associated Items
You can create new, associated, Items from the Check/Create Empower Item dialog box by clicking the Create Associated Item/Part link.
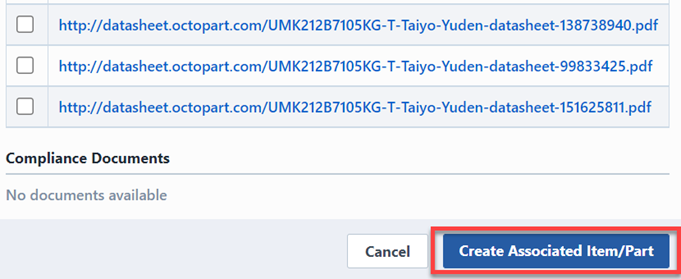
When creating Items, the system will allow you to copy parameters/attributes from Octopart to the new Item in Empower. The Empower Item column in the Attribute list will display all mapped fields. Only the mapped fields will be carried over to the new Item.
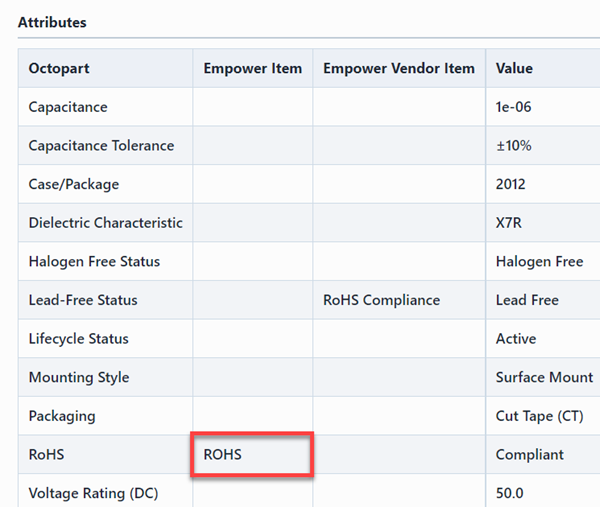
The system will also allow you to check the documents you wish to assign to the new Item.
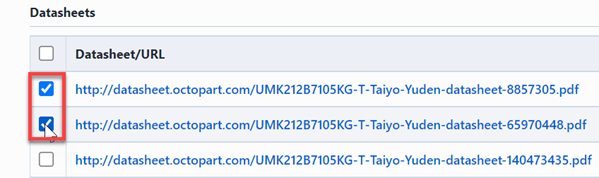
When the New Item Wizard is launched, you will see the mapped attributes and documents.

Once the Item is created, the form will appear and you will see the assigned attributes and documents.
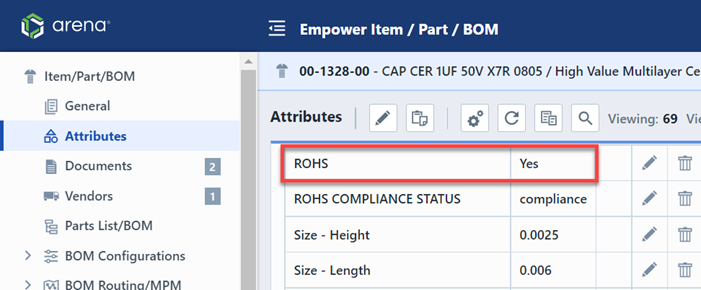
Note: all assigned documents will appear as "linked" documents to the Octopart site. If you would like to vault these documents, you will need to download first and then add as vaulted documents.
If the Vendor Part exists in the database, the new Item Wizard will also automatically assign the Vendor Part to the Item Master.
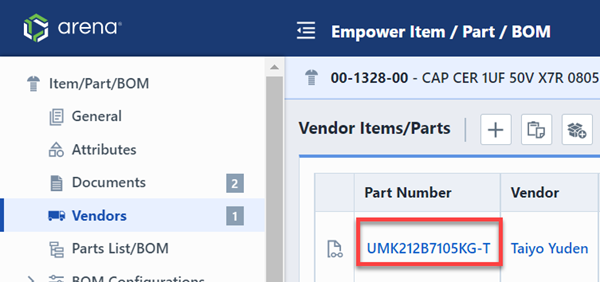
Clicking the Quick View on the Vendors page will display the vendor part information as well as a live data view in Octopart.
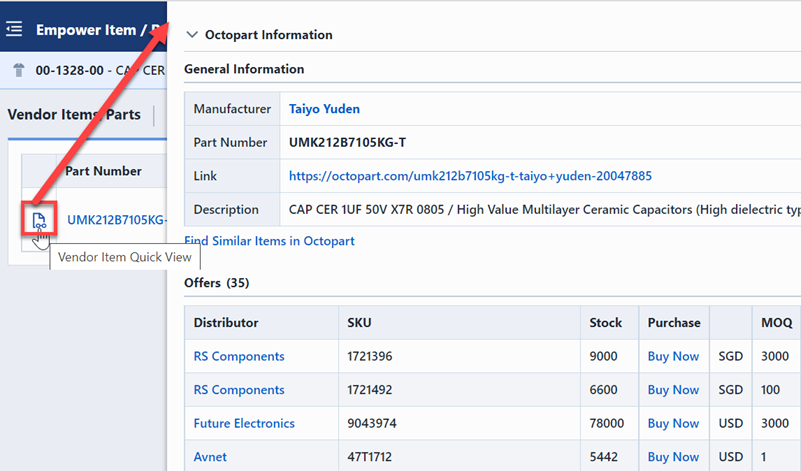
Field Mapping
When creating Vendors, Vendor Items, and Associated Items using the Octopart Search Portal, you can define mappings for Vendor Names and Attribute fields. To define mappings, click any of the mapping buttons on the Check/Create Empower Item dialog box.
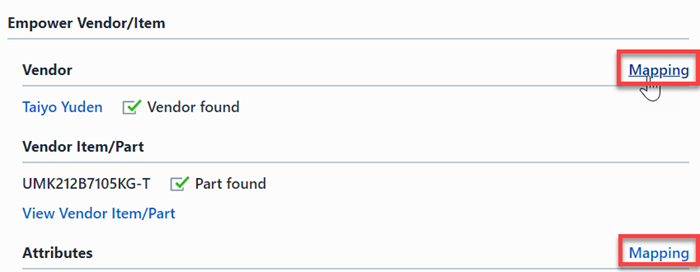
This will launch the Toolkit Administrator and display the Octopart Mapping page:
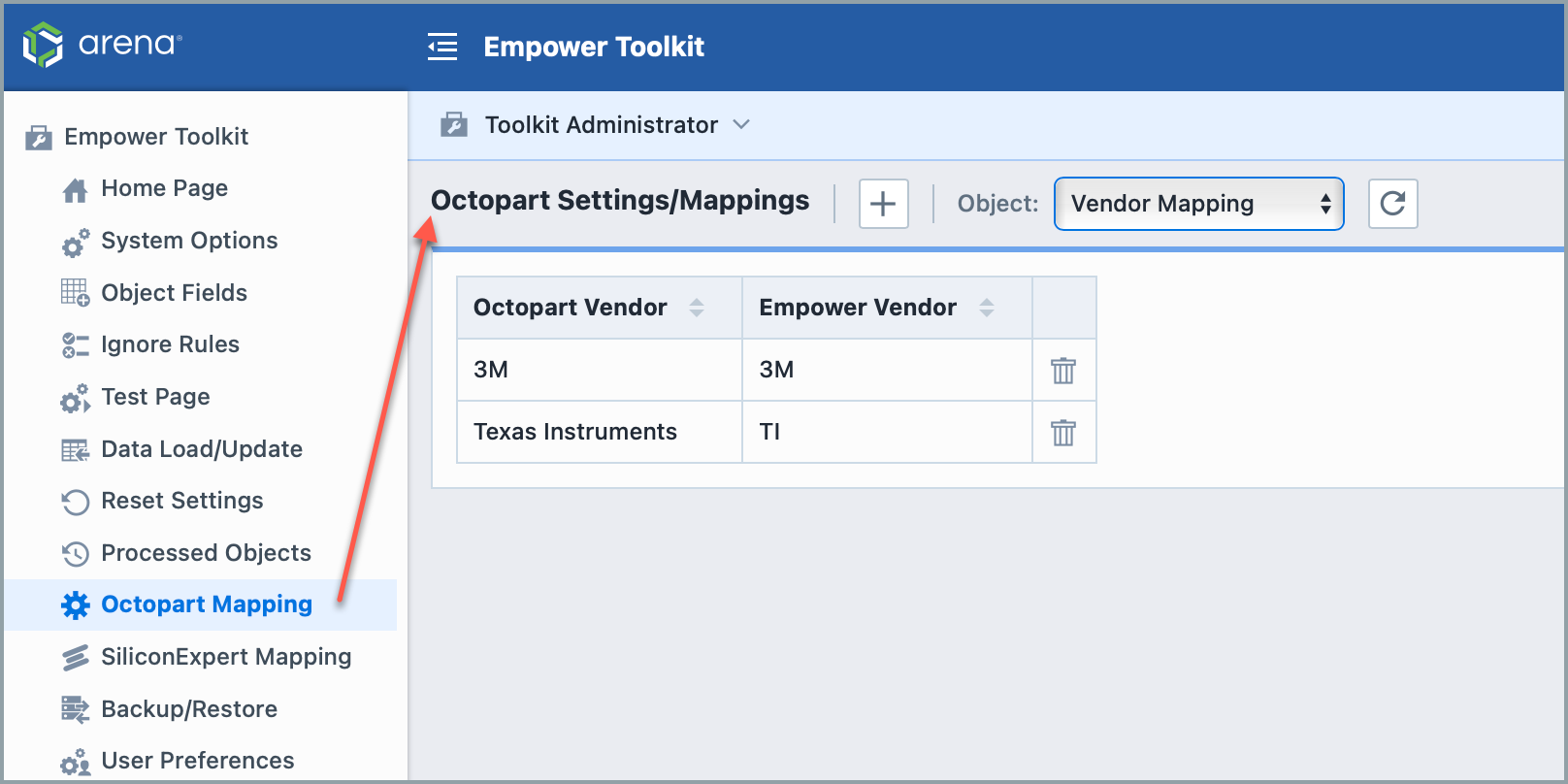
From the Octopart Mapping page, you can select which type of mapping you want to create.
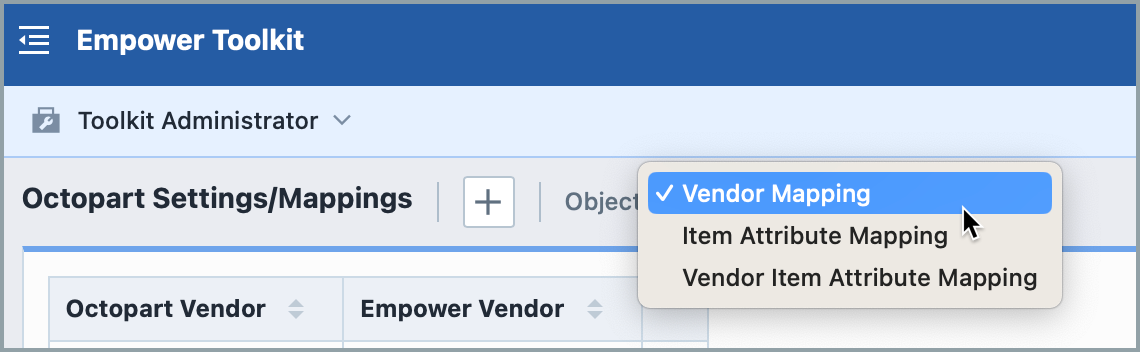
You can select the following options:
| Object | Description |
|---|---|
| Vendor Mapping | Define vendor name mappings |
| Item Attribute Mapping | Define mapping for Item attributes and Octopart parameters |
| Vendor Item Attribute Mapping | Define mapping for Vendor Item/Part attributes and Octopart parameters |
To define a mapping, select the desired object and then click the Add Mapping button.
To define a mapping, specify the Octopart field name, and then select the Empower field name: