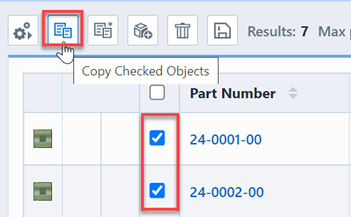Quick Find
Quick Find
Overview
All objects (Items, Changes/ECOs, Projects, Quality/CAPA, etc.) have a Quick Search form. The Quick Search allows you to search for keywords on specific fields to find the desired items.
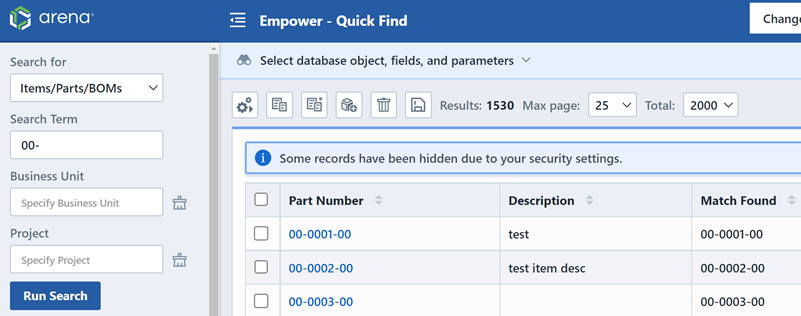
Launching
There are various ways to access the Quick Search form.
| Method | Description |
|---|---|
| Search Widget | Search control that provides access to the Quick Search from any form (form banner). |
| Home Page Navigator | Quick Search links available from the various object sections |
| Object Form | From the object form you will be able to access the object specific Quick Search from the Title menu |
Many of the Desktop forms provide a Search Widget available near the top of the form.

To launch the Quick Search, select the Quick Search option in the Search Type area of the button/menu.
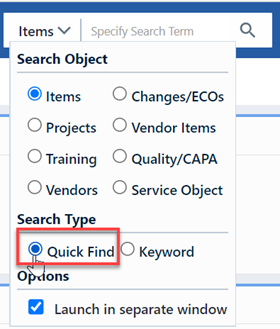
From the Home Page Navigator, you will be able to access the Quick Search for various objects.
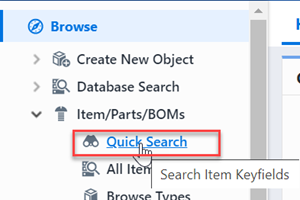
Form Overview
Each Quick Search form contains the following key sections.
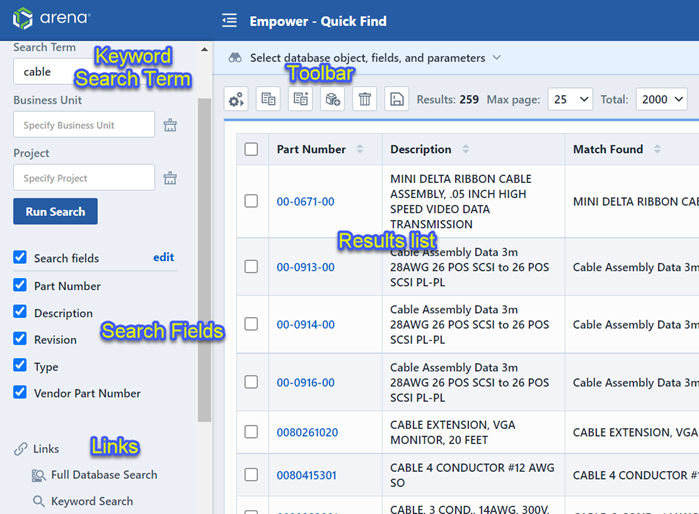
Search Fields
Each Quick Search form will contain a list of fields that you can include in the search.
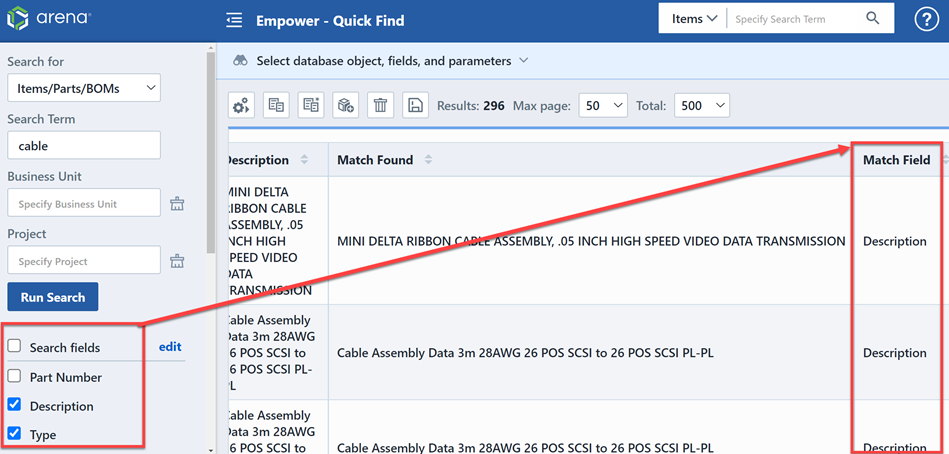
To include a field, check the field checkbox.
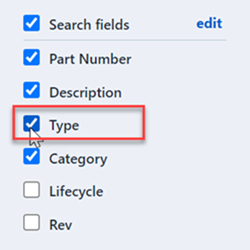
To modify the available field list, click the Edit link.
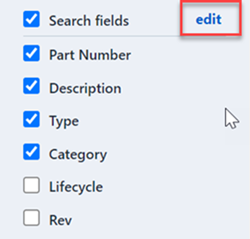
This will launch the User Preferences form and select the Search Fields page.
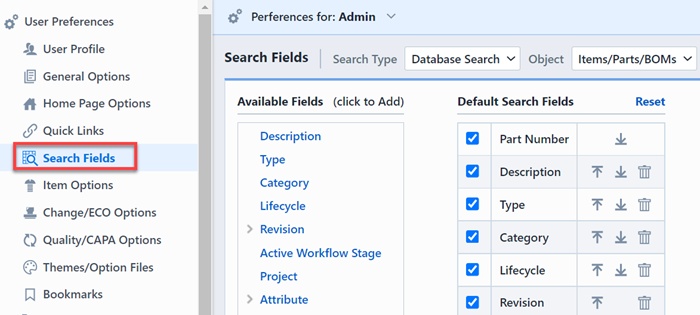
To set default fields, click the field link in the Available fields list.
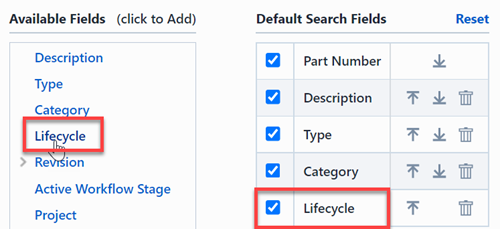
All of the fields assigned to the Default Search Fields list will be avaialble on the search form. Checking the fields will enable those fields to be automatically checked when launching the form.
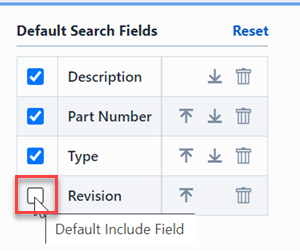
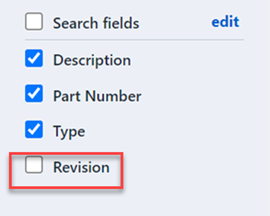
Search Terms
You can specify a term to search for in the checked fields in the Keyword area.
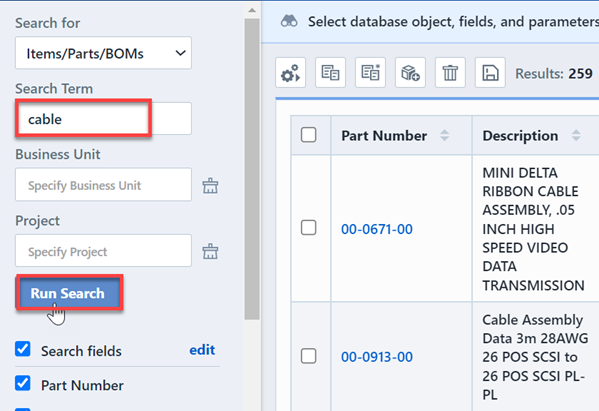
To execute the search, click the Run button.
Results
The Results List will display the items that match your keyword and selected fields.
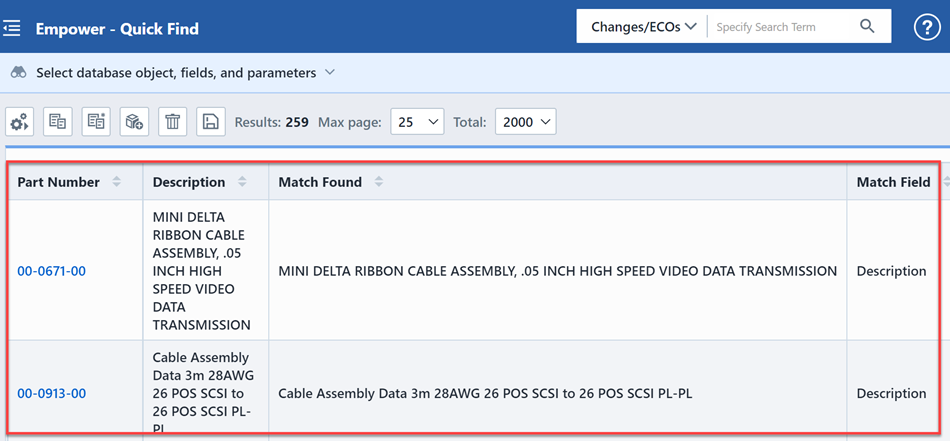
The Result list will include a "Match Found" and "Match Field" column that will display the field and value that match your search criteria.
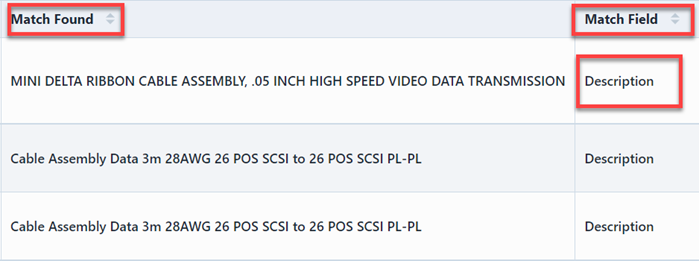
The Results list will contain "paging" options that can be controlled in the Toolbar. The toolbar contains 2 options that control the results view.

Clicking either hyperlink will display a drop list that will allow you to change the value/option.


The Max Page setting will determine how many records are displayed "per page". The Total setting allows you to limit the total number or records to search in the database.
If the return records exceeds the Max Page count, the system will create paging buttons.

The paging buttons will allow you to move forward and back through the result pages.

The results list will contain hyperlinks that will allow you to launch/open the selected object.
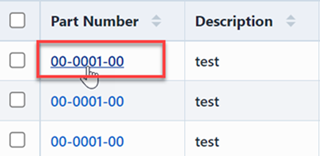
Toolbar
The toolbar contains the following commands:
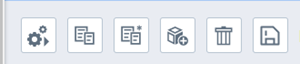
| Icon | Description |
|---|---|
| Run the search | |
| Copy the checked objects | |
| Create a new object like the checked object | |
| Create a new object | |
| Delete checked objects | |
| Save/Export the search and results |
The Copy, New Like, and Delete commands will operate on the checked list items.