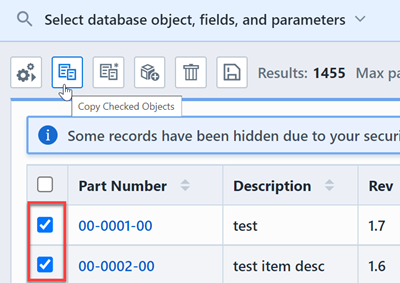Keyword Search
Keyword Search
Overview
Desktop provides you with a keyword search engine. The keyword search will search multiple fields (user-defined) for a user supplied keyword(s). The Keyword Search can be used to find:
- Items
- Changes/ECOs
- Quality/CAPA
- Vendor Items
- Projects
- Service Objects
- Training Items
- Vendors
- HelpDesk Posts
- HelpDesk Tickets
Launching
You can invoke the keyword search from various areas:
- Empower Server Home Page
- Desktop Home Page
- Search Widget
- Database Search Form
You can launch the Keyword Search from the Desktop Home Page (Quick Links or Navigator).
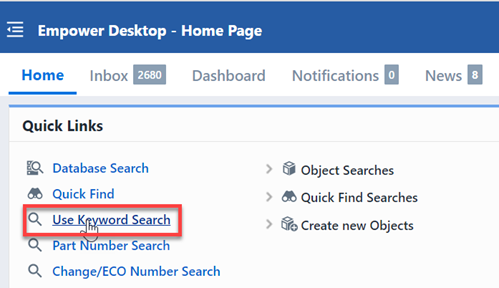
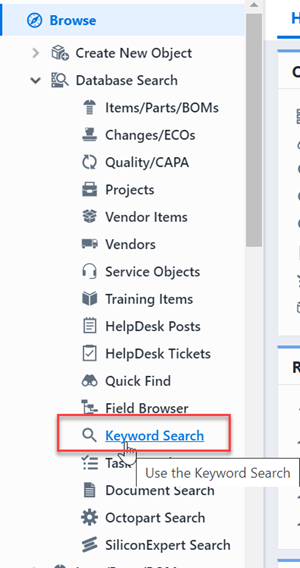
You can also launch the Keyword search from the Search Widget by checking the Keyword Search option.
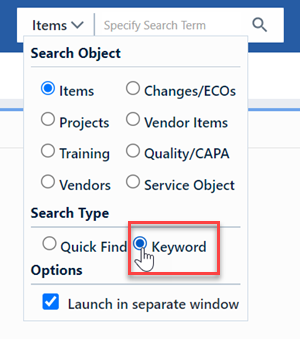
From the Database Search form, you can launch the Keyword Search from the Links section.
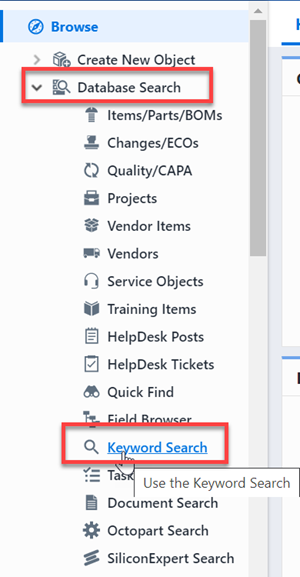
Keyword Form
The Keyword Search form contains the following sections:
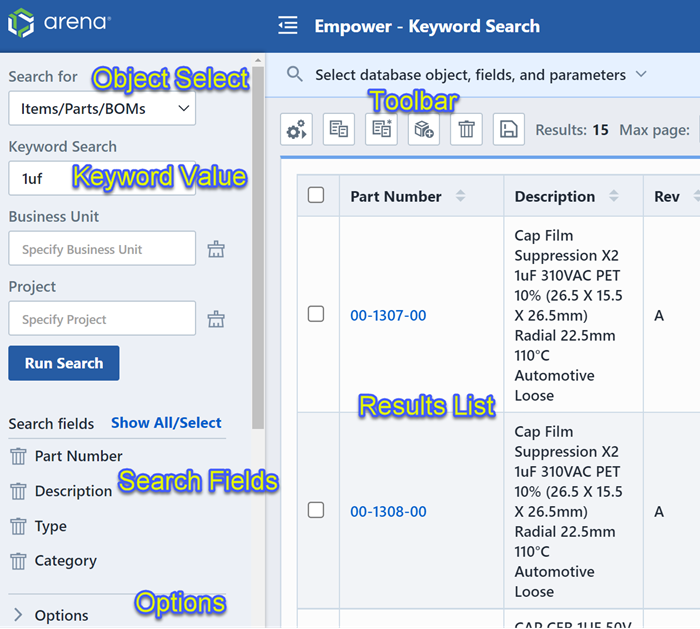
| Section | Description |
|---|---|
| Object Select | Select the object you wish to find |
| Keyword Value | Specify the keyword(s) to search on |
| Search Fields | Select the fields to search |
| Options | Keyword search options |
| Results List | Keyword search results |
Object Select
You can select the object to search on by selecting the object drop list.
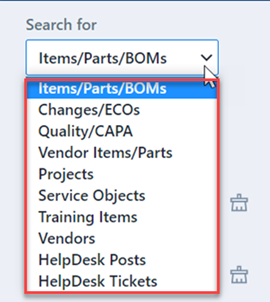
Search Fields
The Keyword search allows you to select which fields to include in the search criteria. To select fields, click the Show All/Select button.
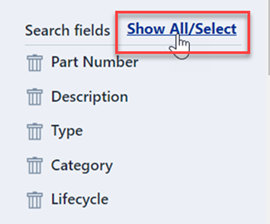
This will present the list of available fields and checkboxes.
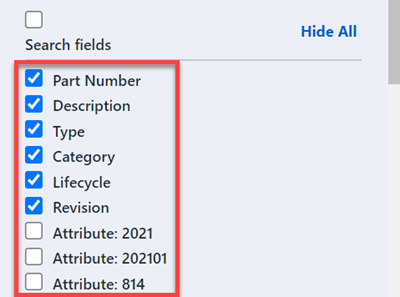
Checking the desired field will include it in the search results. To hide the field list, click the Hide All link.
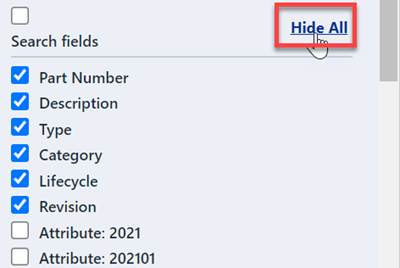
The Search Fields list will display all checked fields.
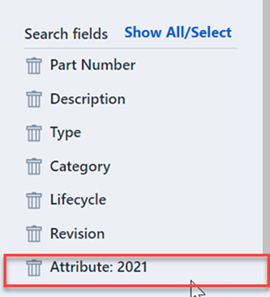
Search Options
The Options pane provides the following options:
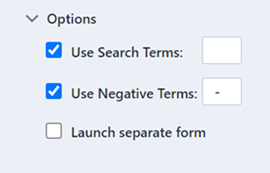
| Option | Description |
|---|---|
| Use Search Terms | Allows you to specify multiple words as an "or" condition |
| Use Negative Terms | Allows you to specify "Not" conditions |
| Launch separate form | Launch the object in a separate browser tab/window |
Search Terms
The search form allows users to use "Search Terms". Search terms are multiple words, delimited by a user-defined delimiting character, that will automatically result in creating an "or" condition for any field. For example, if you wanted to search in the description field for items containing "USB" or "Cable", you could simply check the Use Search Terms option (Options section).
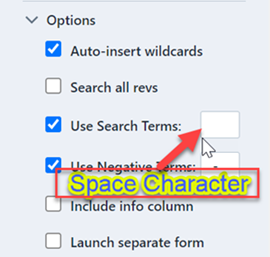
And then run a search on USB Cable in the description field.
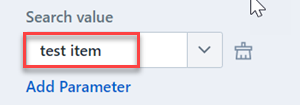
Note: the default delimiting character is a space character. This would result in any items containing USB or Cable in the description field.
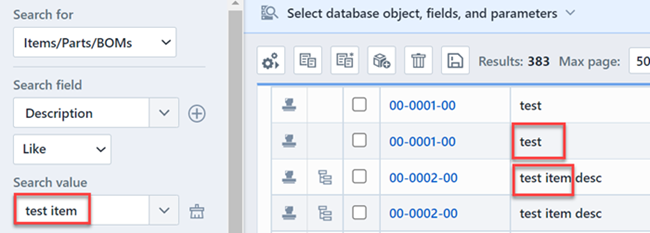
You can force the system to look for exact matches by enclosing the term with double quotes.
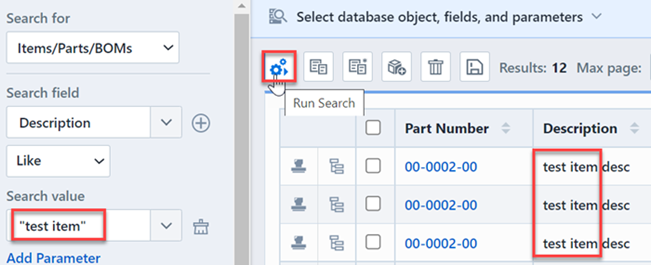
Exact terms can be combined with other search terms.
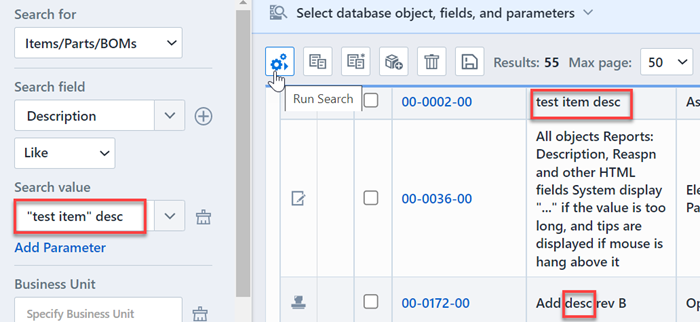
Use Negative Terms
When using Search Terms, you can also define "Negative terms". "Negative Terms" are automatically converted to "not" conditions. When using negative terms, you must define a prefix character that denotes the negative search terms in the Options section.
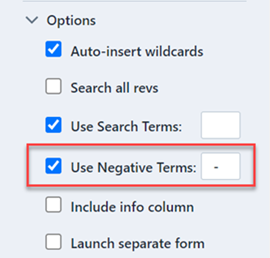
For example, if you wanted to search for all items that contained "test" in the description but not "item", you would search on "test -item" in the description field.
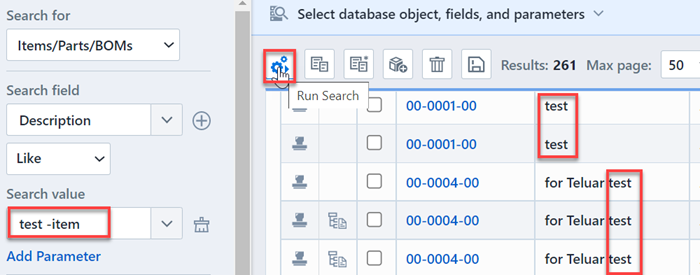
This would result in items that contained "test" in the description field but not "item".
Executing
You can specify a term to search for in the checked fields in the Search value/term area.
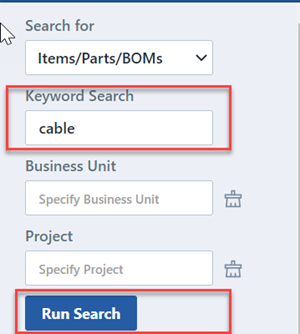
To execute the search, click the Run button.
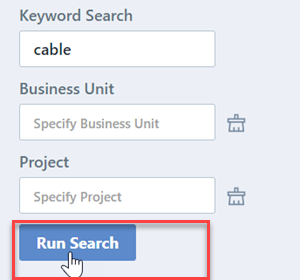
Results
The Results List will display the items that match your keyword and selected fields.
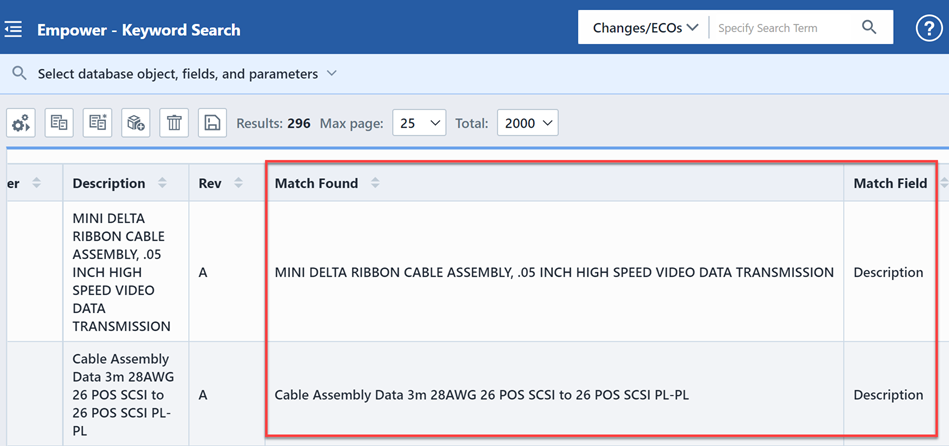
The Result list will include a "Match Found" and "Match Field" column that will display the field and value that match your search criteria.
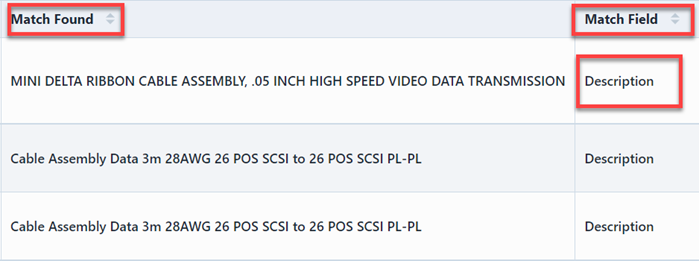
The Results list will contain "paging" options that can be controlled in the Toolbar. The toolbar contains 2 options that control the results view.

Clicking either hyperlink will display a drop list that will allow you to change the value/option.


The Max Page setting will determine how many records are displayed "per page". The Total setting allows you to limit the total number or records to search in the database. If the return records exceeds the Max Page count, the system will create paging buttons.

The paging buttons will allow you to move forward and back through the result pages.

The results list will contain hyperlinks that will allow you to launch/open the selected object.
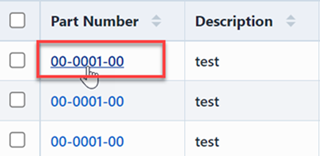
Toolbar
The toolbar contains the following commands:
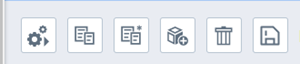
| Icon | Description |
|---|---|
| Run the search | |
| Copy the checked objects | |
| Create a new object like the checked object | |
| Create a new object | |
| Delete checked objects | |
| Save/Export the search and results |
The Copy, New Like, and Delete commands will operate on the checked list items.