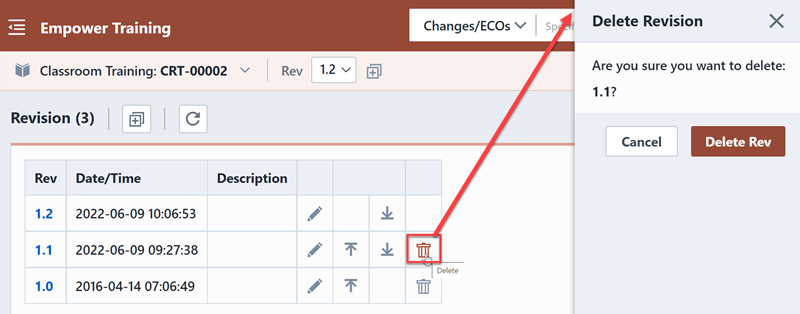Revisions
Revisions
Overview
Each database item can contain an unlimited number of revisions. Each data set stored with an item is separate for each revision.
You can always return to a prior revision to view/edit the data set at that rev level.
To up-rev any item:
- Create a new Revision on the Revisions page of the item.
Note: If training frequency is Recurring-Rev change or Recurring-Scheduled and Revision change, then as revision items update a new rev, the training will update a new rev automatically.
Revision Page
The Revisions page of the Item form will display all revisions.
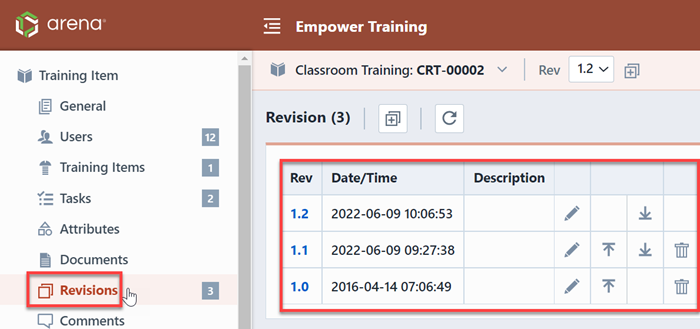
Each revision can contain:
| Field | Description |
|---|---|
| Rev | The revision name/label |
| Effective On | The date the revision will become effective |
| Effective To | The date until which the revision will be effective |
| Date/Time | The date and time the revision was created in the system |
| Description | Description of the revision |
Selecting the Revision label hyperlink will activate that revision in the Item form.
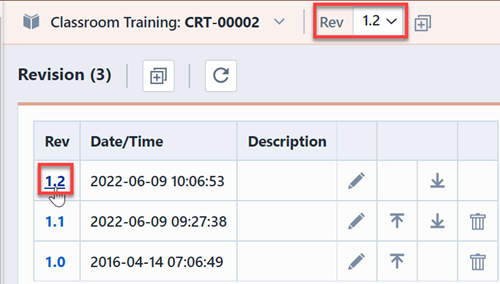
Creating
To create a new revision, click the Create a New Revision button from the Banner or New Revision on the toolbar of the Revisions page. Note: You must have the appropriate permissions to perform this action.
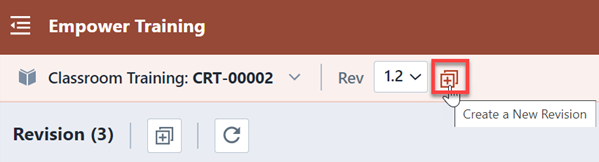
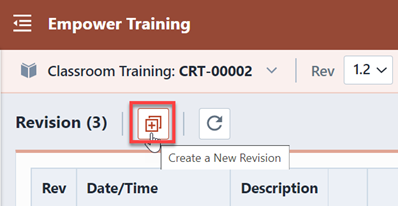
This will display the Revisions page and invoke the Create New Revision panel.
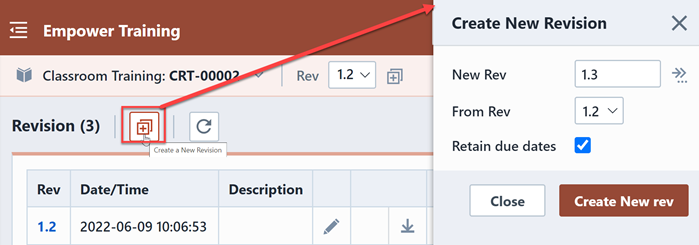
The system will automatically set the next logical revision label.
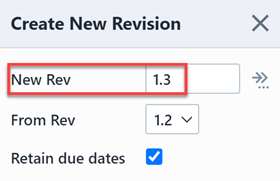
To create a new Revision, specify the new label and click the Create New Rev button.
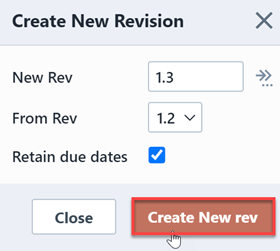
For Retain Due dates option, if checked and a new revision of the Training object is created, users who completed their training assignments in the previous revision get assigned new training based on settings in Administrator while users who haven’t completed their training assignments in the previous revision retain their old due date.
Note: The Retain due dates checkbox will appear only when training frequency is Recurring or Recurring-Scheduled and Revision Change. For users that have completed their training assignments in the previous revision, the new due dates are assigned based on the training settings within Administrator.
Editing
To modify the Label, effective dates and/or description for any revision, click the Edit button on the desired Revision. This will invoke the Modify Revision panel. Note: You must have the appropriate permissions to perform this action.
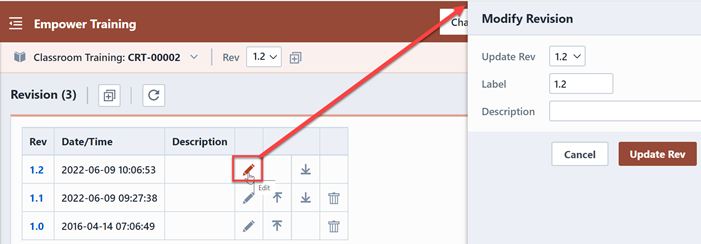
From the Modify Revision panel you will be able to modify the label and description.
You can change the order using the Move Up and Move Down buttons. Note: The system will consider the revision at the top to be the "Active Revision".
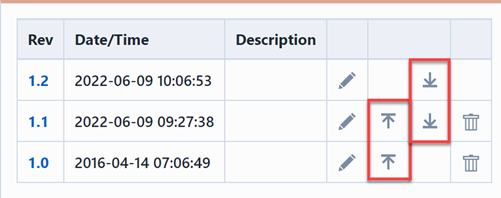
Deleting
To delete a revision, click the Remove button. You will be asked to verify the removal.