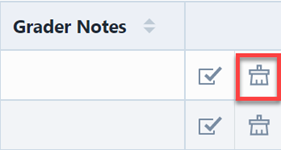Comprehension
Comprehension
General/Overview
In General/Overview page, you can preview the basic informtion about the current comprehension. There are five sections of this page:
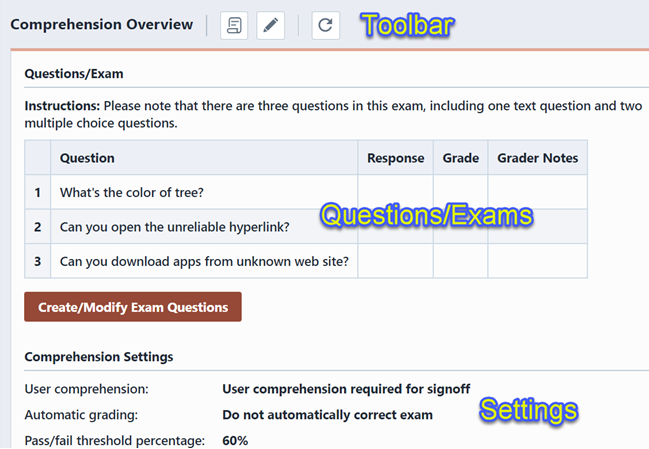

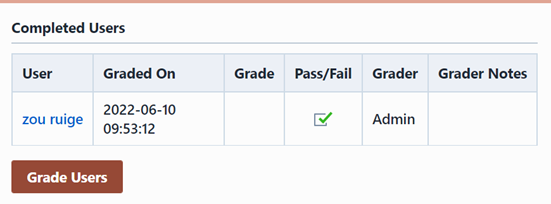
| Sections | Description |
|---|---|
| Toolbar | Quick access to common Comprehension functions. |
| Questions/Exams | An overview of questions/exams as well as instructions. |
| Comprehension Settings | The current settings for user comprehension, automatic grading and pass/fail threshold percentage. |
| Your Status | The current status overview of local user. |
| Completed Users | Display users who have done the comprehension at current status. |
Create/Modify Exam
In Create/Modify Exam page, you can set desired settings for comprehension.
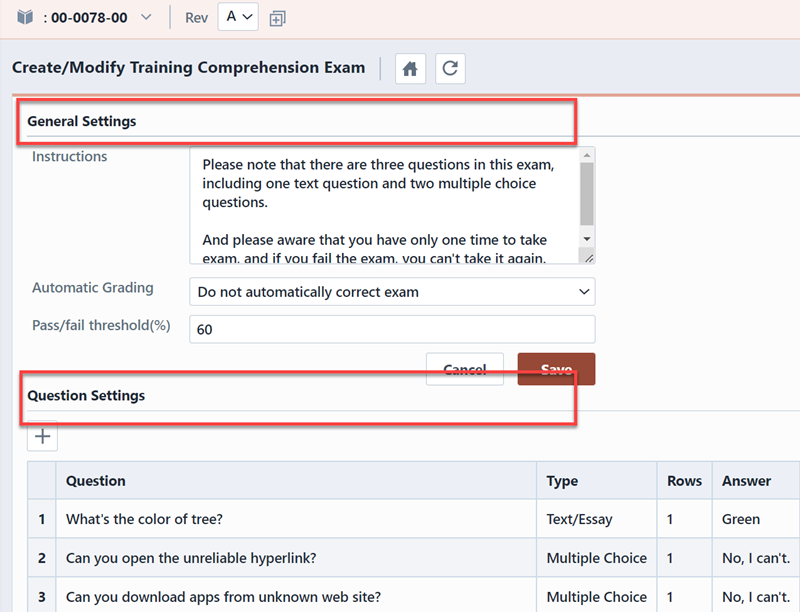
General Settings
For general settings, you can set instructions by inputting in the textbox.
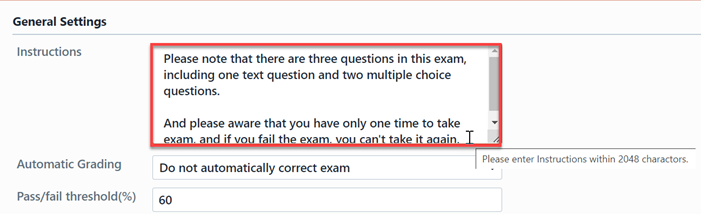
Also you can select desired grading manner from the Automatic Grading drop list.
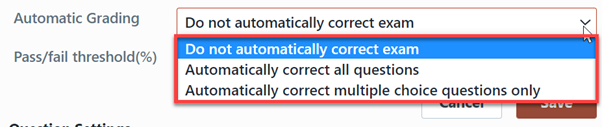
| Option | Description |
|---|---|
| Do not automatically correct exam | If this option is enabled, you have to grade users manually. |
| Automatically correct all questions | If this option is enabled, the system will grade users automatically according to the suggested answer you set before. |
| Automatically correct multiple choice questions only | If this option is enabled, the system will grade only mulitiple choice questions automatically based on the suggested answer you set before and remain text/essay questions to be graded manually. |
As for Pass/Fail Threshold, you can set specific value.

And by default, the pass/fail threshold is 60%. You can modify the default value in Empower Administrator--Training Options--Miscellaneous section.
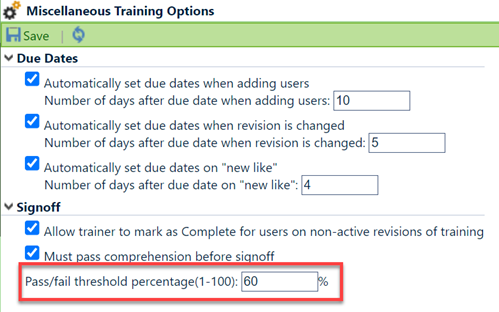
Allow re-takes of Exam
Check the "Allow Re-takes of Exam" box if you would like your trainees to be able to retake the test if they fail. 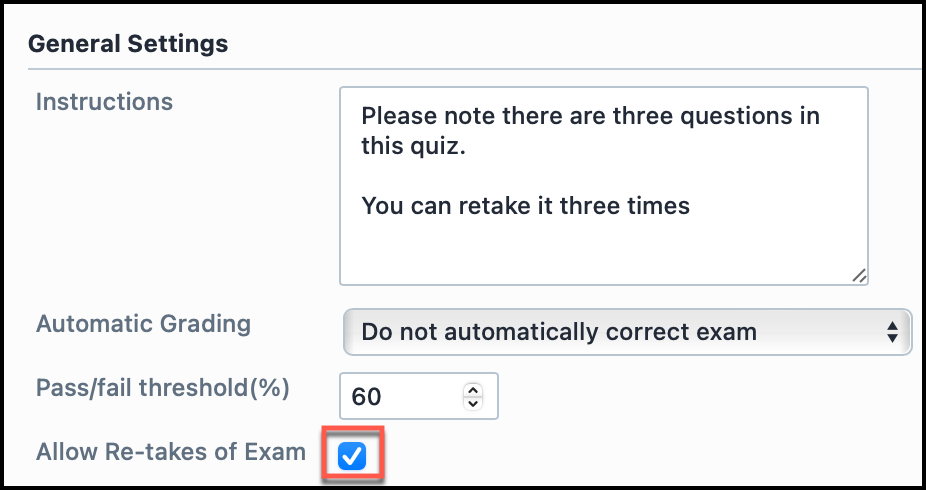 When clicked, you can set the number of times a trainee can retake the test.
When clicked, you can set the number of times a trainee can retake the test. 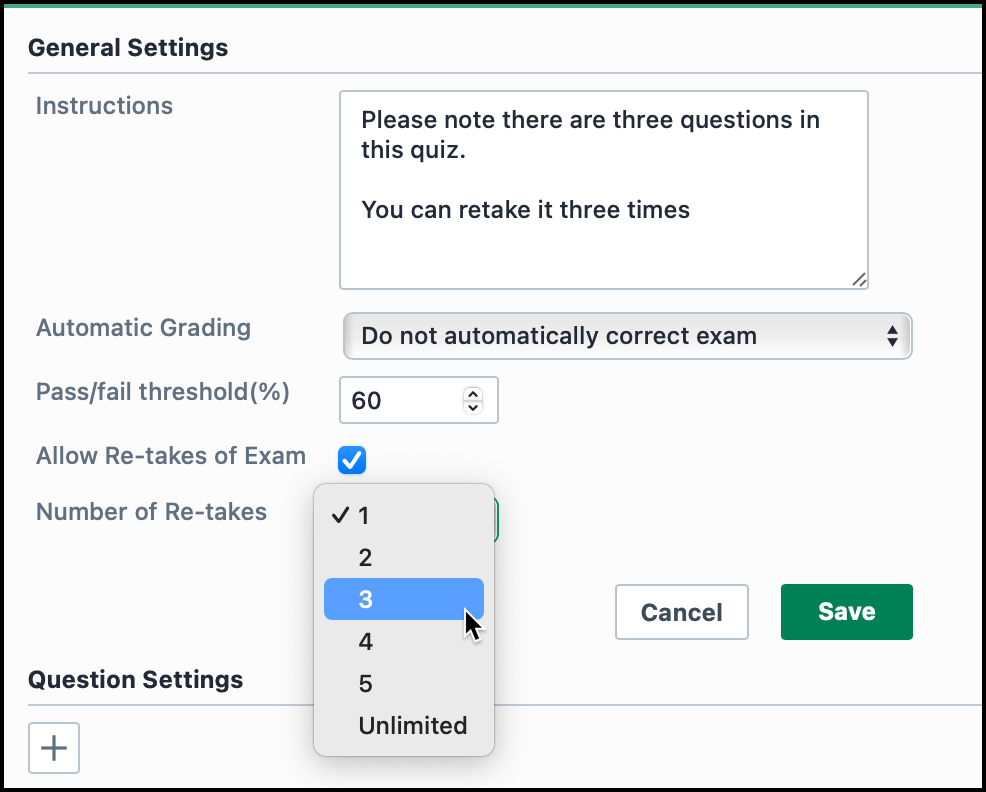
Click the Save button to save setting changes.
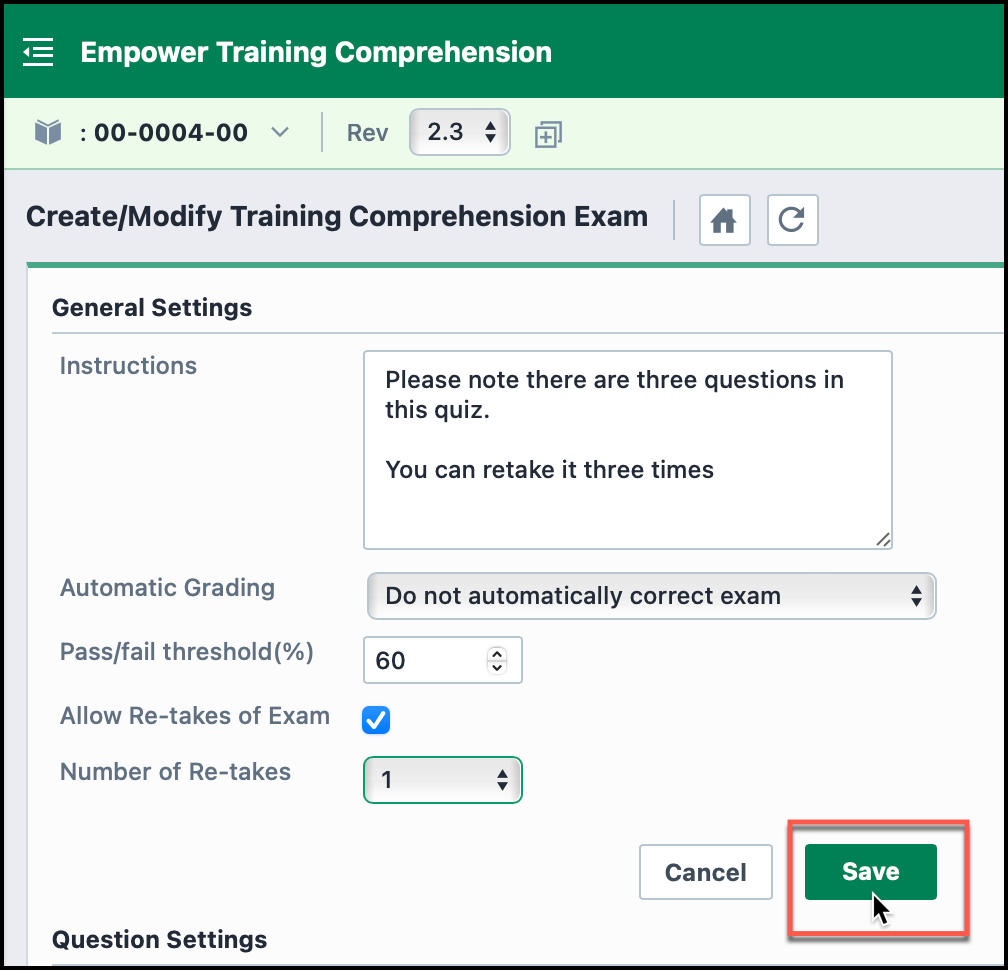
Question Settings
Click the Add button, you can add questions for comprehension, and this will invoke Add Question panel.
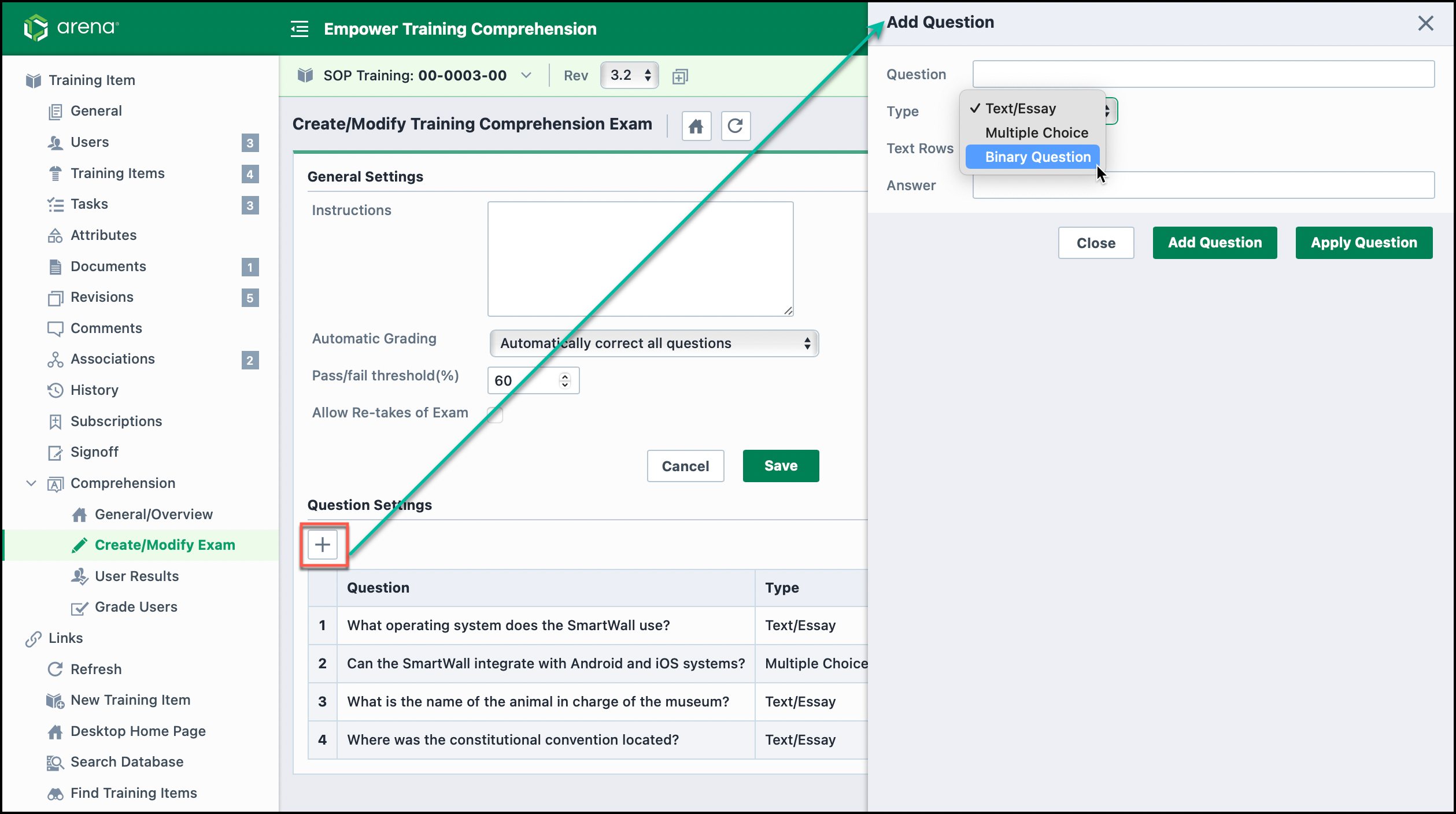
You can set question, answer, type and text rows in this panel.
For multiple choice questions, you can set several options in the Choices column.
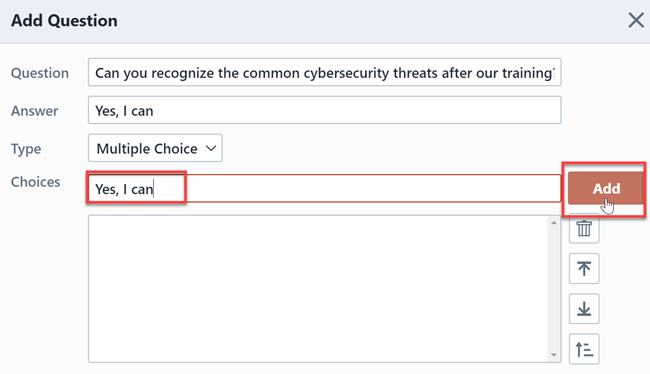
You can delete choices by clicking the Remove button.
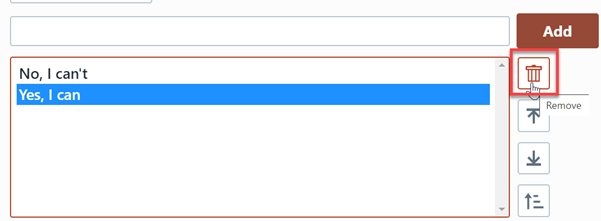
Also, you can adjust options' location by clicking the Move Up/Move Down button.
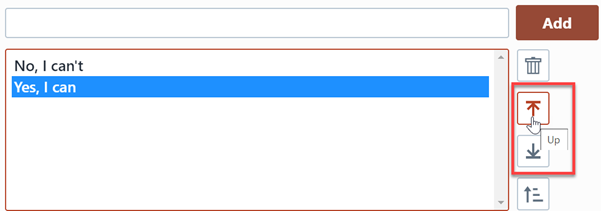
Click the Add Question or Apply Question button, the new question will appear in the form.
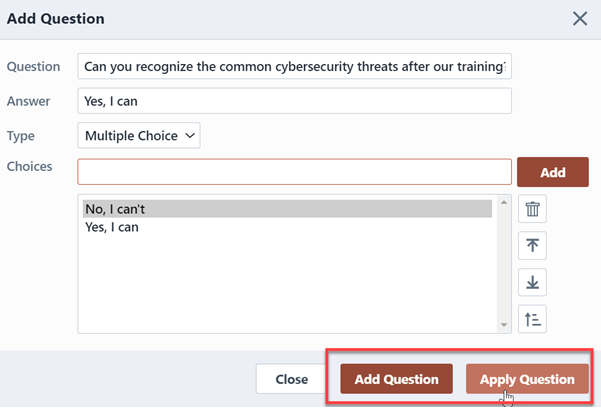
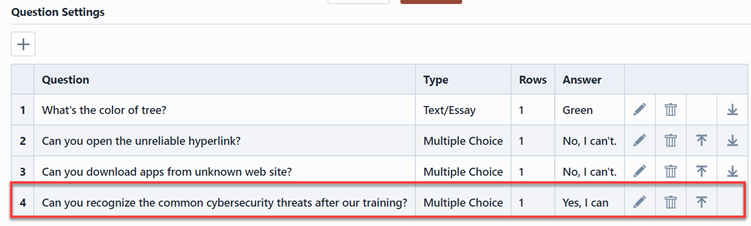
To modify existed questions, you can click the Edit button in Actions column, this will display the Modify Question panel.
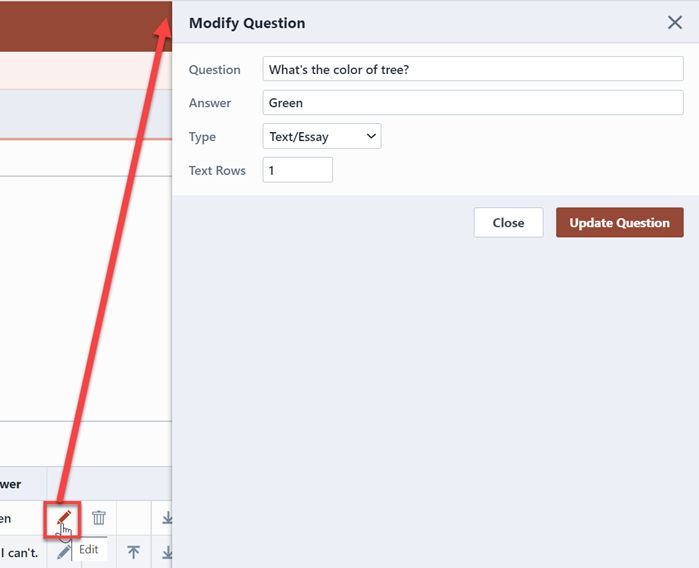
To delete existed questions, you can click the Remove button in Actions column, this will display the Delete Question panel.
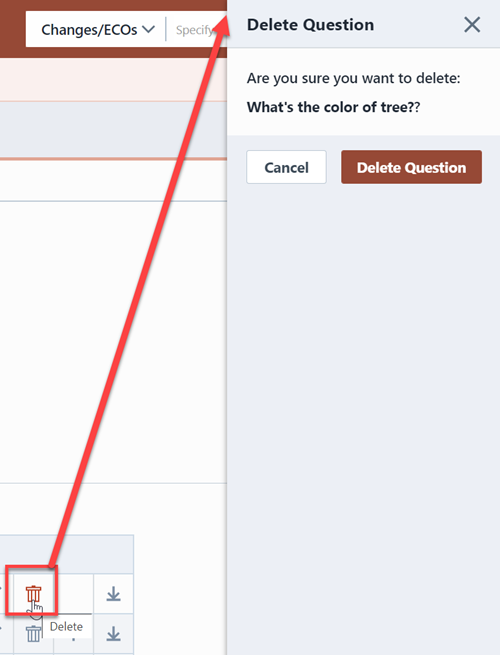
You can adjust sequences of questions by clicking the Move Up/Move Down button in Actions Column.
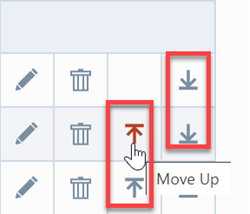
After creating or modifying exam, the Comprehension General/Overview page will update.
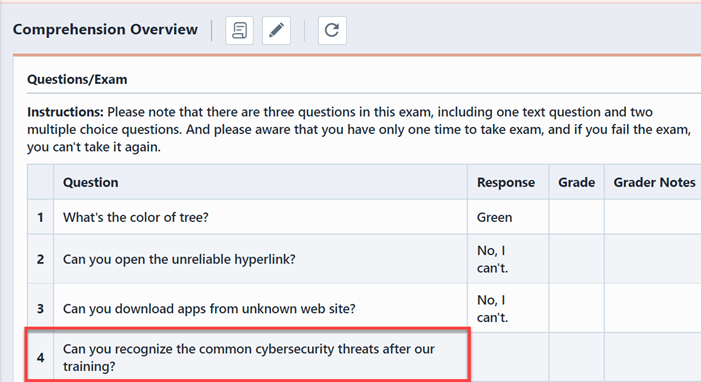
Take Exam
Before you take exam, you may check the Instruction in oder to realize the reference tips of comprehension.
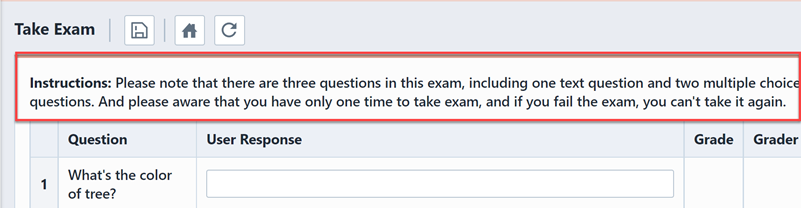
To answer the questions, you can input answers in User Response column. For multiple choice and binary questions, you can select answers from the drop list.
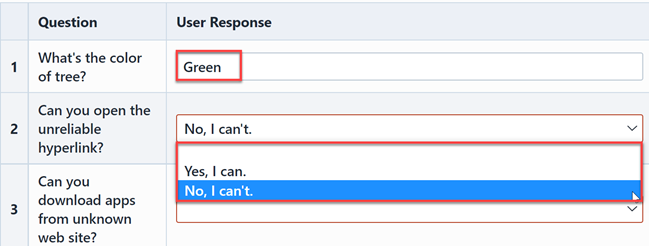
After finishing exam, you need to click the Save toolbar button to save your answers.
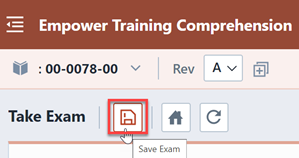
Then a tooltip will appear, indicating that you have submit answers successfully.
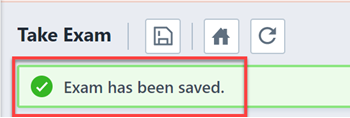
After you finishing the exam, the comprehension General/Overview page will update your status.
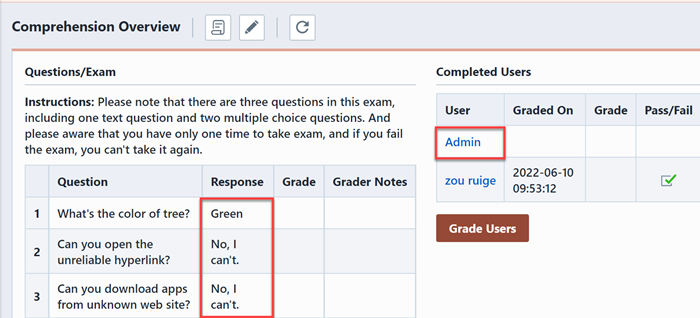
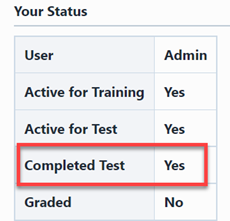
Grade Users
There are five sections in Grade Users page.
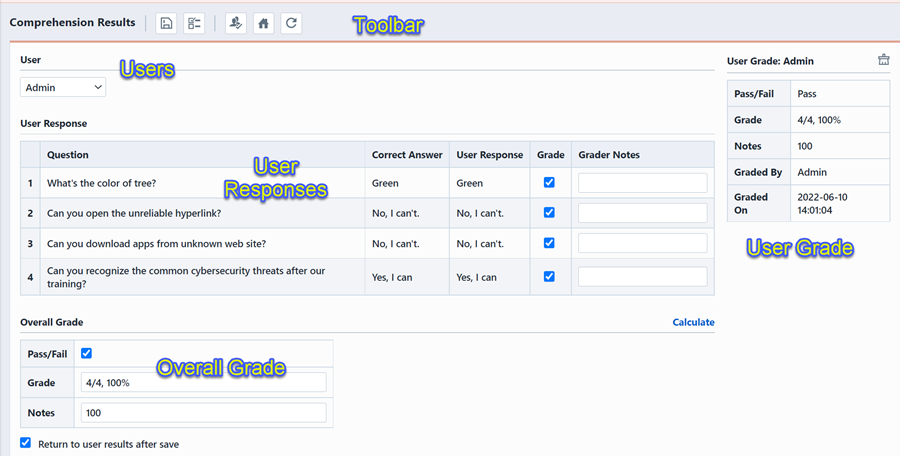
| Sections | Description |
|---|---|
| Toolbar | Quick access to common Grade functions. |
| Users | Display the list of all the users who have finished the exam. |
| User Response | Display every users' responses, corresponding correct answers, checkbox to identify correct or wrong answers, and Grader notes. |
| Overall Grade | Display grade overview, including pass/fail results, grades and notes. |
| Users Grade | Display current user grade overview. |
Toolbar
| Icons | Description |
|---|---|
| Save User Grade. | |
| Automatically grade questions. | |
| Turn to User Results page. | |
| Return to the comprehension overview. | |
| Refresh or reload the page. |
User
To grade an user, you need to select from the User drop list first.
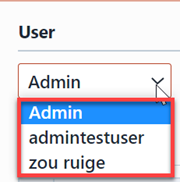
Then the Comprehension Results will display only selected user's information.
User Response
If manually grade user, you can grade user's response under the reference of Correct Answers.
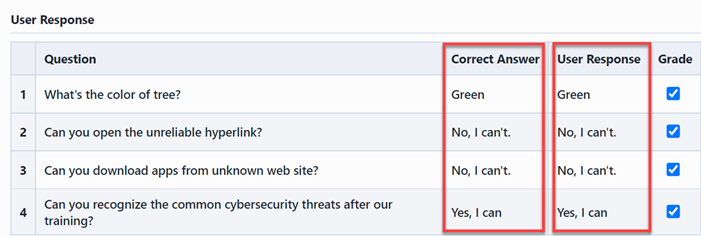
You can check the Grade checkbox if the response is correct.
Click the Automatically grade questions toolbar button, the system will grade users' response automatically.
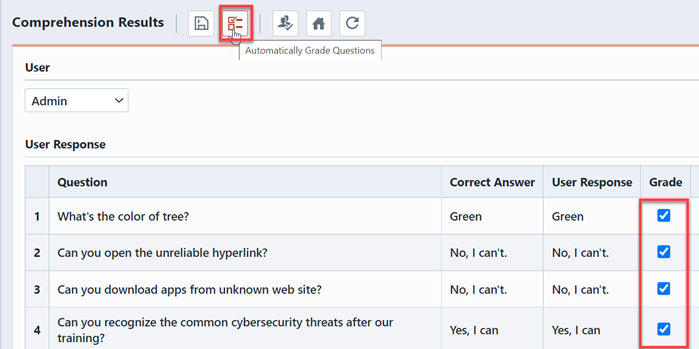
You can input notes for every response in Grader Notes column.
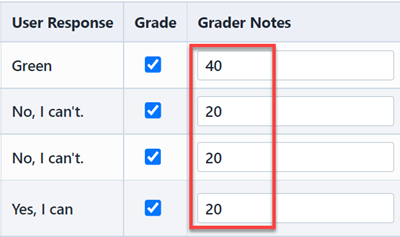
Overall Grade
In overall grade section, choose fail or pass to decide whether the user pass the exam.
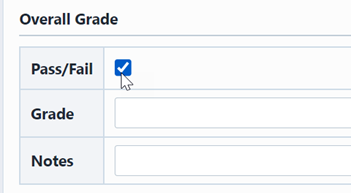
Note: if the Automatically grade questions option enabled, Overall Grade section will display results automatically.
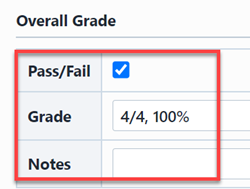
User Grade
This section will display the final results of current user.
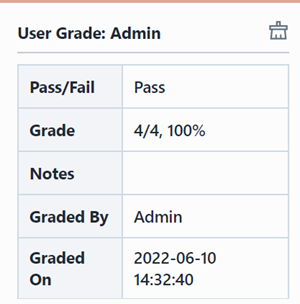
User Results
User Results page will display the comprehension results list.
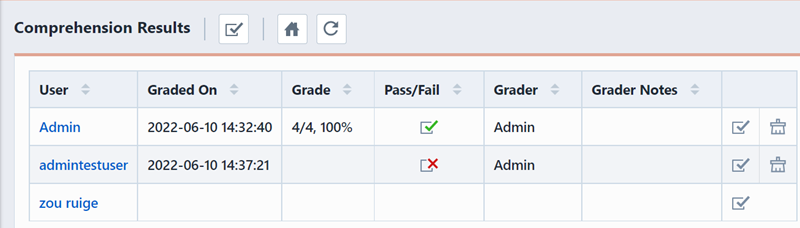
You can recognize whether an user has passed the exam by the icon displayed in Pass/Fail column.
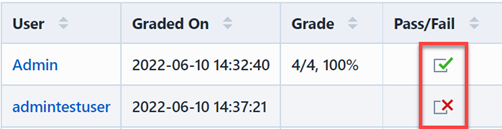
| Icon | Description |
|---|---|
| Passed the exam. | |
| Failed the exam. |
Click the Grade User button in Actions column, you can grade user again.
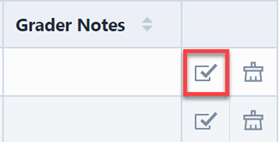
Click the Clear button in Actions Column, you can clear user grades.