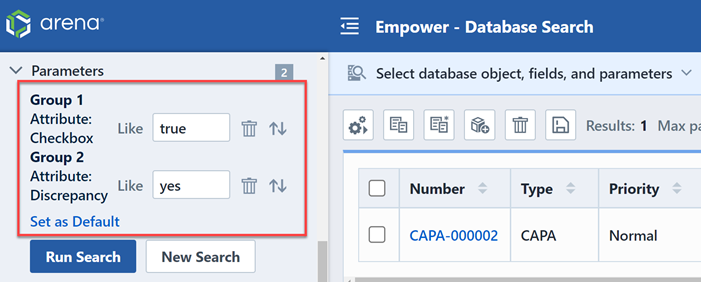Attributes
Attributes
Overview
Empower supports unlimited attributes/parameters for any database item. Attributes have both an Attribute Name and Value. Attributes can represent any associated data that you need to define for an item.
The Attributes Page contains the following sections:
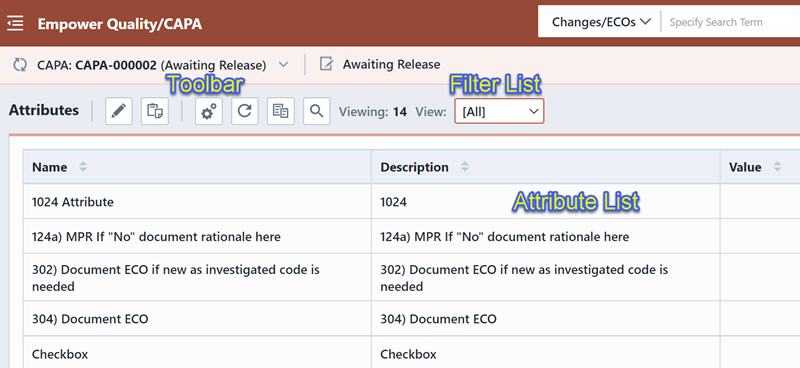
| Section | Function |
|---|---|
| Toolbar | Quick access to common attribute functions |
| Attribute List | Current attribute names and values (based on selected attribute group/filter) |
| Attribute Group Filter | Attribute groups list that allows you to display only certain attributes |
Atrributes Fields
Attribute fields are defined in the Empower Administrator. Attribute fields can have the following type:
| Type | Description |
|---|---|
| Text | Any characters can be used in the value |
| Numeric | Values can only contain numeric values |
| Date/Time | Values can only be in Date/Time format |
Attribute Values types can be:
| Type | Description |
|---|---|
| User Edit | User can pick from an existing or type in a new value |
| Pick List | User can only select from a list of values defined in the Administrator |
| Multiple Value | User can select multiple values from a list defined in the Administrator |
| Essay | Displays a multi-line text box (full HTML editor when enabled) |
| Checkbox | User can select either checked (true) or unchecked (false) |
Maximum value lengths can be defined for each field:
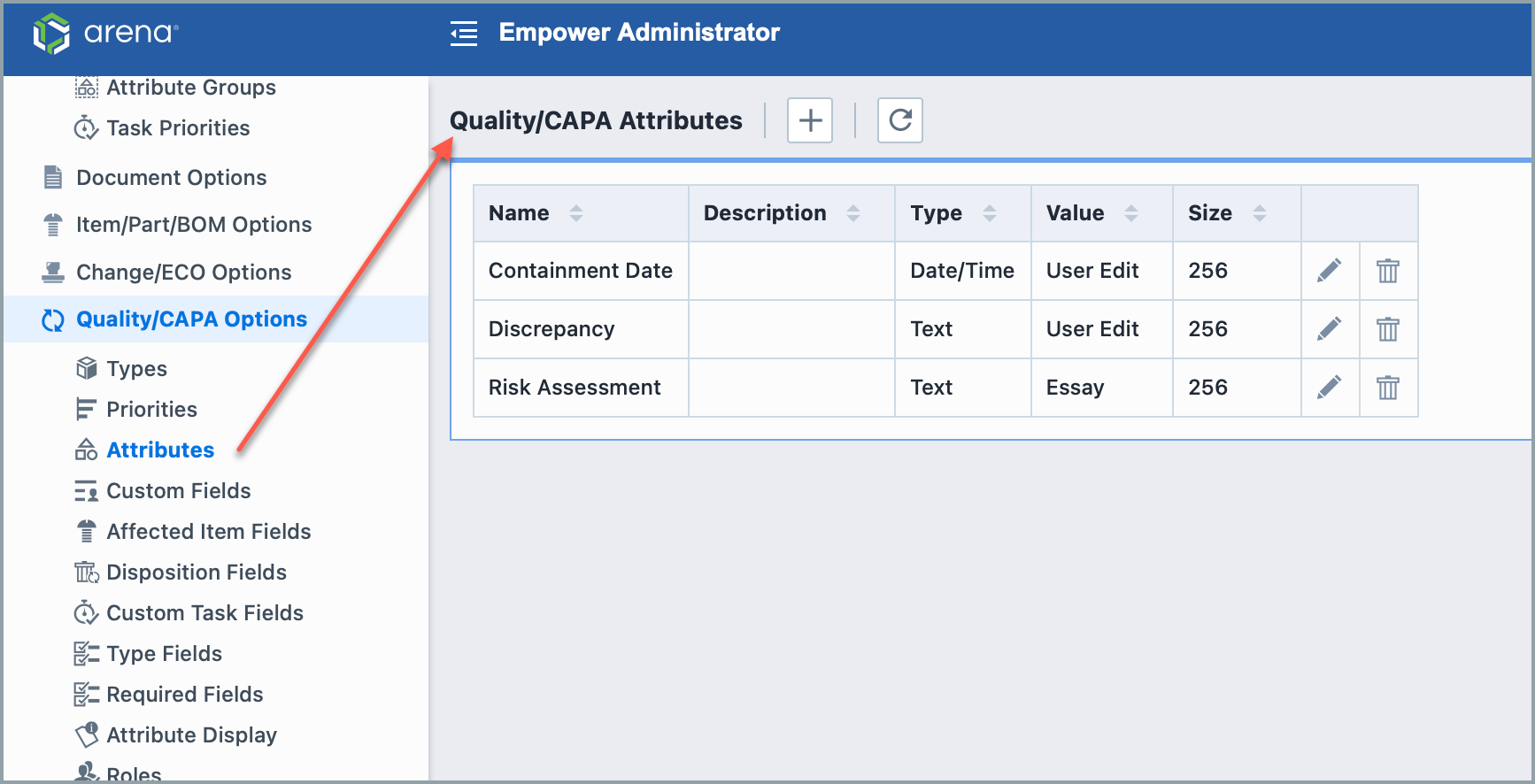
Attribute Values
To modify the attributes, click the Add/Edit toolbar button. This will invoke the Add/Edit Field slide-out panel.
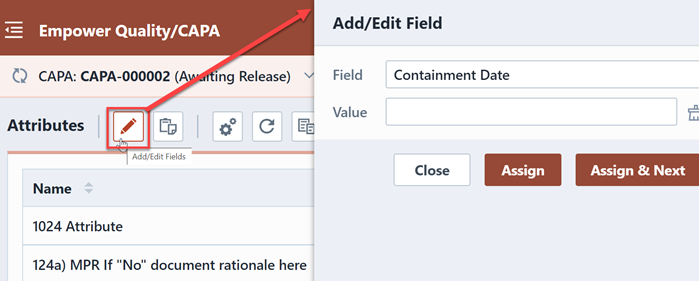
You can close the panel by clicking the Add/Edit toolbar button, closing the slide-out panel, or clicking the Close button.
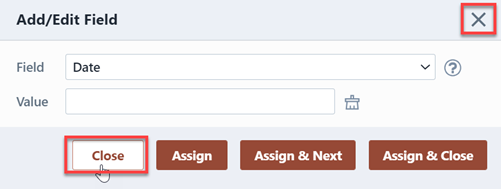
To add/update any field value changes, select the field from the Attribute drop list.
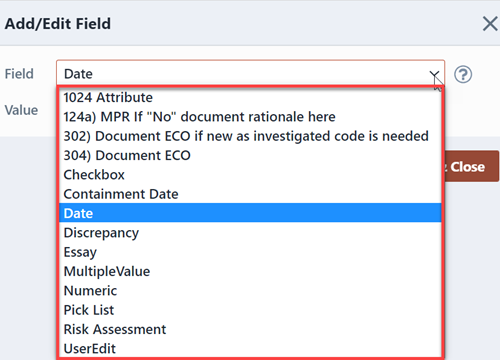
You can view the attribute properties by clicking the Information icon.
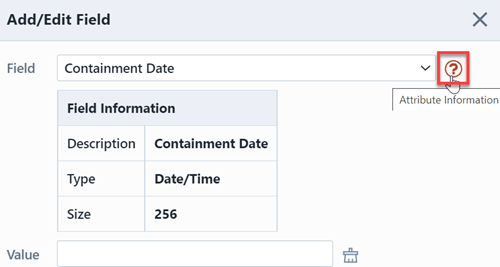
Depending on the value type, you will be able to select a value from a drop list (pick list), type a value (user edit), or select from a list (multiple values).
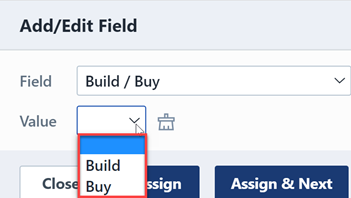
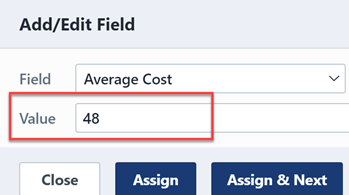
User edit fields will provide a search mechanism that will allow you to select from values from the database.

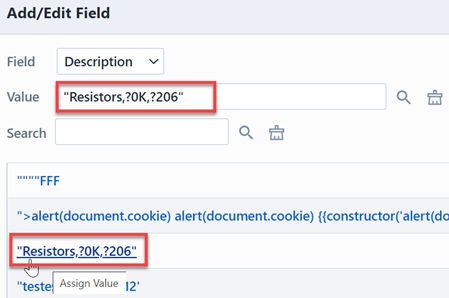
To clear/remove attribute values, click the Clear/Remove Value icon.
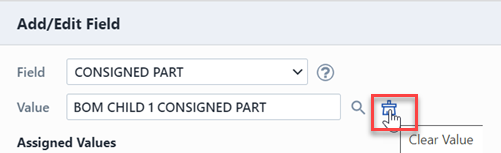
To assign/update the attribute value, click the Assign, Assign & Next or Assign & Close buttons.
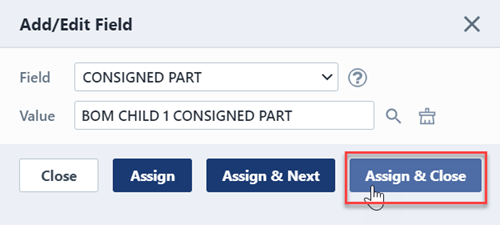
Clicking the Assign button will assign the attribute value and keep the slide-out panel open. Clicking the Assign & Next button will assign the attribute value and select the next field in the list. Clicking the Assign & Close button will assign the attribute value and close the slide-out panel.
Copy/Paste
You can copy the attributes from one item to another using the Copy and Paste commands on the toolbar or menus.
To copy attributes click the Copy toolbar button. This will display the Copy Attributes panel.
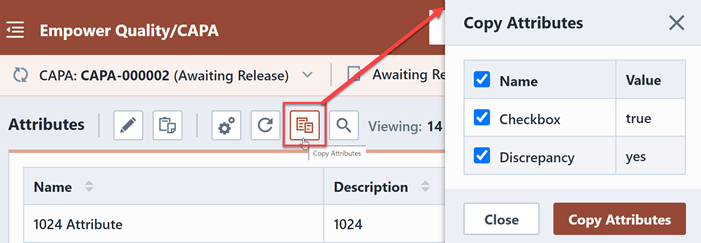
To select the fields to copy, click the field checkbox, and then click the Copy Attributes button.
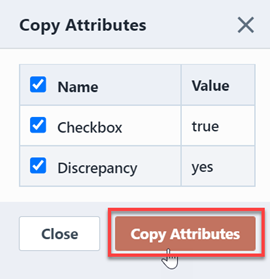
The attributes will be placed in the copy buffer. To paste those attribute to another item, open the item and then click the Paste toolbar button. This will open the Paste Attributes slide-out panel and display all fields in the copy buffer.
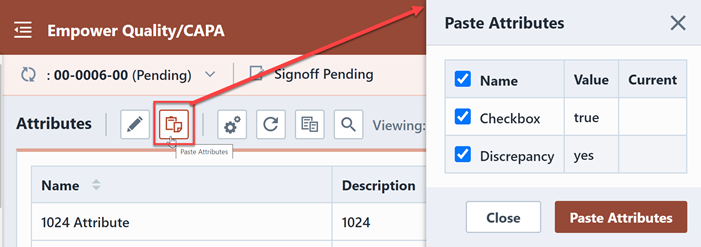
To assign the attribute values, check the desired fields and then click the Paste/Assign Attribute button.
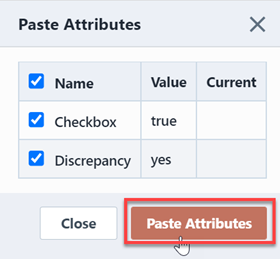
Options/Filter
Attributes can be grouped into user-defined collections. These "collections" can then provide different attribute views on the Attributes page of the Item Master form in Desktop.
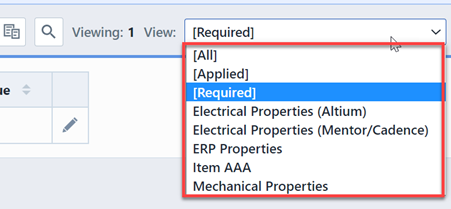
Attribute Groups are defined in the Administrator. Selecting a group will modify the Attribute list to display only the attributes defined for that group.
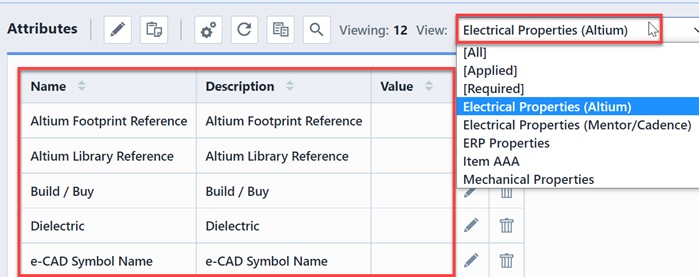
The Attributes list will contain 3 default attribute filters:
| Type | Description |
|---|---|
| [Applied] | Lists only those attributes that have values |
| [All] | Lists all attributes (assigned and unassigned) |
| [Required] | Displays the Required Attributes (assigned in the Administrator) |
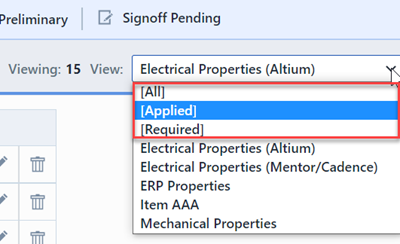
The Options pane of the Attributes page provides additional options and filtering links. To display the Options/Filter Pane, click the Options toolbar button.
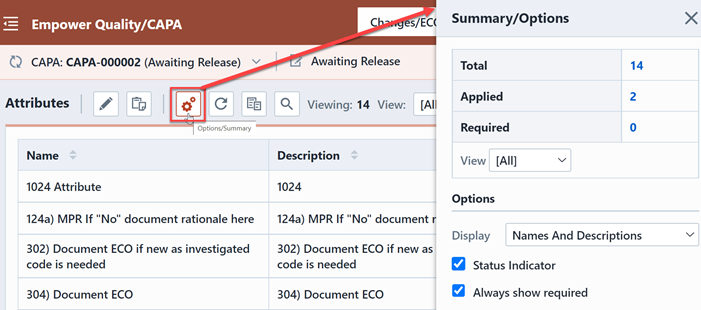
The Filter list will provide hyperlinks that will allow you to automatically change the Attribute filter.
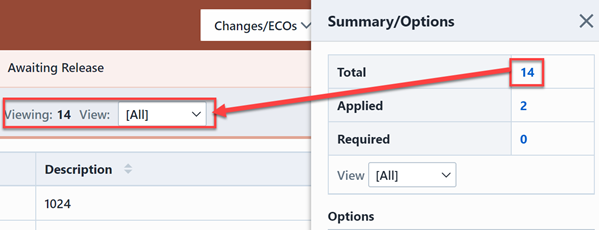
The Options section provides the following options:
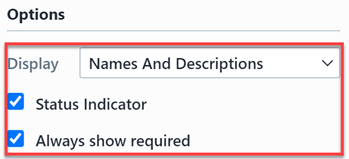
| Option | Description |
|---|---|
| Display | Select from the following options: Attribute Names,Attribute Descriptions,Names and Descriptions |
| Status Indicator | If this option is checked, the Attribute list will display a "status" column which the display an indicator for required and read-only fields |
| Always show required | If this option is checked, Required fields will also be displayed regardless of the selected filter |
The Status column will provide indicators on required fields.
Find Similar
The Find Similar function allows you to search for items with similar attributes. To run a Find Similar search, click the Find Similar toolbar button. This will display the Find Similar slide-out panel.
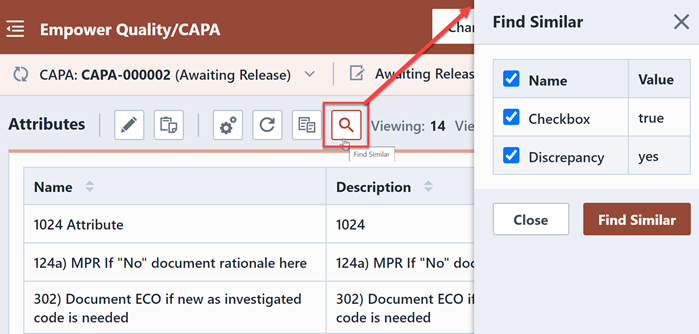
To search for similar fields, check the fields you wish to search on and then click the Find Similar button.
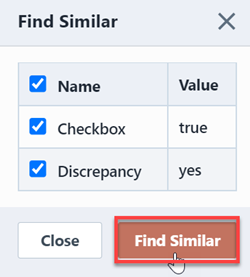
The Find Similar function will launch the Database Search window and search on the specified fields/values.