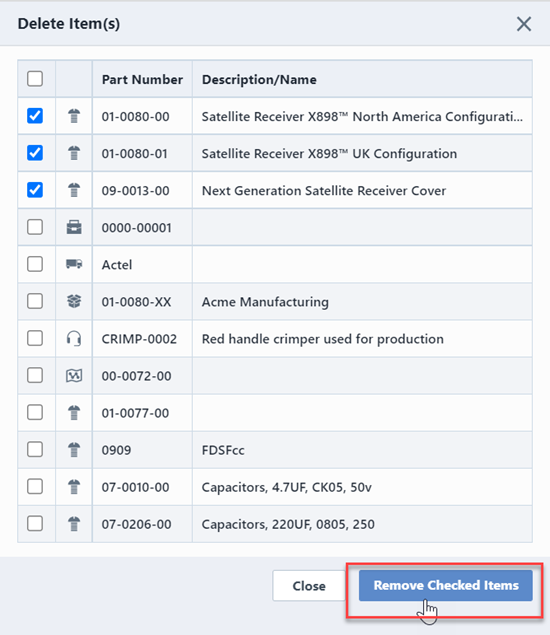Affected Items
Affected Items
Overview
Affected items on Quality forms represent the objects that are affected/impacted by the issue and can be:
- Items – Empower Items/Parts/BOMs
- Service Objects – Lot Numbers, Serial Numbers, etc.
- Vendor Items – Vendor/Supplier Parts
- Projects – Empower Projects
- Vendors – Vendors/Suppliers
- MPM/Routing – BOM Routings
There is no limit to the number of Affected Items you can assign to the Quality form. Unlike Changes/ECOs, the affected items assigned to pending Quality forms will not be blocked from editing.
Affected Items Page
The Affected Items Page contains the following sections:
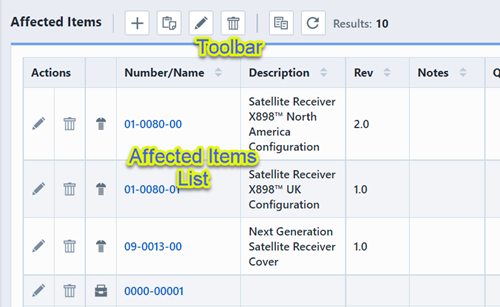
| Section | Description |
|---|---|
| Toolbar | Quick access to common Affected Items functions |
| Affected Items List | Current listing of Affected Items |
The Affected Items Toolbar contains the following commands:
| Icon | Command |
|---|---|
| Add or Import Affected Items | |
| Paste session buffer items as affected items | |
| Edit properties (Qty, Notes, Custom Fields, Dispositions) of all items (Group Edit) | |
| Remove all or selected items | |
| Copy checked items | |
| Refresh/reload the affected item list |
Each Affected Item contains action icons (Action column):
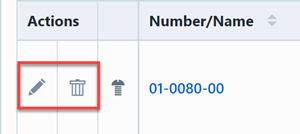
| Icon | Command |
|---|---|
| Edit item properties | |
| Remove item |
The Affected Items list will contain an object icon column that will display the object type.
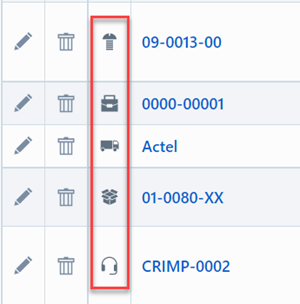
Custom Fields
The Affected Items list contains custom fields as well as Disposition fields.

Custom and Disposition fields are defined in the Administrator and can be open text fields or pick list options. Each Quality Type can have a different set of custom affected item and disposition fields. For example, Corrective Action forms can have different fields than Non-Conforming Material forms.
Opening Affected Items
To open any items from the affected item list, click the Number/Name hyperlink.
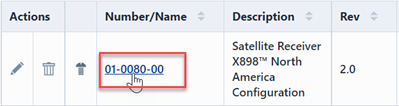
Adding Affected Items
There are many ways to add items to the affected items list:
- Interactively - Using the Add button from the Toolbar
- Copy & Paste - from the Database Search window or Item Banner
- From a BOM - Using the Add from BOM button from the Toolbar
- Import a File - Import from an Excel, Text, etc. file
Adding Items Interactively
You can add items interactively using the Add/Import button from the toolbar. This will invoke the Affected Item Assignment Wizard.

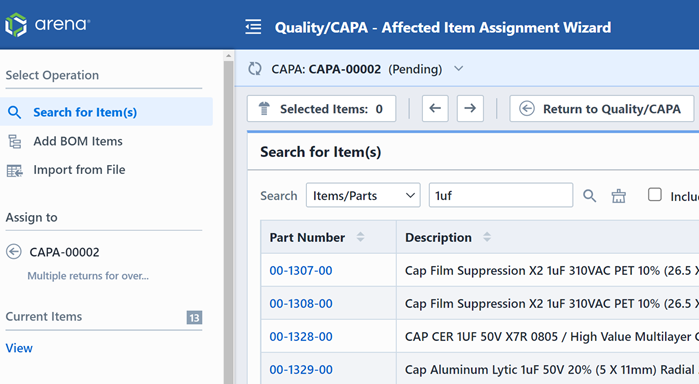
From the Add Affected Item form you will be able to select Items/Parts, Projects, Vendor Items, Vendors, Service Objects and BOM Routings. To search for an item, select the Search for item(s) option from the Operation list.
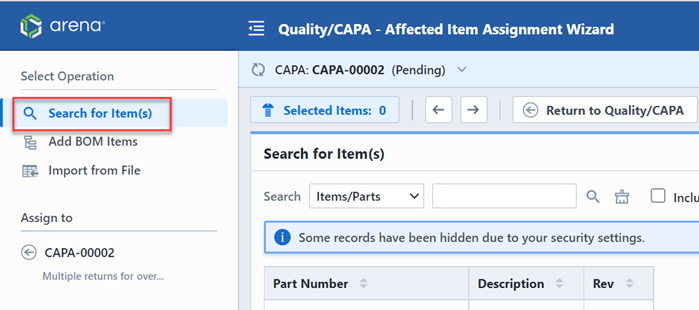
You can select the desired object from the Object drop list.
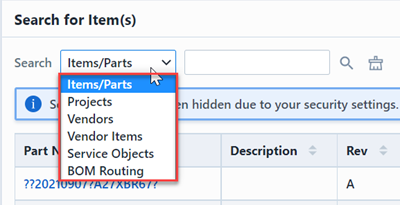
You can search on any of the displayed fields by typing a search value and clicking the Search button.
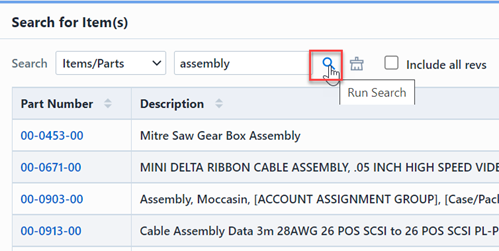
To add an item, click the hyperlink.
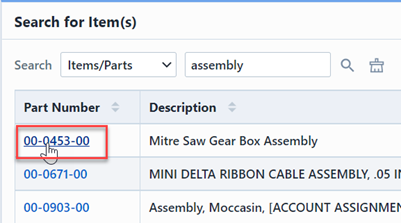
The item will be added to the Add Items list and the Toolbar will indicate the number of selected items.
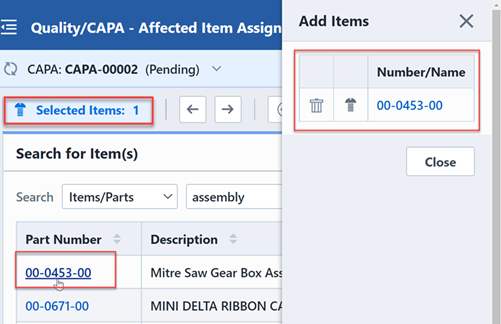
Once all items are selected, click the Next button.
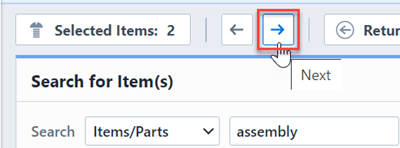
The next page will display all selected items and allow you to set specific fields (such as Affected Qty, Reference, and Notes).
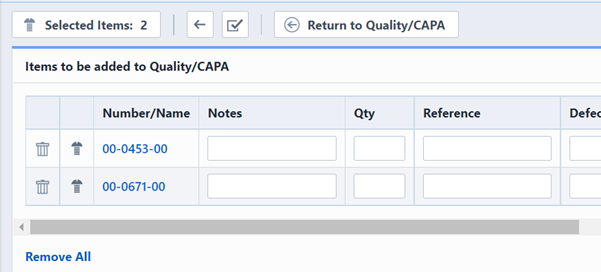
Click the Finish button to assign the BOM items as affected items.
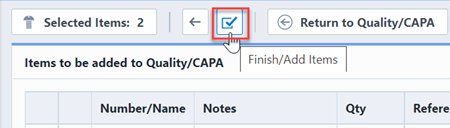
Adding BOM Items
You can add specific BOM items as affected items using the Add BOM Items operation.
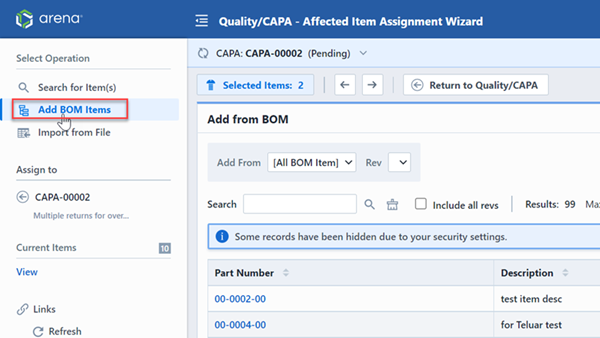
This form allows you to view a BOM and select specific BOM items to add as affected items. To select BOM items you must first specify (or browse for) a BOM item. Once you find the desired BOM, click the hyperlink.
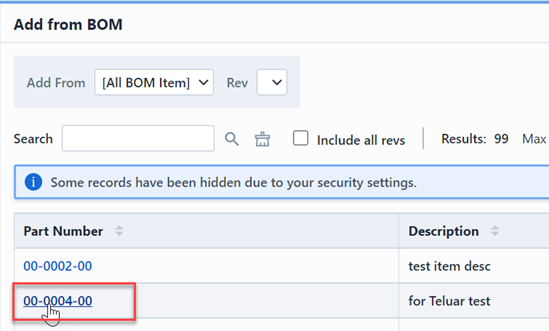
This will load the BOM Items.
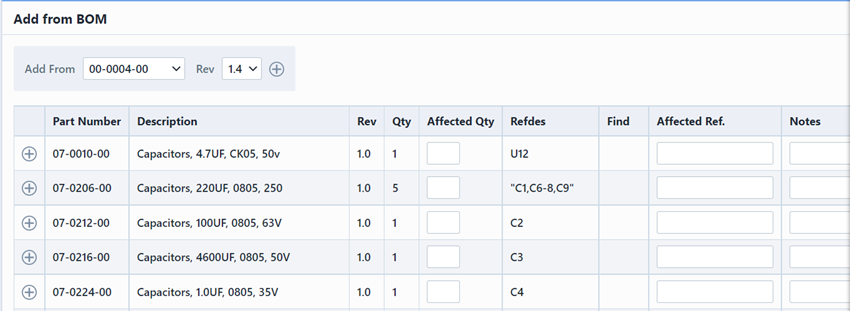
You can select the specific BOM items, by clicking the Add button.

Once all items are selected, click the Next button.
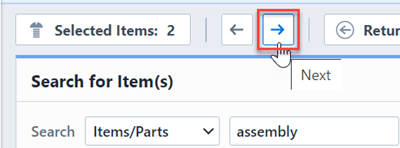
The next page will display all selected items and allow you to set specific fields (such as Affected Qty, Reference, and Notes).
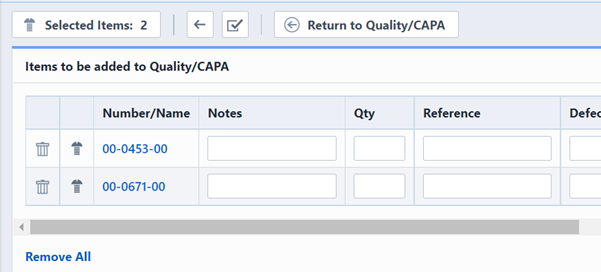
Click the Finish button to assign the BOM items as affected items.
Copy/Paste Operations
You can copy the affected items from another Quality form or Database Search using the Copy and Paste commands on the toolbar.
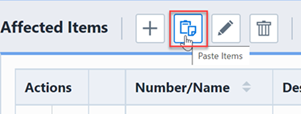
Editing Affected Items
To edit the properties of an affected item, click the Edit icon in the Actions column. This will invoke the Edit Items panel.
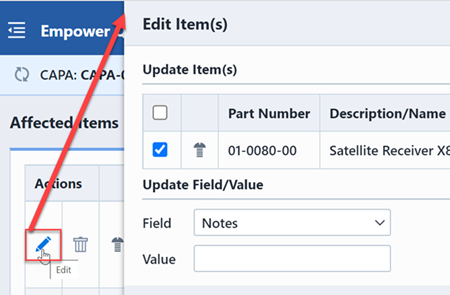
The Edit Items panel will list the items to be modified in the Update Item(s) list.
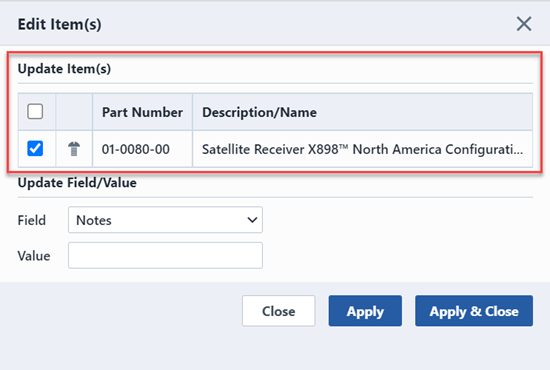
The checked items will be updated.
To modify any of the properties, select the desired field.
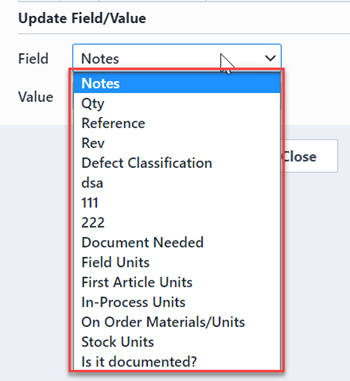
Once the field is selected, you can then specify a field value and click any of the Apply buttons to apply the field value to the selected items.
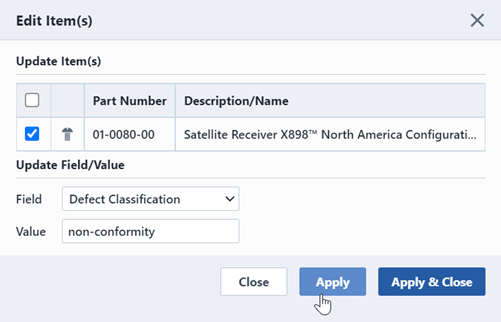
Group Edit
The Affected Items page provides you with a Group Edit function that allows you to set Reference, Qty, Custom, and Disposition fields for all (or specified affected items). To invoke the Group Edit dialog box, click the Edit toolbar icon. This will display the Edit Affected Items dialog box.
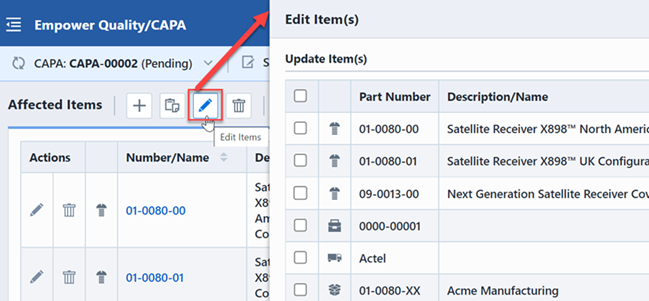
The Edit Items panel will list all of the affected items in the Update Item(s) list.
You can check the items you wish to modify and then set the field and values.
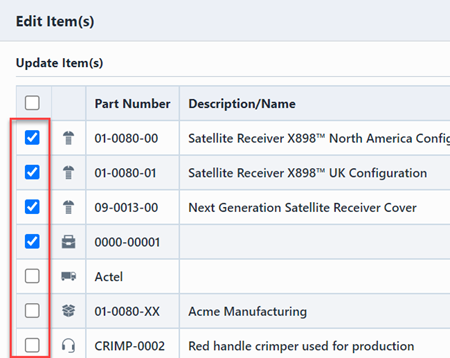
Removing Affected Items
To remove an affected item, click the Remove icon in the Actions column. You will be asked to verify the removal.
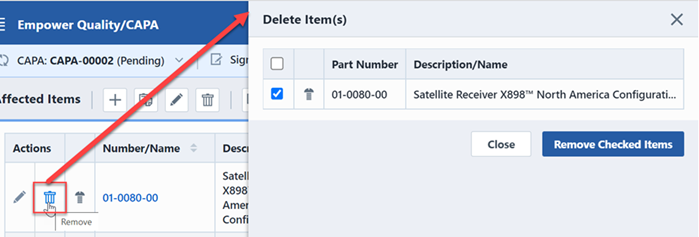
To remove multiple affected items, click the Remove All toolbar button.
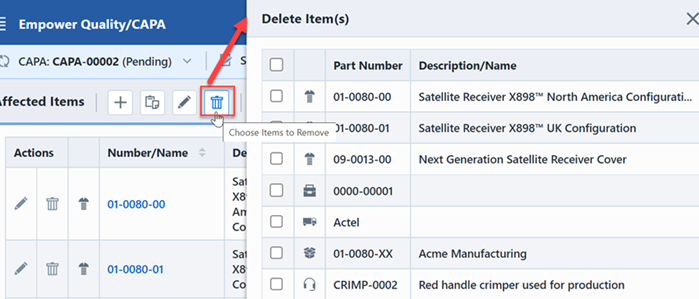
From the Delete Items panel, you will be able to select which items you want to remove.