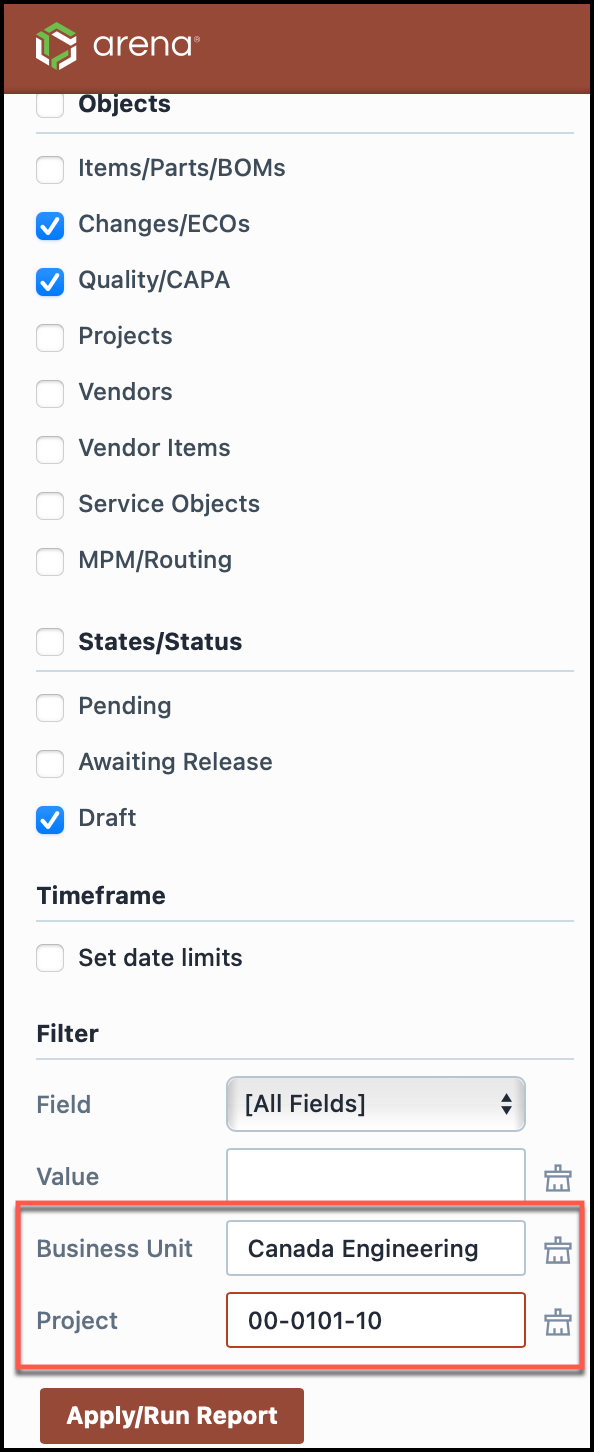Basics
Basics
Overview
The Empower Reporter provides a number of standard, predefined reports. Each report contains various options and can be configured for your specific needs.
Custom reports can be generated using the View Manager. Additional reports are available on the Empower Application Portal. You can also contact Empower Support for your specific custom report needs.
Accessing Reports
You can launch the Reporter Home Page from the Empower Server Home Page.
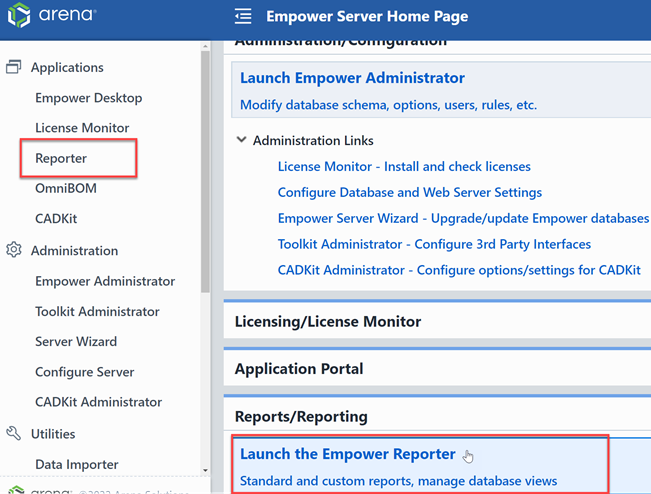
All standard reports are available from the Reporter Home Page.
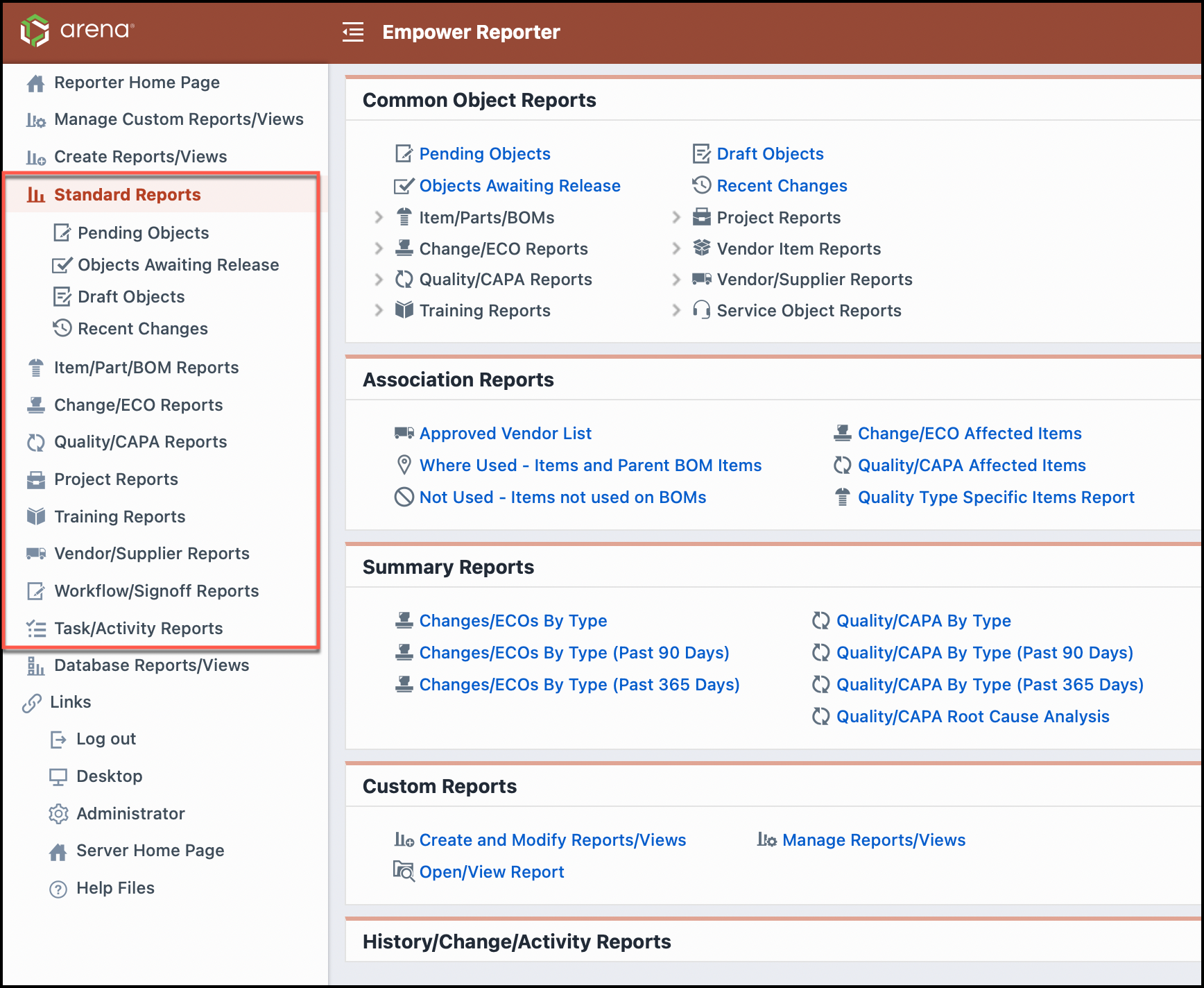
Many additional Item, BOM, Change/ECO, Quality/CAPA, etc. reports are available directly from Desktop.
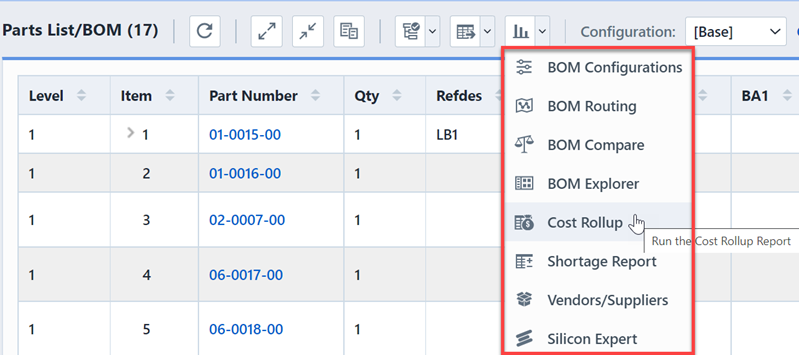
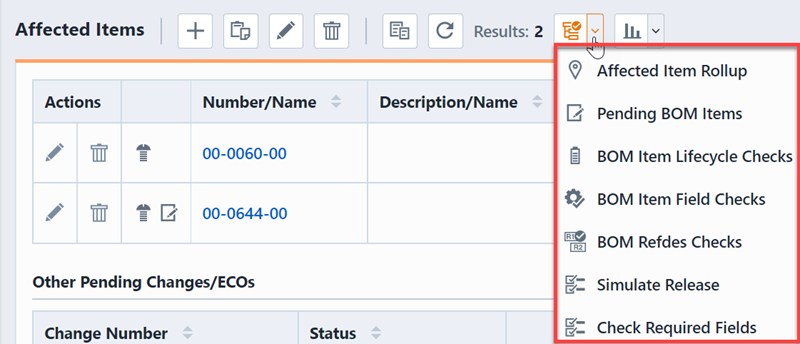
Refer to the Desktop User's Guide for more information on these specific reports.
Standard Reports
All standard reports contain various options that allow you to select the data types, specific fields, timeframes, etc. Thus, the standard reports can be used for a variety of reporting functions. The following outlines some of the key reports available in the Reporter.
| Section | Description/Topics |
|---|---|
| Pending Objects | List all pending (under signoff) objects |
| Recent Changes | List recent changes made to various objects |
| Approved Vendors | Lists all assigned vendor items |
| Where Used | Lists all child items that appear on BOMs |
| Not Used | Lists all child items that do not appear on any BOMs |
| Approval History | Report the signoff stages and users on pending or released objects over a specified timeframe |
| Signoff Cycle Times | Display all objects, their status, and the number of days it took to release each object |
| Signoff Report | Reports the signoff stages and users on pending or released objects over a specified timeframe |
| Expiring Changes/ECOs | Reports all Changes/ECOs that are expiring over a specified timeframe |
| User Activity Report | Reports user activities such as object views, edits/changes, and document views over a specified timeframe |
| Product/Item Activity | Reports specific activities on items such as user views, edits/changes, and document views over a specified timeframe |
| Due/Overdue Tasks | Reports incomplete tasks due in a specified timeframe |
| Due/Overdue Signoff | Reports active, unsigned users for pending objects |
| Item Audit Report | Reports items that have been or are due for audit/review |
| Vendor Audit Report | Reports vendors that have been or are due for audit/review |
| Affected Item Report | Reports affected items assigned to Changes/ECOs and/or Quality/CAPA items with various options |
| Field Summary Report | Provides various reports on specific fields assigned to Changes/ECOs and/or Quality/CAPA items |
| Training Search/Summary | Search for training items while displaying a training user signoff summary |
| Due/Overdue Training | Reports users who are active for training events that have not completed the training |
| Training User Report | Reports specified training users and their signoff status for all training items |
| User/Training Matrix | Displays a matrix of specified training items and users and reports each user's signoff status |
| Trainers Report | Reports on trainers assigned to specific training items |
Report Configurations
Empower users can save the specific parameters and options of a report into a report configuration. Saved Report configuration can then be accessed directly from the Dashboard.
Within Empower Reporter, users can create report configurations for supported Standard Reports and Common Object Reports.
Creating Report Configurations
From the Empower Server Home Page, click on Reports/Reporter Home to log into Empower Reporter. Note that Empower Reporter can also be reached from within the Empower Desktop.
Within the selected report, configure the Objects, Options, Requested, and Filter settings to run the report.
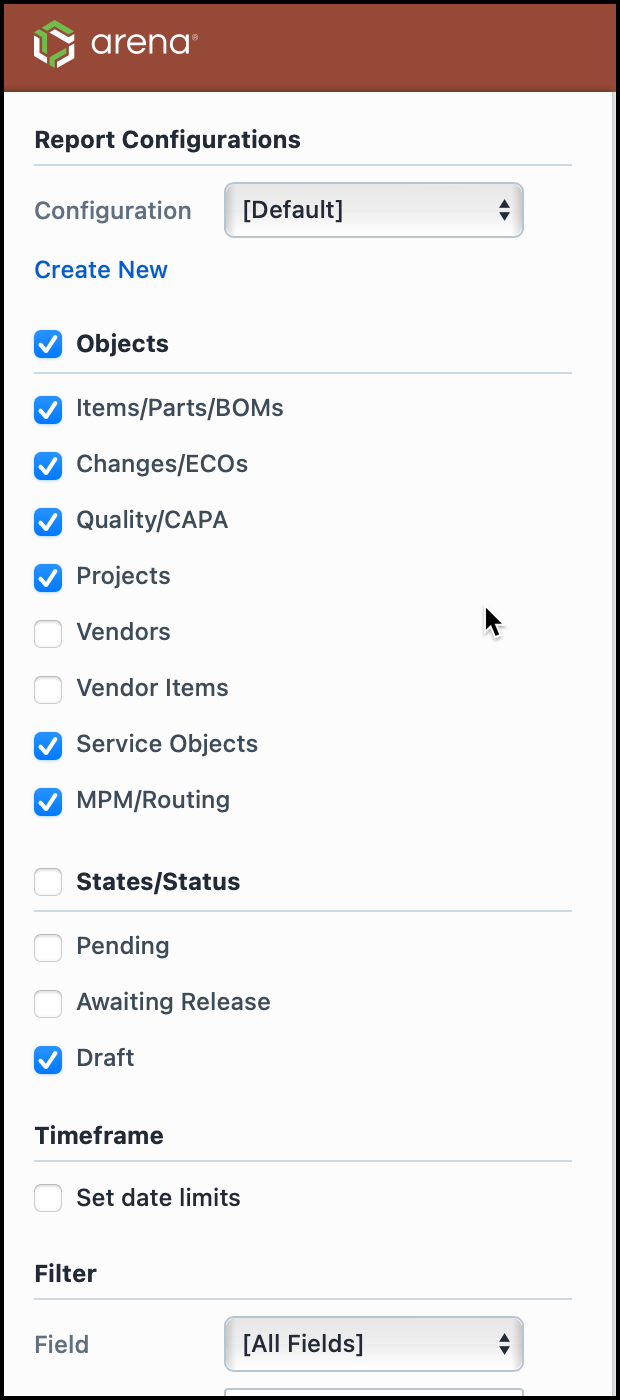
At the top left of the screen called Report Configurations. Report Configurations contains a Configuration drop-down that contains existing configurations and a command that allows users to create a new Report Configuration. To Create a new Report Configuration click Create New, this will launch the Create Configuration panel.
Name the new Report Configuration. Once you have completed the naming process, click Create Configuration. 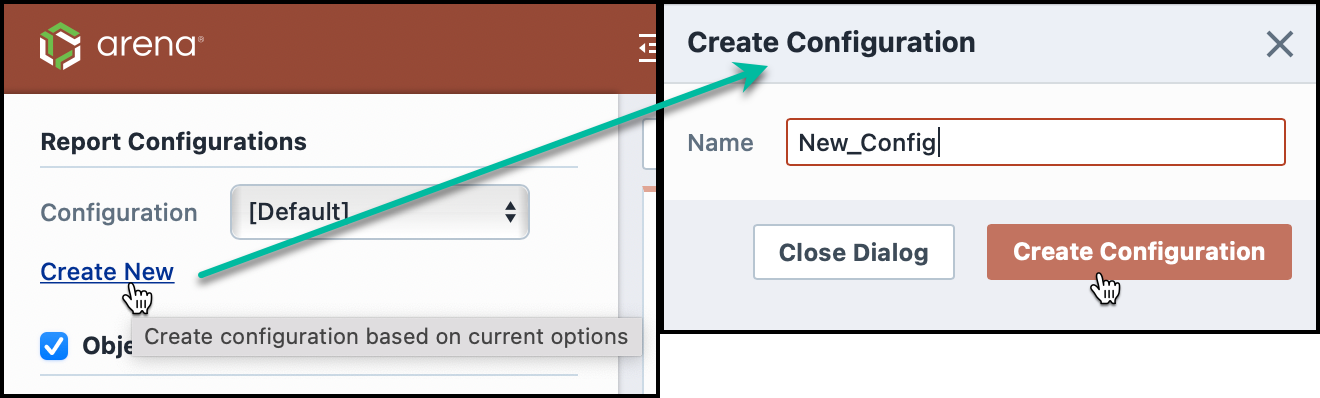
All Report Configurations save for that report type will be saved within the Configurations drop-down.

Existing Report Configurations can be edited or deleted by selecting the specific Report Configuration and then clicking Edit/Delete.
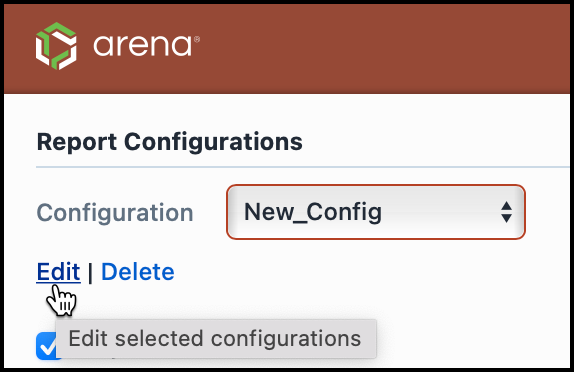
Configurations in Dashboard
Saved Report Configurations can then be accessed directly from the Dashboard.
From the Empower Server Home Page, click on your user drop-down menu to launch the memu. Select Preference.
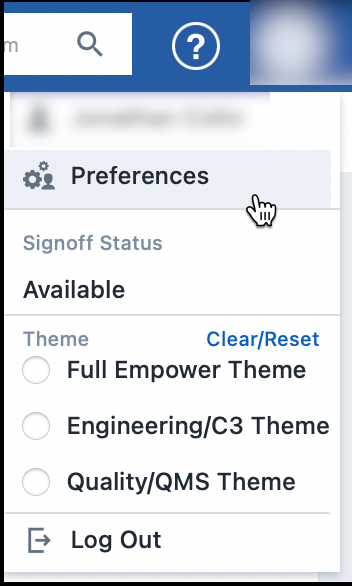
Inside the Home Page Options page, navigate to the Dashboard Reports section. To add a new Dashboard Report, click on Add.

For the Type dropdown, select Standard Report.
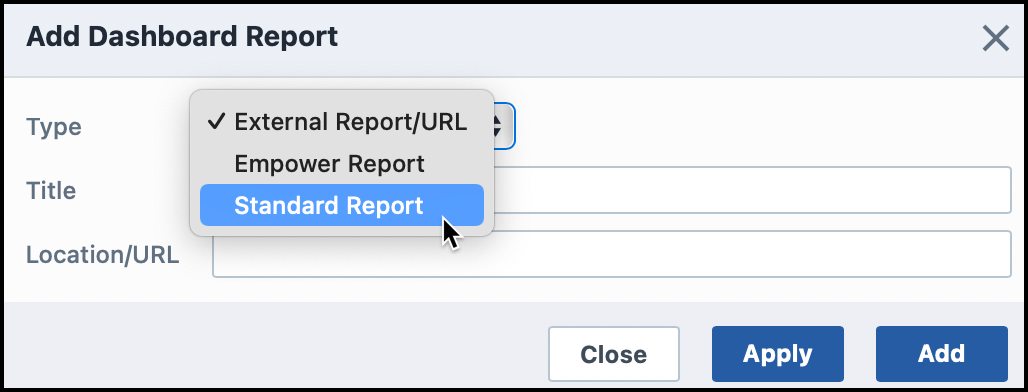
For Report, select the Standard Report in which the desired Report Configuration is located.
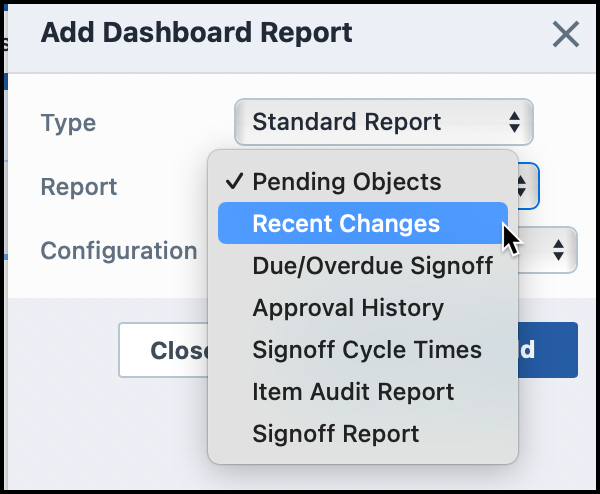
Then you can select desired Report COnfiguration.
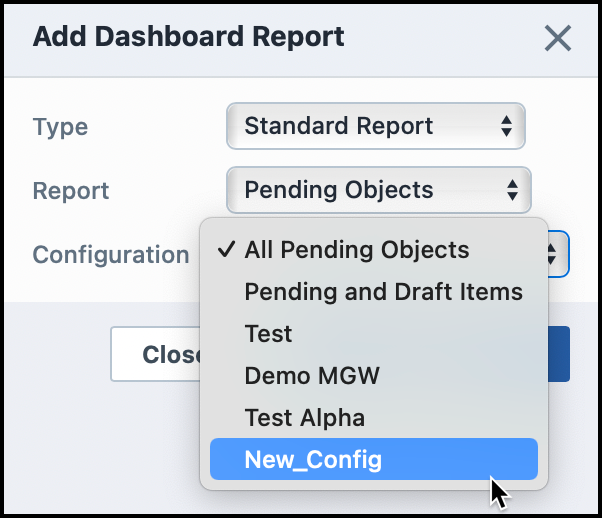
Once your selections are made, click Add or Apply button.
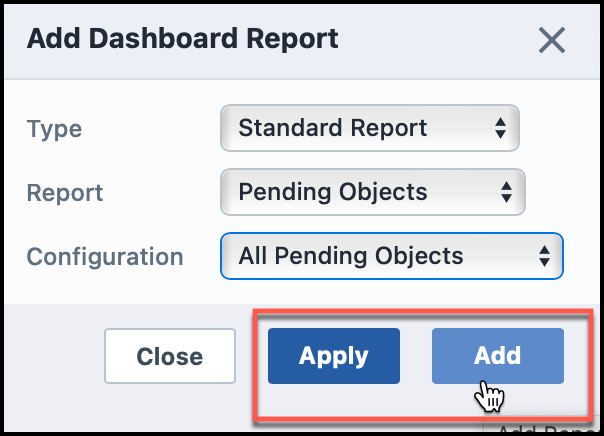
All Report Configurations that have been saved as Dashboard Reports can be accessed within the Dashboard. Clicking on each Dashboard Report runs the report or report configuration.
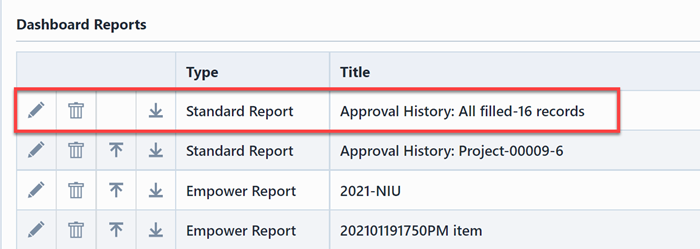
Run/Refresh
For all Empower reports, the Run/Refresh button replaces the Refresh button. Reports will not run automatically. When a user clicks on any report, a message will be displayed asking the user to specify report parameters. Once the parameters are set, clicking Run/Refresh button executes the report.
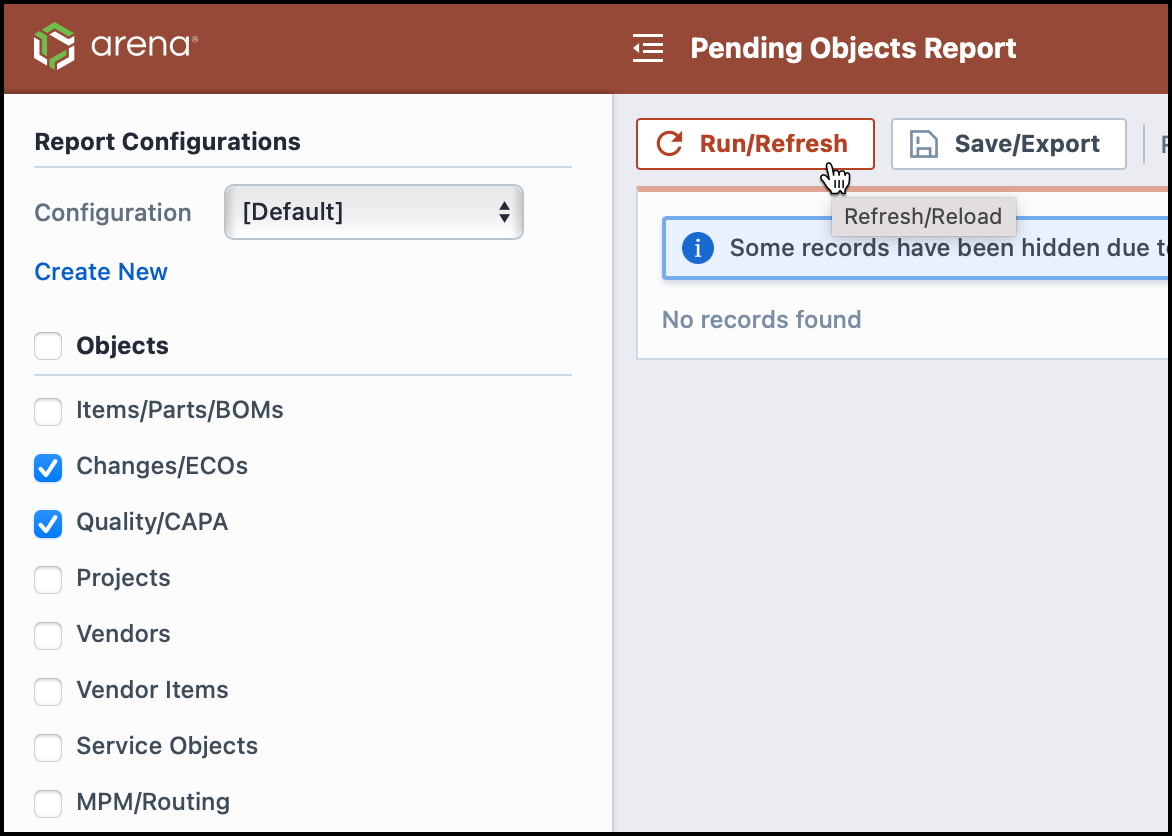
This improvement can help users to set parameters before initiating a report.
Default Business Unit and Project
Within the Settings, General Options section of User Preferences, users can set a default Business Unit or Project when performing a search, creating objects or running a report.
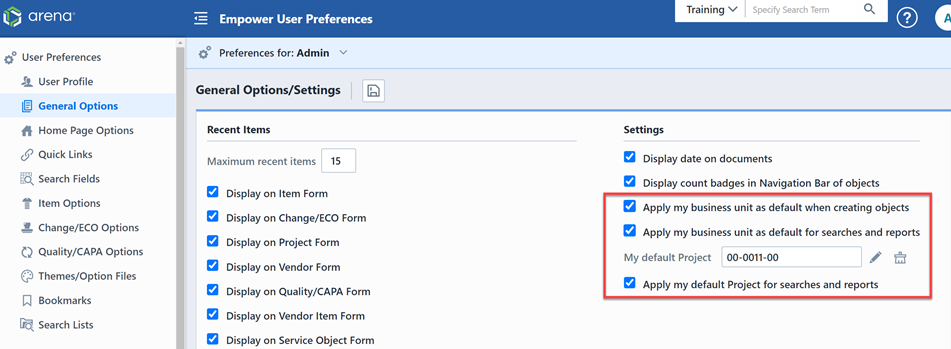
With the Apply my business unit as default for searches and reports preference is enabled, the assigned Business Unit for the user will be the default Business Unit in reports, inboxes, and searches.
When a default Project is set and the Apply my business unit as default for searches and reports preferences is enabled, the user's default Project will appear as the default project within searches, inboxes, and reports.