Tasks
Tasks
Overview
Tasks are used to define actions that users are responsible for completing on any given object. Tasks can contain timeframes that define the start and end date and times allotted for a task's completion.
Training objects contain two types of tasks: Tasks and Revision Tasks. Since Items and Training Objects undergo continuous development with new revisions, items and Training objects include Revision Tasks for work that is unique to each revision.
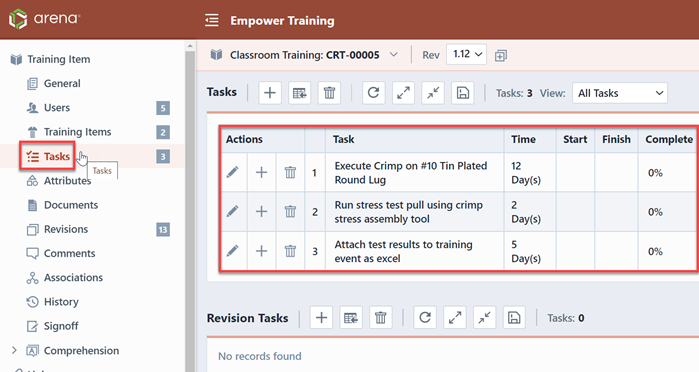
Users can filter tasks for both Tasks and Revision Tasks(for Items and Training), by clicking within the All Tasks drop-down menu.
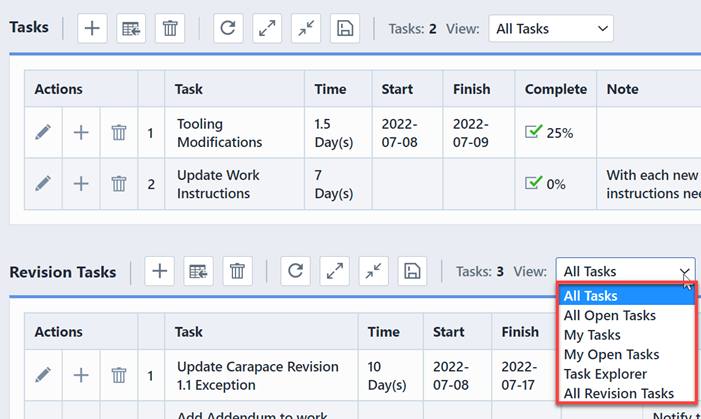
| Filter List | Description |
|---|---|
| All Tasks | All Tasks displays all the listed tasks. |
| All Open Tasks | All Open Tasks displays all complete tasks. |
| My Tasks | My Tasks displays all tasks, completed or uncompleted, that list the logged in user as a resource. |
| My Open Tasks | My Open Tasks displays open tasks that list the logged in user as a resource. |
| Task Explorer | Task Explorer displays the tasks in a two-pane index format. The left pane contains the list of tasks or revision tasks, while the right pane displays the Task information, Resources, Predecessors, and Require Completion sections vertically. |
| All Revision Tasks | All Revision Tasks applies only to the drop-down menu in the Revision Tasks section and displays all the Revision specific tasks for the item sorted by revision number. |
Task Form
The Task form actions column contains three toolbar button.
| Button | Command |
|---|---|
| Click the Edit toolbar button, you can modify the current tasks. | |
| Click the Add/Insert toolbar button, you can add or insert the tasks to the list. | |
| Click the Delete toolbar button, you can remove the current tasks. |
Task Settings
Task settings such as Prevent Release, Predecessors, and Require Completion can be configured in the Add Tasks or Modify/Update Task screen.
Users can configure tasks to prevent the release of an object if they’re not completed.
If the Prevent release if not completed option is enabled, the Prevent Release column will display a gray forbidden icon indicating whether that task or revision task is required to be completed for the release of an object.
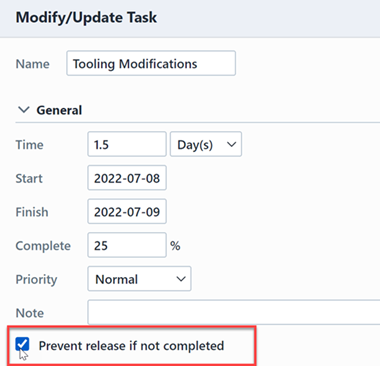
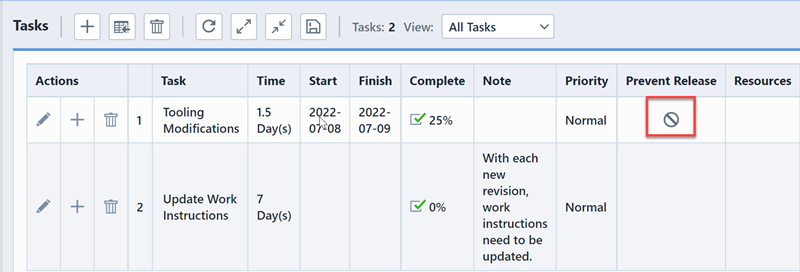
The Predecessors column displays the task numbers of the suggested predecessor tasks of a specific task. The Require Completion column indicates the task numbers of the tasks that are required to be completed before that task can be completed.
In addition to the Requires Completion section, users can also configure required fields for each task. In order to complete the task, users must fill out the required fields for that specific task.
Check the Require Completion option in Modify/Update Revision Task panel.
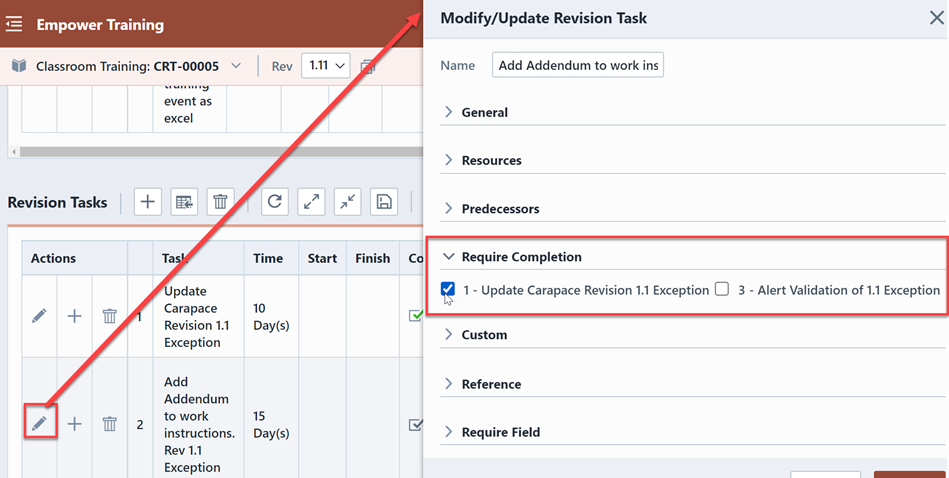
Tasks that can be completed immediately display a green check mark under the complete column as indicated by the green arrow in the screenshot below. Tasks that can’t be completed at the moment display a gray check mark under the complete column as indicated by the red arrow in the screenshot below.
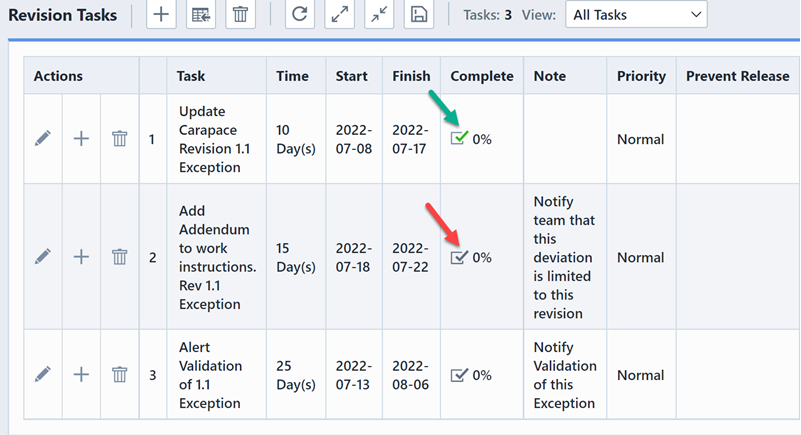
Predecessors column displays the suggested predecessor tasks for selected task. Checking each task box indicates the suggested predecessor tasks for current selected task.
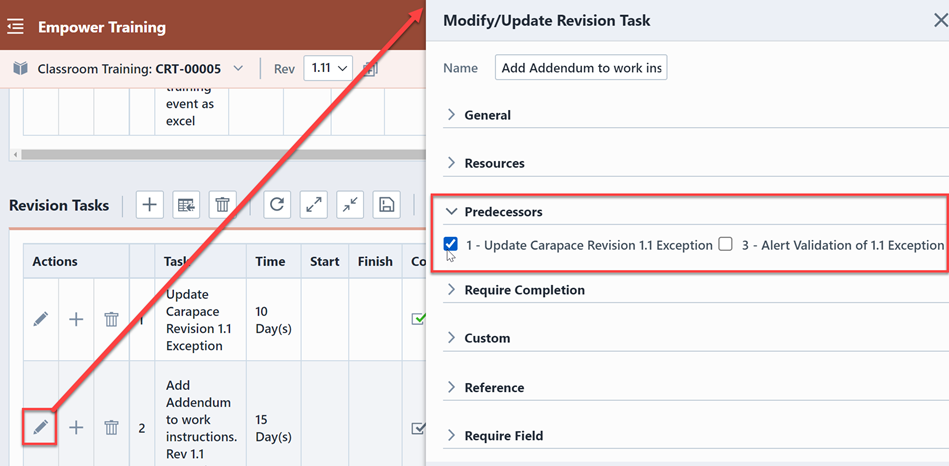
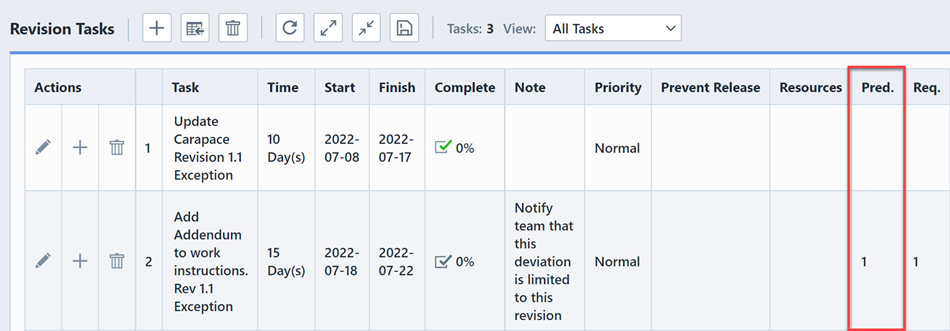
Adding, Modifying and Deleting
To add a task, click the Add button on the Tasks page. This will display the Add Tasks panel.
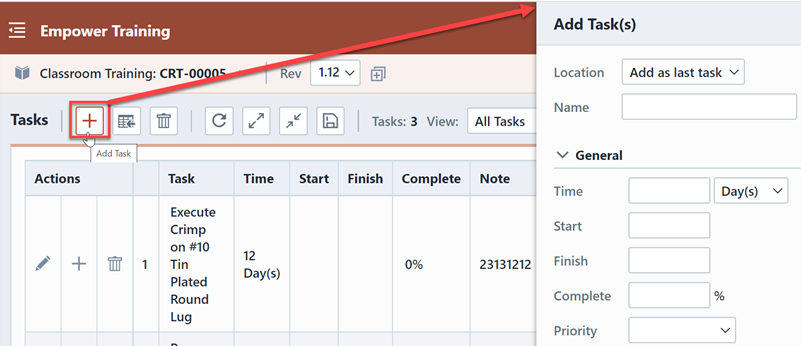
To insert a task, click Add/Insert button in Actions column, this will display the Add Tasks panel. And select desired task location from the Location drop list.
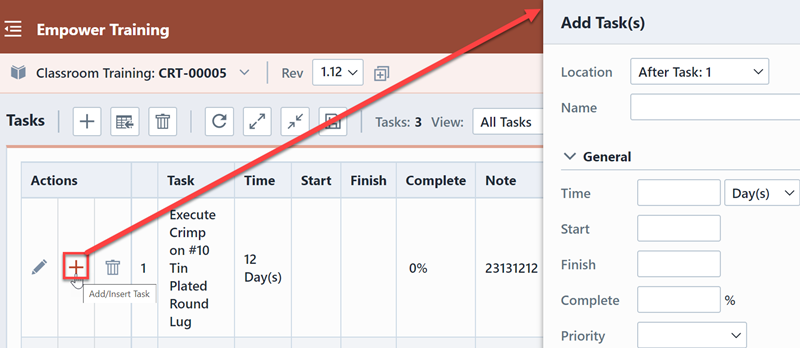
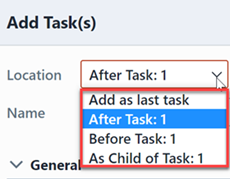
To modify the current tasks, you can click the Edit button in Actions column, this will display the Modify/Update Task panel.
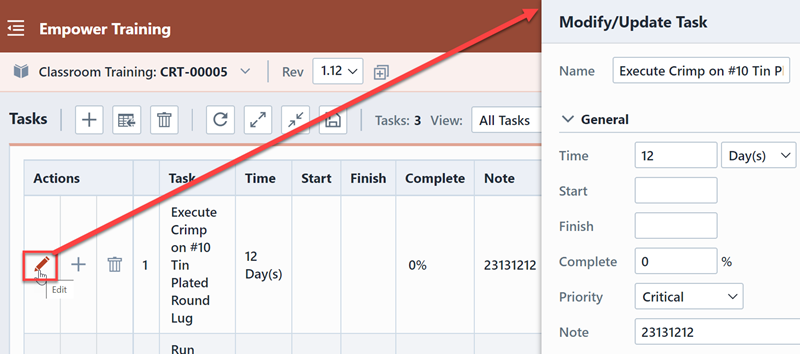
Also you can delete tasks by clicking the Remove button in Actions column, this will display the Delete Tasks panel.
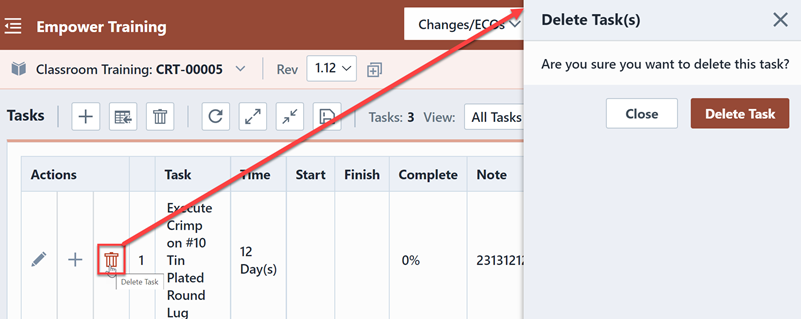
For more information, please refer to Task Management section for concrete functions.