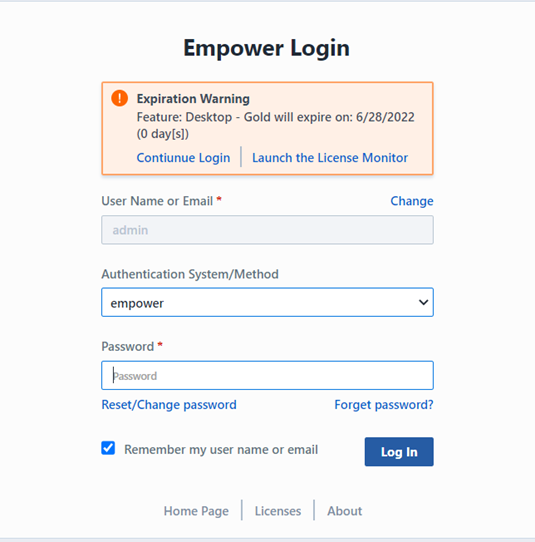Usage/Launching
Usage/Launching
Overview
Empower is a product content and lifecycle management system. It provides a comprehensive database to:
- View and manage information on any database item (electrical/mechanical parts, components, documents, wire harness, assembly, etc.)
- Revisions
- Attributes/Parameters
- Costs, Lead Times, Availability, CAD Data
- Documents (linked and/or vaulted)
- Supplier/Manufacturer Information
- Where Used
- View, manage, and compare bill of materials (BOM) and variances
- Manage and control documents (version control)
- Track all changes and viewing history (complete audit trail)
- Initiate formal new part/item requests with electronic signoff and workflows
- Initiate, track, and execute formal changes (ECR, ECO, ECN, Deviations, etc.)
- Initiate, track, and provide closure for product issues and defects (Closed-loop Corrective/Preventive Action system)
- Capture, track, and report supplier and customer issues (SCARs, NCMRs, Customer Complaints, etc.)
- Manage and track Projects (tasks, actions, resources, timelines, deliverables, etc.)
- Single and secure database to provide any user (based on user permissions) with access to all product information
- Provide product data directly to design tools/environments (i.e. schematic capture/library management and mechanical design systems)
- Deliver dynamic data via web to remote users
Empower Desktop is the main component in the Empower Suite. It provides access to many of the common tasks performed on the Empower database such as:
- Search/browse for items (parts, BOMs, Changes/ECOs, CAPA Objects, Projects, Documents, etc.)
- Create/request new parts and manage all part data
- BOM and Document Management
- Manage formal changes (ECOs, ECRs, etc.)
- Manage Quality/CAPA forms
- Project Management
- Manage Vendors and Vendor Part Information
- Import and exporting/reporting operations
Launching
Empower Desktop can be launched from the Empower Server Home Page. When the Empower Server Installation is launched, you will be asked to provide a virtual directory where all Empower Server Applications and Services will be installed.
Once the Server installation is complete, you can visit the Empower Server Home Page using any web browser with the URL:
http://[Server Name]/[Empower Virtual Directory] (e.g. http://empowerserver/Empower8).
To launch Desktop select the Empower Desktop module from the Server Home Page.

Login
When accessing any pages/forms in Desktop, the system will verify your login credentials. If you have not logged in for a session, you will be presented with the Login form.
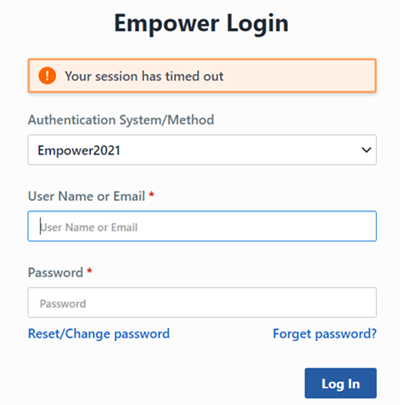
The Login form will indicate the application/module that you are attempting to access.
The Login form contains a link to display the Module and Version information. Clicking the About link will display this information.
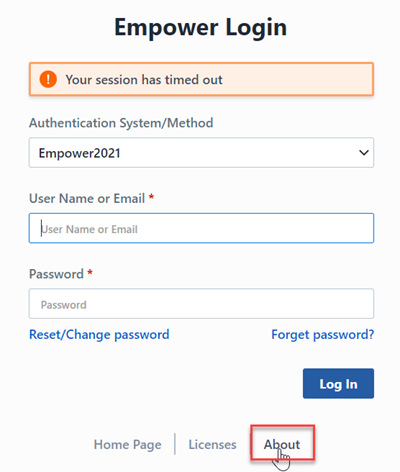
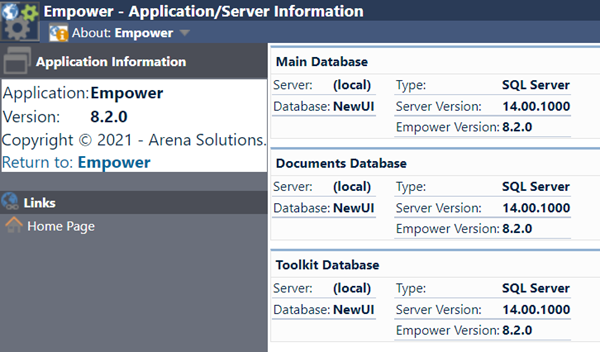
Clicking the Licenses hyperlink will launch the License Monitor to display the current license usage.
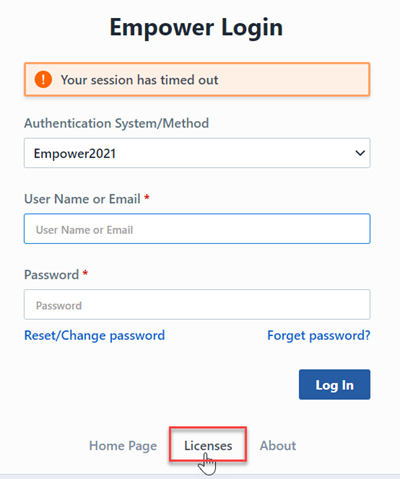
To login to the desired application, specify your user name and password and click the Login button. Note: you can use either your system "login name" or your email in the User Name area.
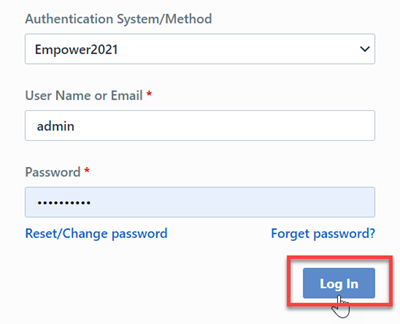
For security reasons, the server contains a session expiration timeframe. The timeframe is controlled by your Empower administrator. Thus, you may run into occasions where the system has cleared your session and you will be asked to login again.
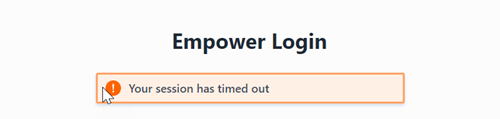
Logging in again will return you to the previous form/page you were viewing.
Empower supports various authentication methods (proprietary, LDAP, Single Sign-On providers, etc.). The Empower Administrator can enable these methods. If multiple methods are enabled, an authentication method option will be displayed on the login screen.
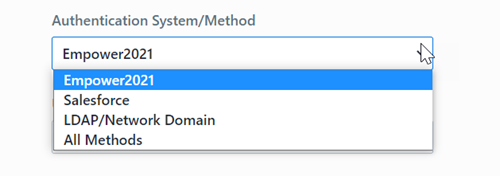
You will be able to select from the various authentication methods and provide the credential for that method.

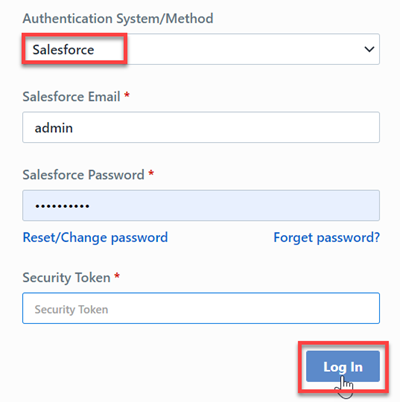
Passwords
Empower supports various authentication methods (proprietary [Empower user name and password], LDAP, Single Sign-On providers, etc.). Your administrator will provide you with your login credentials.
Password Policies (such as password expiration, complexity, and account lockout) can be enforced in the Empower Administrator. When logging on for the first time, you may be asked to change your password (if password expiration is enabled).
If you wish to change your login and/or signoff password, click/expand the Reset/change password section on the Server Login page.
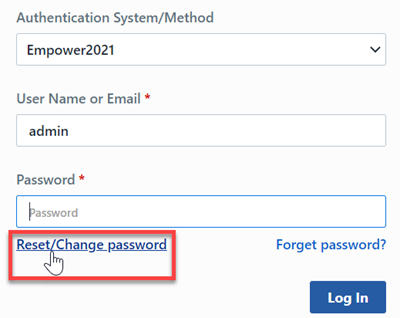
This will present the user with the Reset/Change Password form.
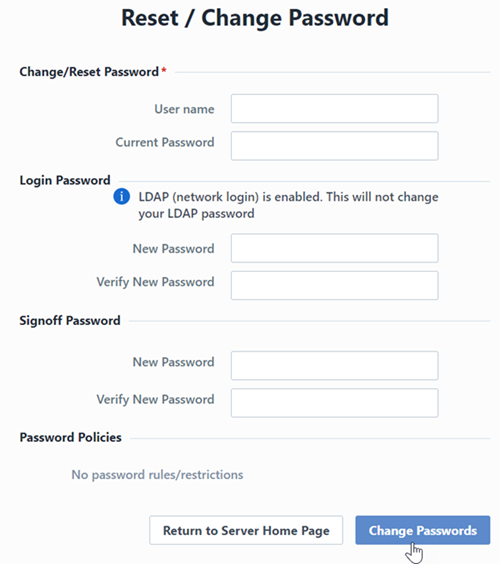
The user must specify their current login and password, and can reset both their login and signoff passwords.
Forgotten Passwords
Empower administrators can define 2 different methods for Password Recovery.
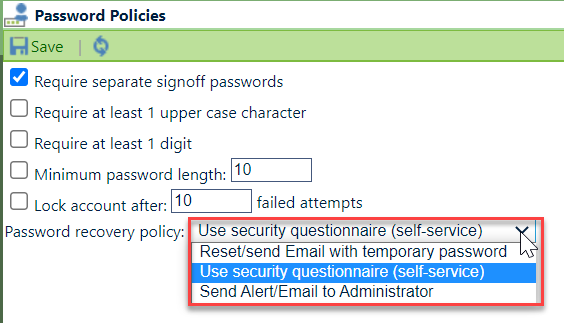
| Option | Description |
|---|---|
| Reset/send Email with temporary password | This option will send the user an email with a temporary password. The user will be required to change/reset this password after the next login. |
| Use security questionnaire | This option will allow the user to select a 3 question security test. Upon successful completion of the test, the user will be allowed to change/reset their password. |
If the "Reset/send Email with temporary password" option is enabled, expanding the "Forget your password?" section and clicking the forget password? link will present the Password Recovery/Reset form.
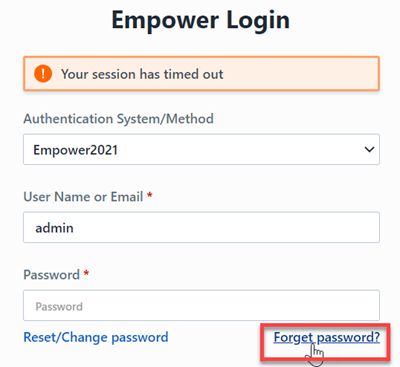
The user will be asked to provide their user name or email address.
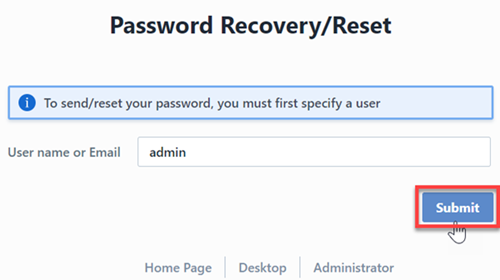
Clicking the Submit button will reset the user's password and an email will be sent with a new, temporary password. The user will be forced to reset this password after their next login.
If the "Use security questionnaire" option is enabled, the user will be forced to assign a security questionnaire upon their first login.
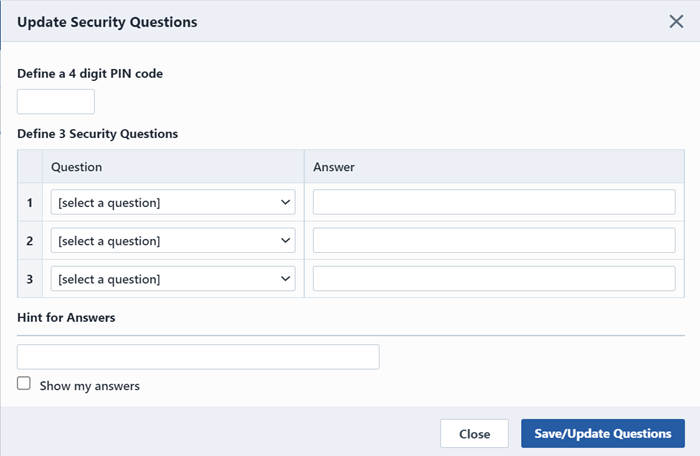
The user will assign a PIN code and 3 questions and answers. After assigning the questionnaire, selecting the I forgot my password link will present the user with the questionnaire.
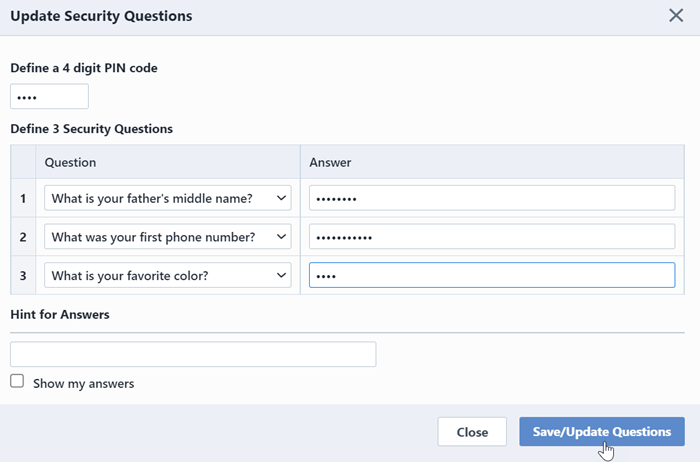
Upon successful completion of the questionnaire, the user will be able to reset their password.
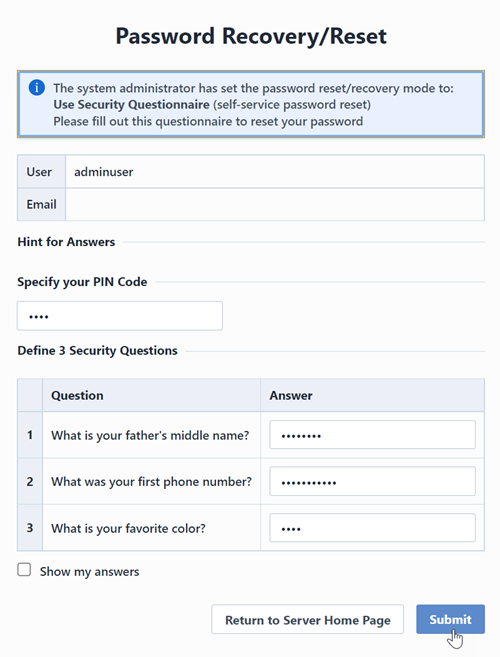
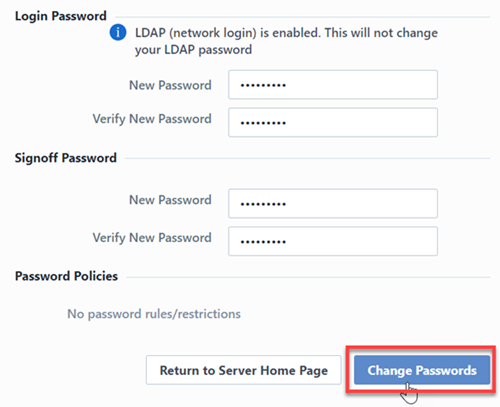
Expiring License Notification
When an Empower license is about to expire, Empower will display a warning message that the license will expire, the date that the license will expire, and the number of days left until the license expires.
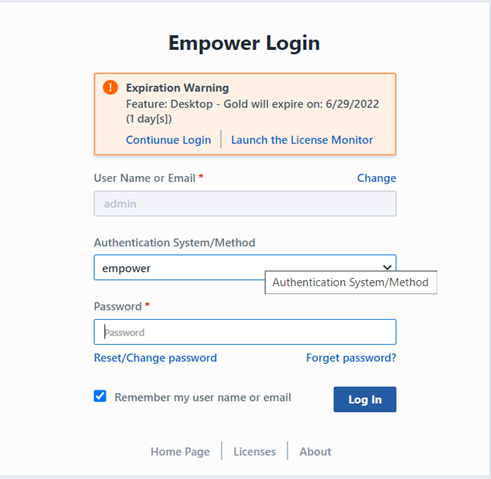
The expiring license notification will only be visible to Administrators. Previously, all users received this notification. The expiring license message will start appearing to Administrators 6 days before the license expires.
License expiration now occurs at the end of the day that of the date of the expiration. End of the day is defined by the local time zone of the user. Previously, a license expired at the start of the day of the expiration date.