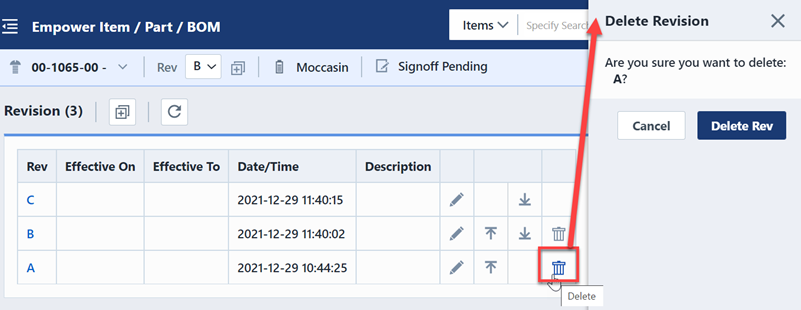Revisions
Revisions
Overview
Each database item can contain an unlimited number of revisions. Each data set stored with an item is separate for each revision.
You can always return to a prior revision to view/edit the data set at that rev level.
To up-rev any item:
- Create a new Revision on the Revisions page of the item
- Up-rev the item under Change/ECO (Affected Item page)
The General Information Page contains a Rev Label text box that displays the rev currently being viewed.
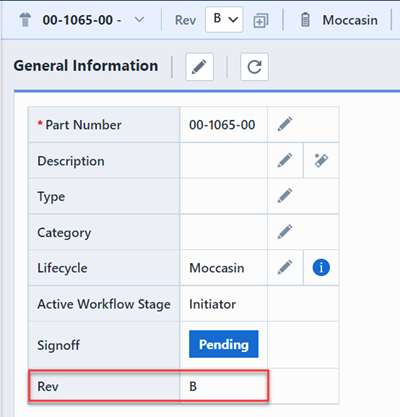
Note: Each revision can contain Effective dates.
The Item Banner contains a drop list that displays the current and all prior revisions.
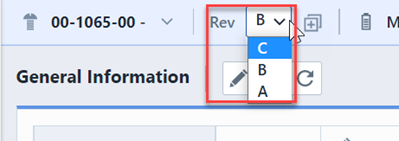
Changing the selection in this list will automatically update the data pages with the data from that revision.
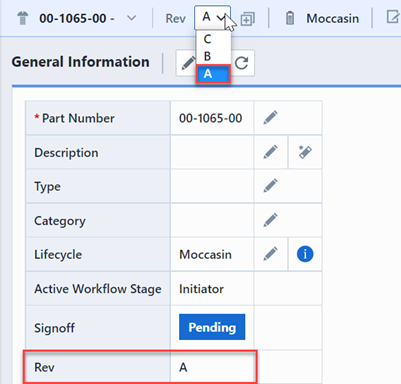
Revision Page
The Revisions page of the Item form will display all revisions.
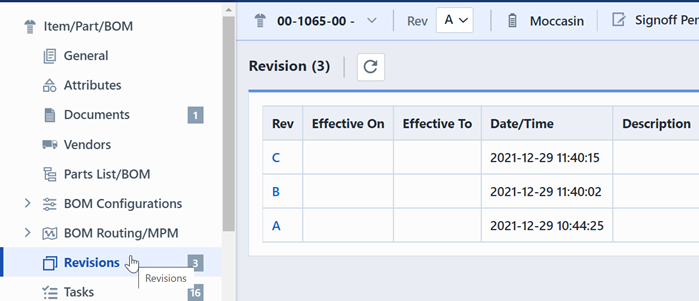
Each revision can contain:
| Field | Description |
|---|---|
| Rev | The revision name/label |
| Effective On | The date the revision will become effective |
| Effective To | The date until which the revision will be effective |
| Date/Time | The date and time the revision was created in the system |
| Description | Description of the revision |
Selecting the Revision label hyperlink will activate that revision in the Item form.
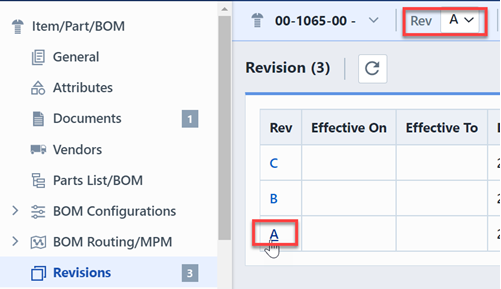
Creating
To create a new revision, click the Create a New Revision button from the Banner or New Revision on the toolbar of the Revisions page. Note: You must have the appropriate permissions to perform this action.
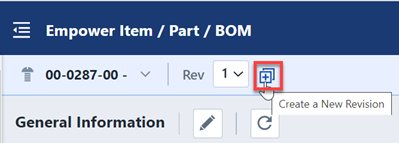
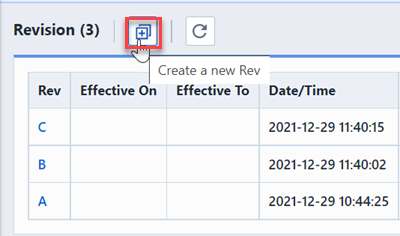
This will display the Revisions page and invoke the Create New Revision panel.
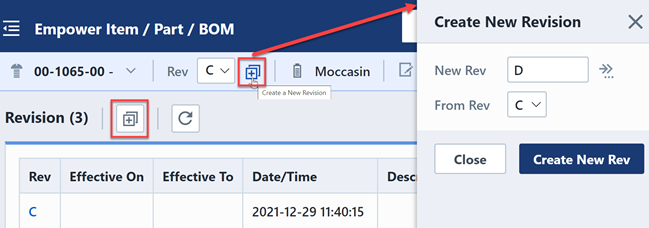
The system will automatically set the next logical revision label.
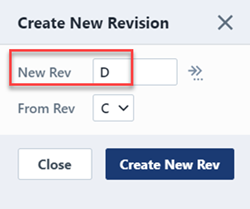
To create a new Revision, specify the new label and click the Create New Rev button.
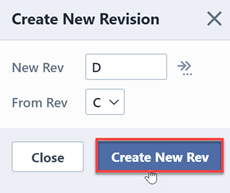
Editing
To modify the Label, effective dates and/or description for any revision, click the Edit button on the desired Revision. This will invoke the Modify Revision panel. Note: You must have the appropriate permissions to perform this action.
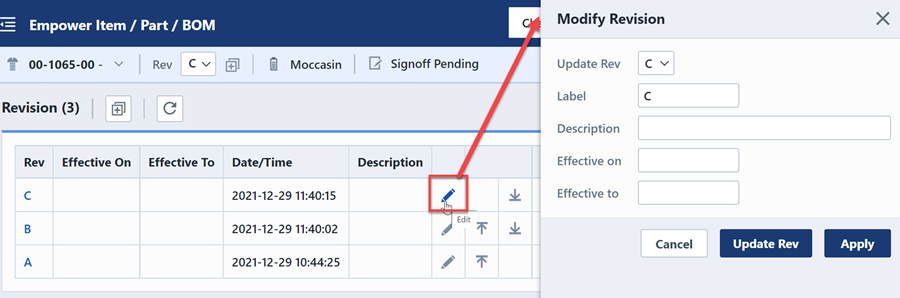
From the Modify Revision panel you will be able to modify the label, description, and effective dates.
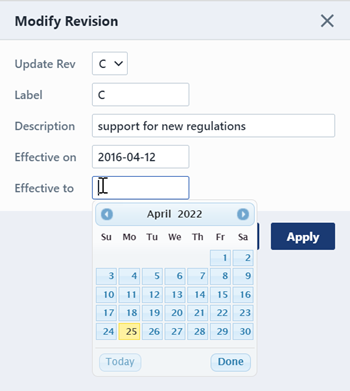
You can change the order using the Move Up and Move Down buttons. Note: The system will consider the revision at the top to be the "Active Revision".
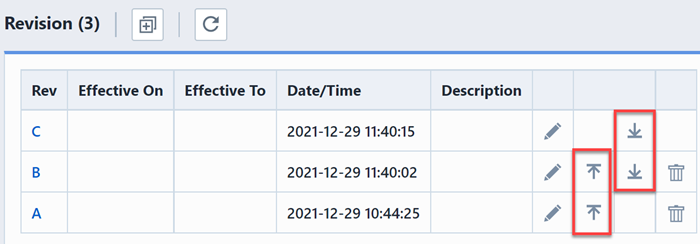
Deleting
To delete a revision, click the Remove button. You will be asked to verify the removal.