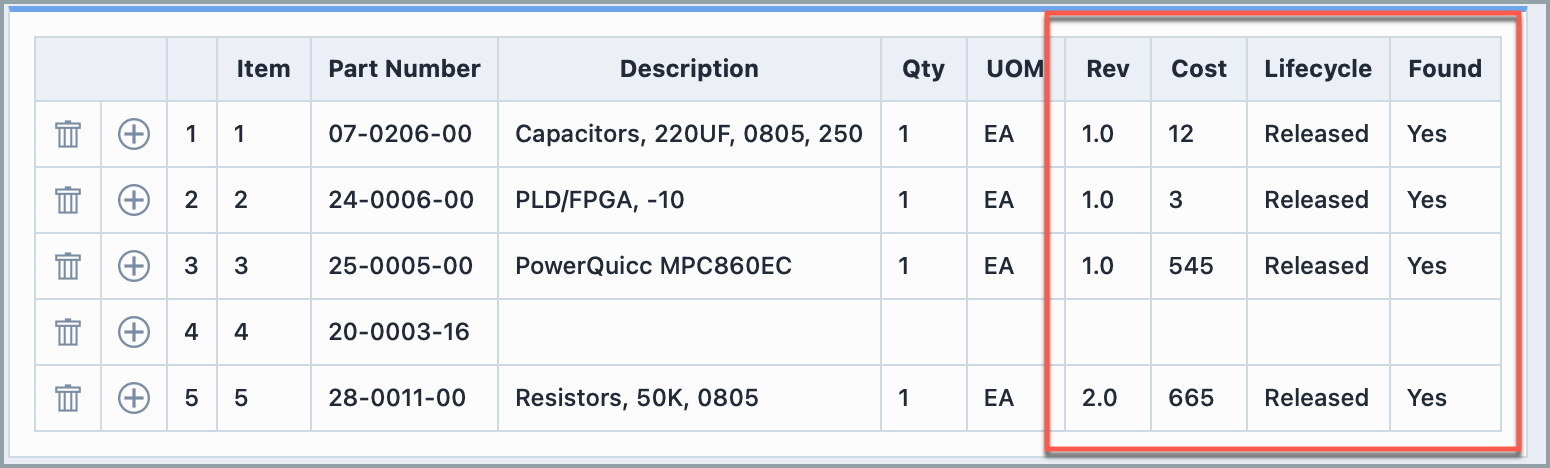Database Actions
Database Actions
Overview
OmniBOM contains advanced functions that allow you to check part numbers in a BOM for matching items in the Empower database. You can also update fields on items that are found from fields in the database. To access the Database Actions, click the Empower Data toolbar button. This will invoke the Find/Update from Database slide-out panel.
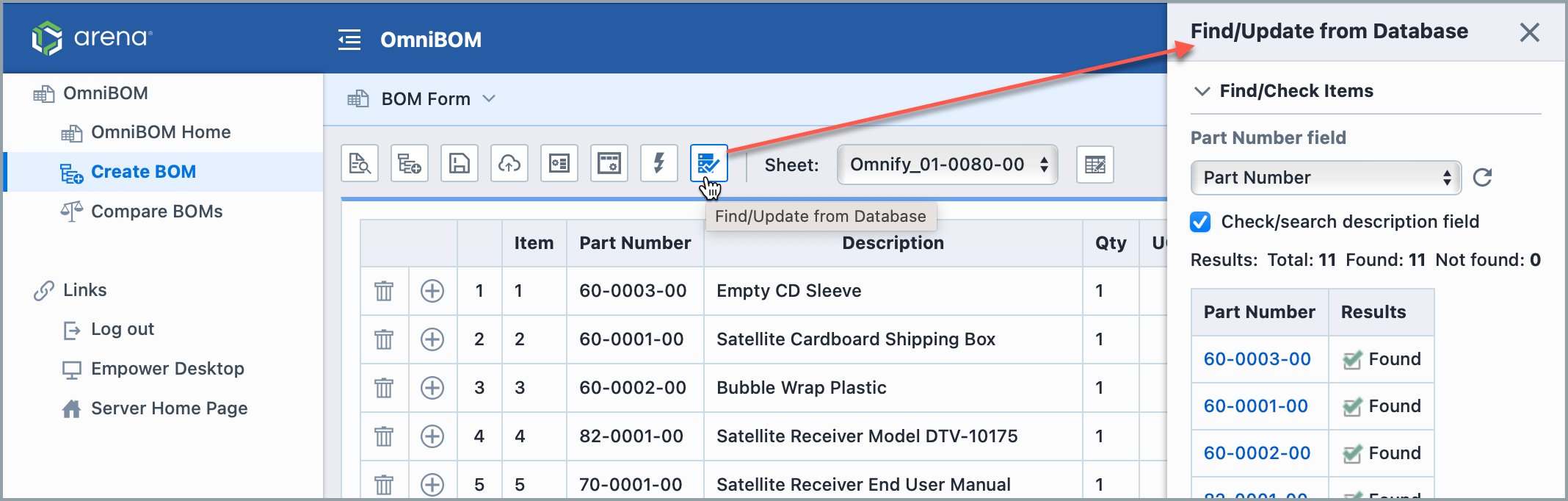
Finding/Matching Items
Using the Find/Check Items utility allows you to search for part numbers defined in OmniBOM in the Empower database. The utility will return a "Results" field that will identify items that were found and not found in the database.
To find matching database items, click the Empower Data toolbar button. This will invoke the Find/Update from Database slide-out panel.
From the Find/Update from Database slide-out panel, select the Find/Check Items header to expand the section.
The Find/Check Items section allows you to select a field that represents the Part Number field.
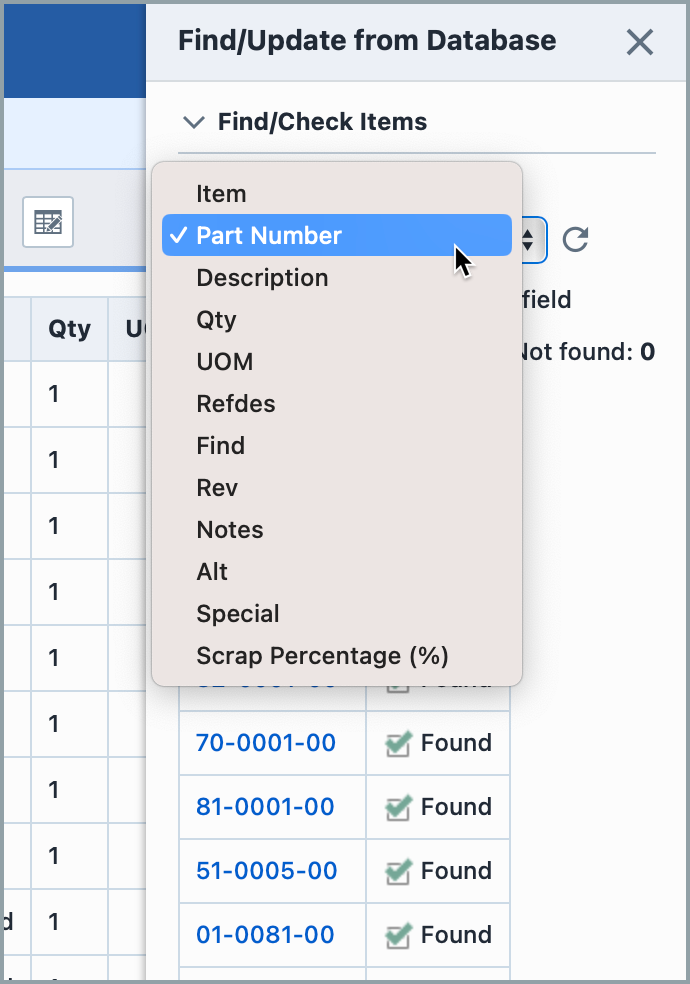
Once the field is selected, OmniBOM will attempt to find each part number specified in that field/column. The results will appear in the slide-out panel.
Updating/Adding Fields
Using the Add/Update Fields utility allows you to search for part numbers defined in OmniBOM in the Empower database. The utility will then add or update fields in the BOM with data from those fields in the database.
To add or update fields from the database, click the Empower Data toolbar button. This will open the Find/Update from Database slide-out panel.
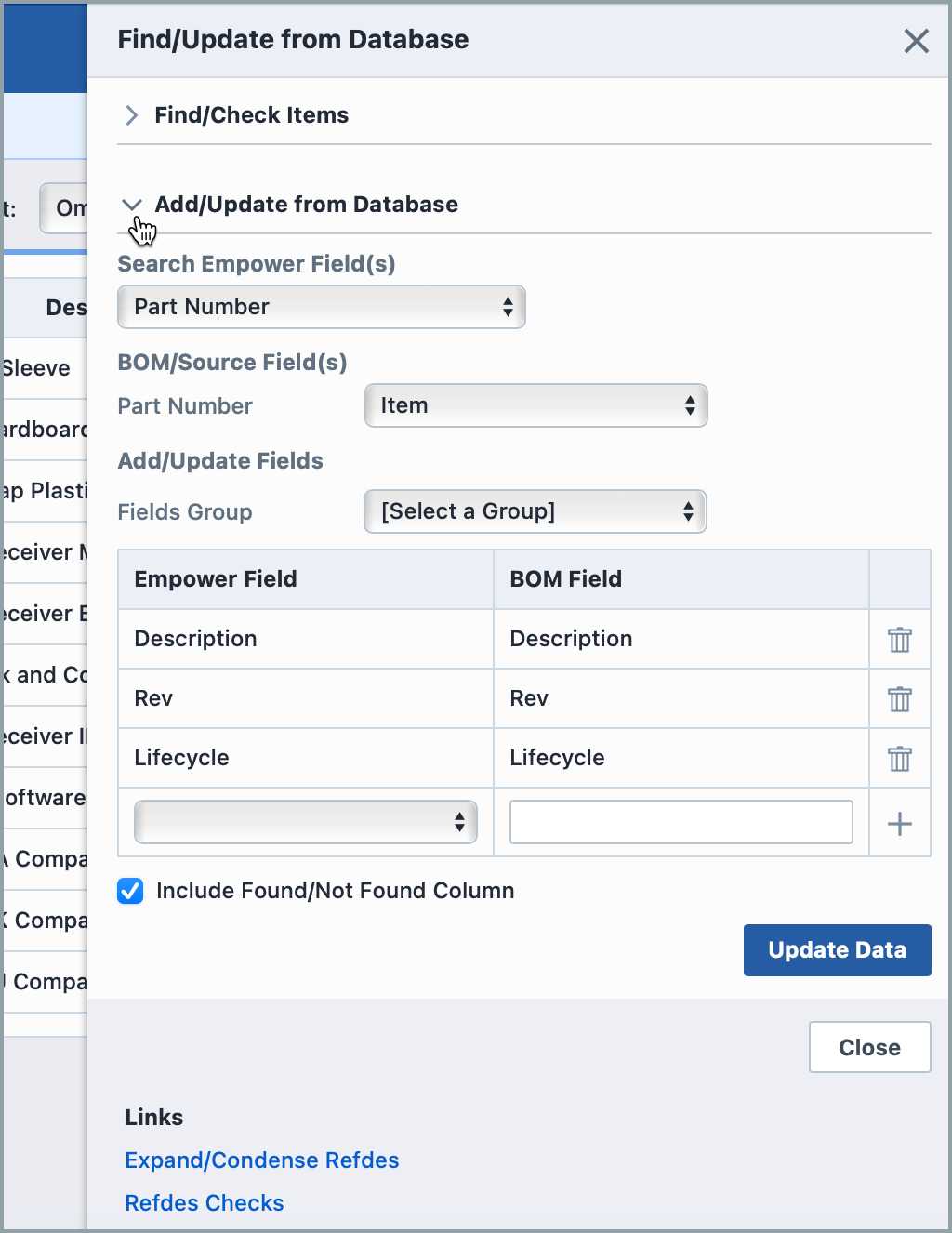
From the Find/Update from Database slide-out panel, select the Add/Update from Database header to expand the section.
The Add/Update from Database utility allows you to match on the following fields:
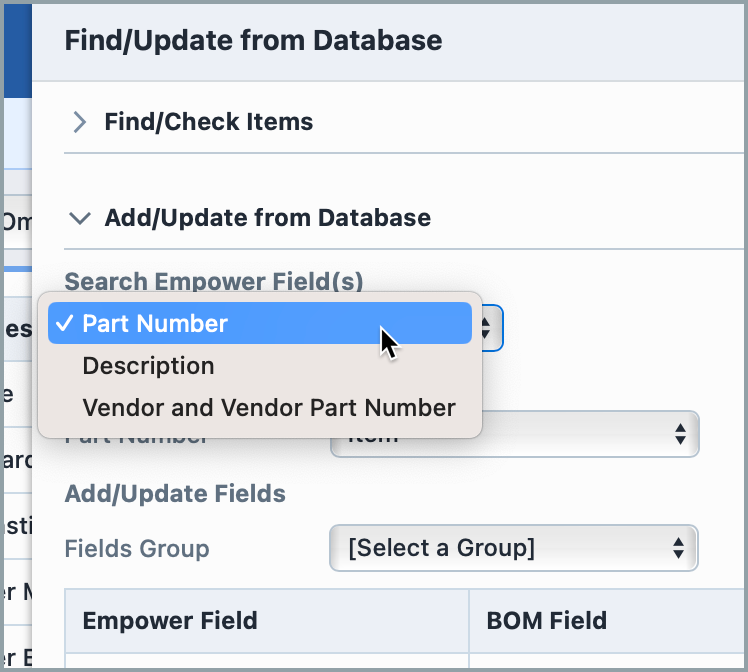
| Field/Option | Description |
|---|---|
| Part Number | The corresponding "Source" field contains part numbers to search |
| Description | The corresponding "Source" field contains descriptions to search |
| Vendor and Vendor Part Number | The corresponding "Source" fields will contain a Vendor and Vendor Part number to look up (you will need to identify 2 fields) |
Once the Empower field is selected, you will then select a matching BOM field.
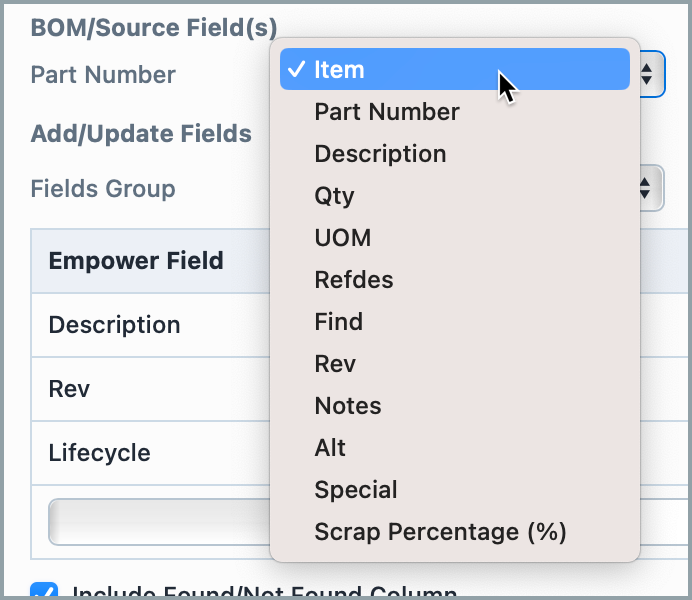
If you have selected the Vendor and Vendor Part Number option you will need to identify 2 fields.
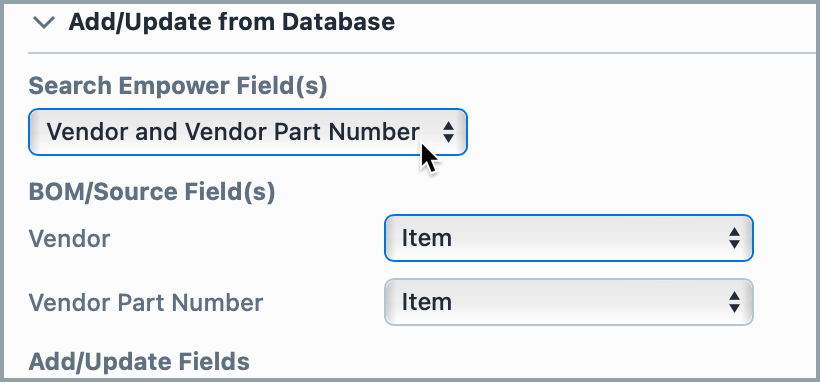
Once the matching field has been selected, you can choose which fields you wish to add/update.

To add a field, select the field from the Add/Update Fields list and click the + button.
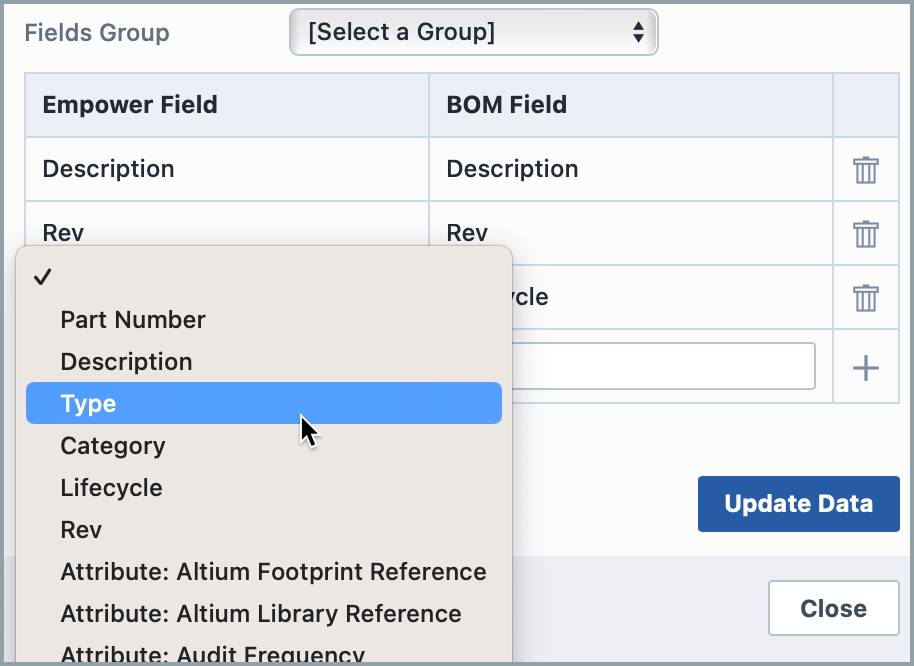
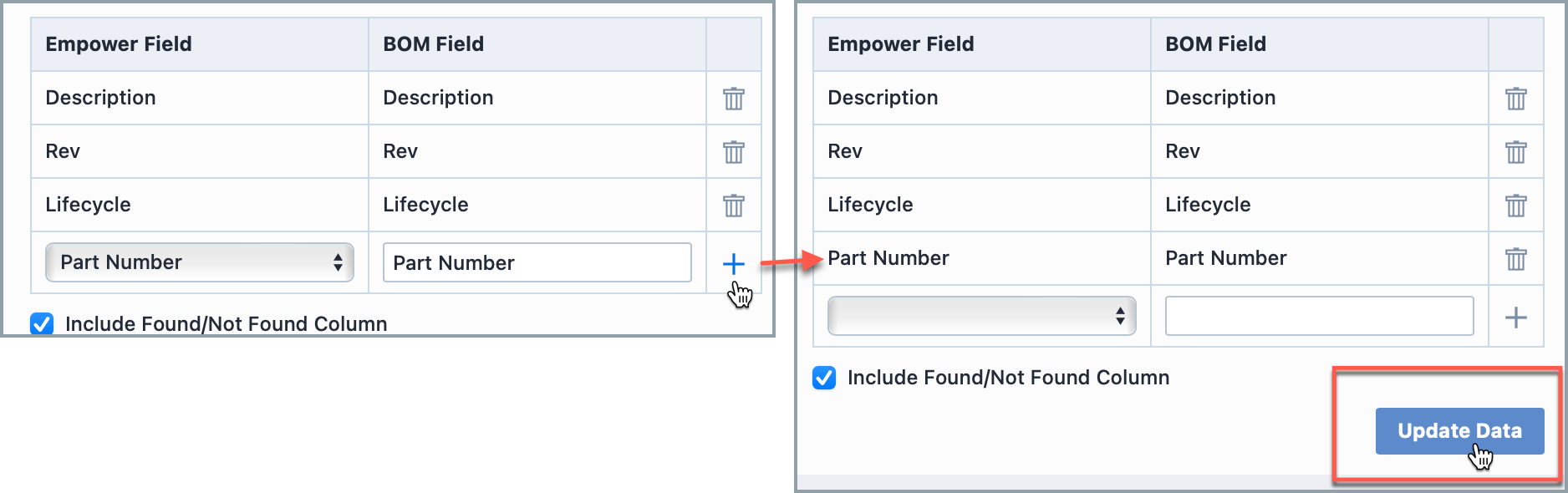
To update the fields, click the Update Data button.