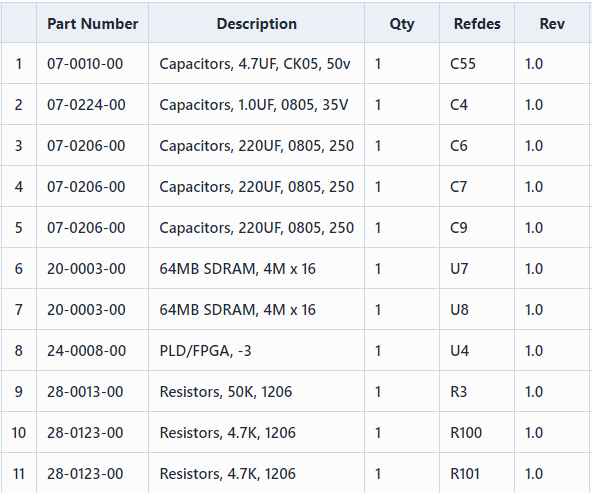BOM Form
BOM Form
Overview
The BOM Form is the main BOM import, editing, and exporting form. The BOM Form is a spreadsheet-like editing form.
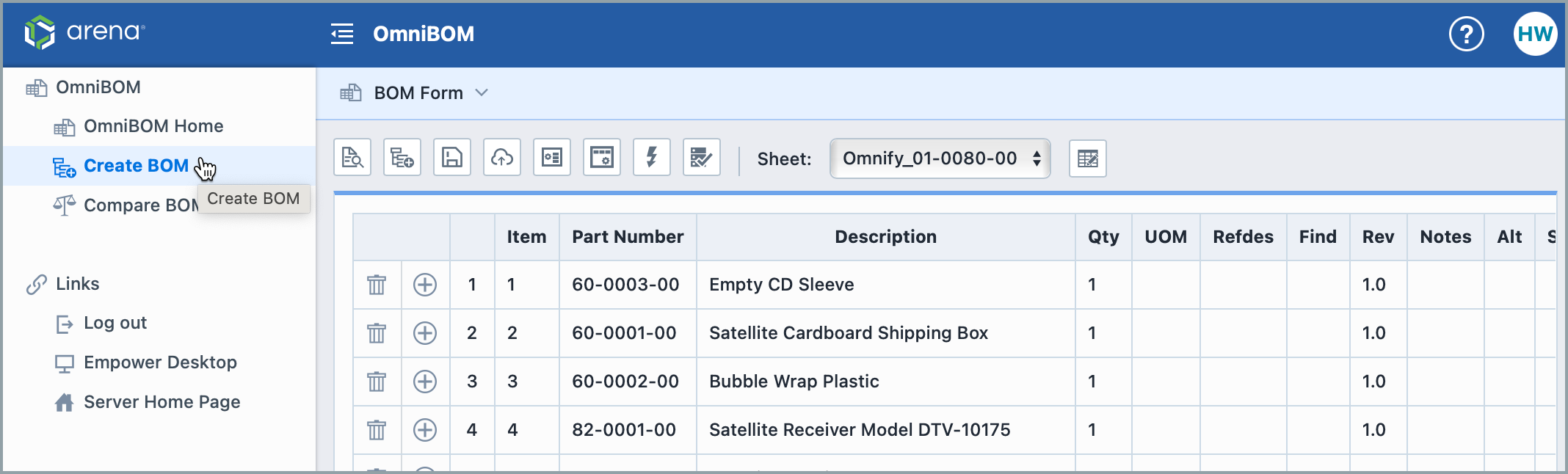
You can launch the BOM Form from the OmniBOM Home Page by selecting Create BOM, or the Open/Load/Import BOM or New BOM buttons.
Slide-out/Editing Panels
The BOM Form contains "Slide-out" panels for most editing functions. The slide-out panels will appear to the left of the BOM grid when invoking editing commands.
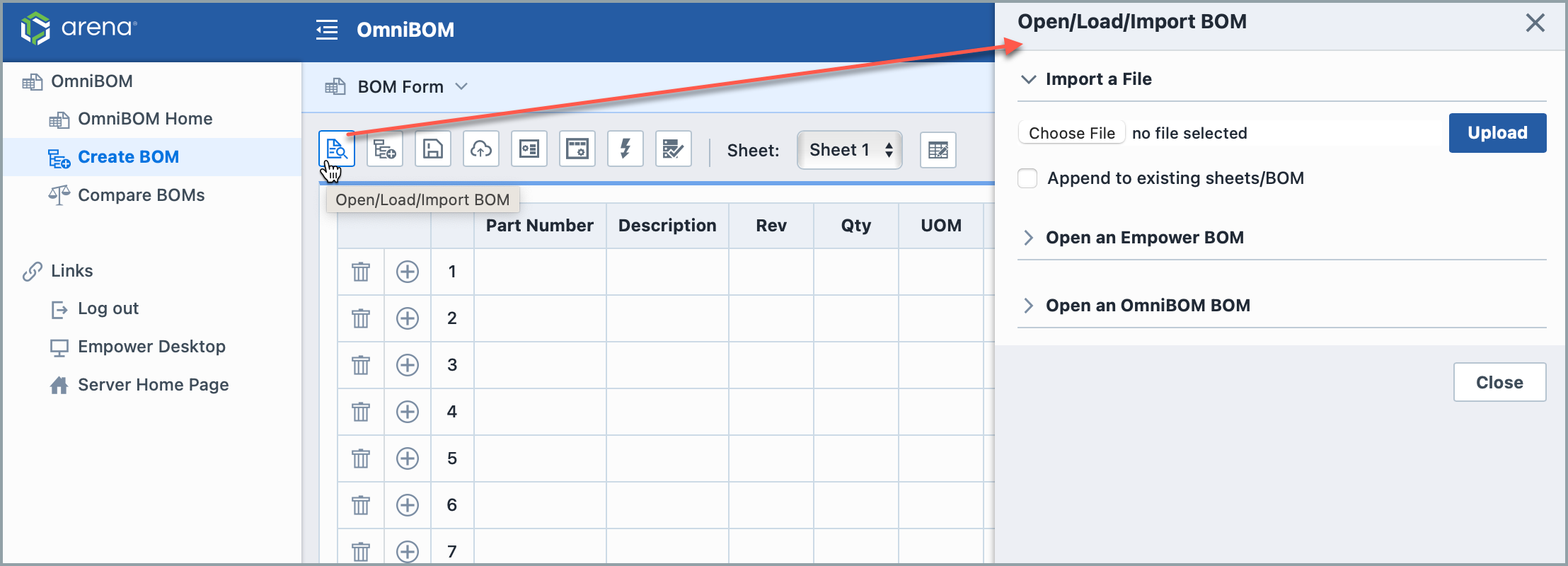
To close/cancel a slide-out panel, you can click the Close link or click the [X] close title bar button.
BOM Grid
The BOM Grid displays all BOM data. You can edit any cell by clicking on the cell.
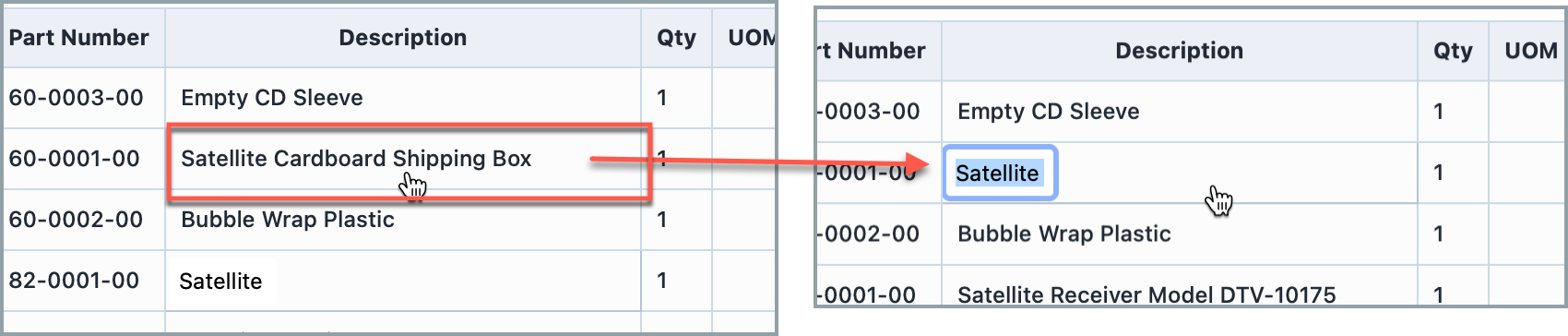
You can apply the editing change by hitting the Enter/Return key or by clicking on another cell.
Fields/Columns
When launching the BOM Form, the system will read the OmniBOM Option file to determine the default columns/fields.
You can add columns by clicking the Fields button on the toolbar. This will present the Columns/Fields slide-out panel.
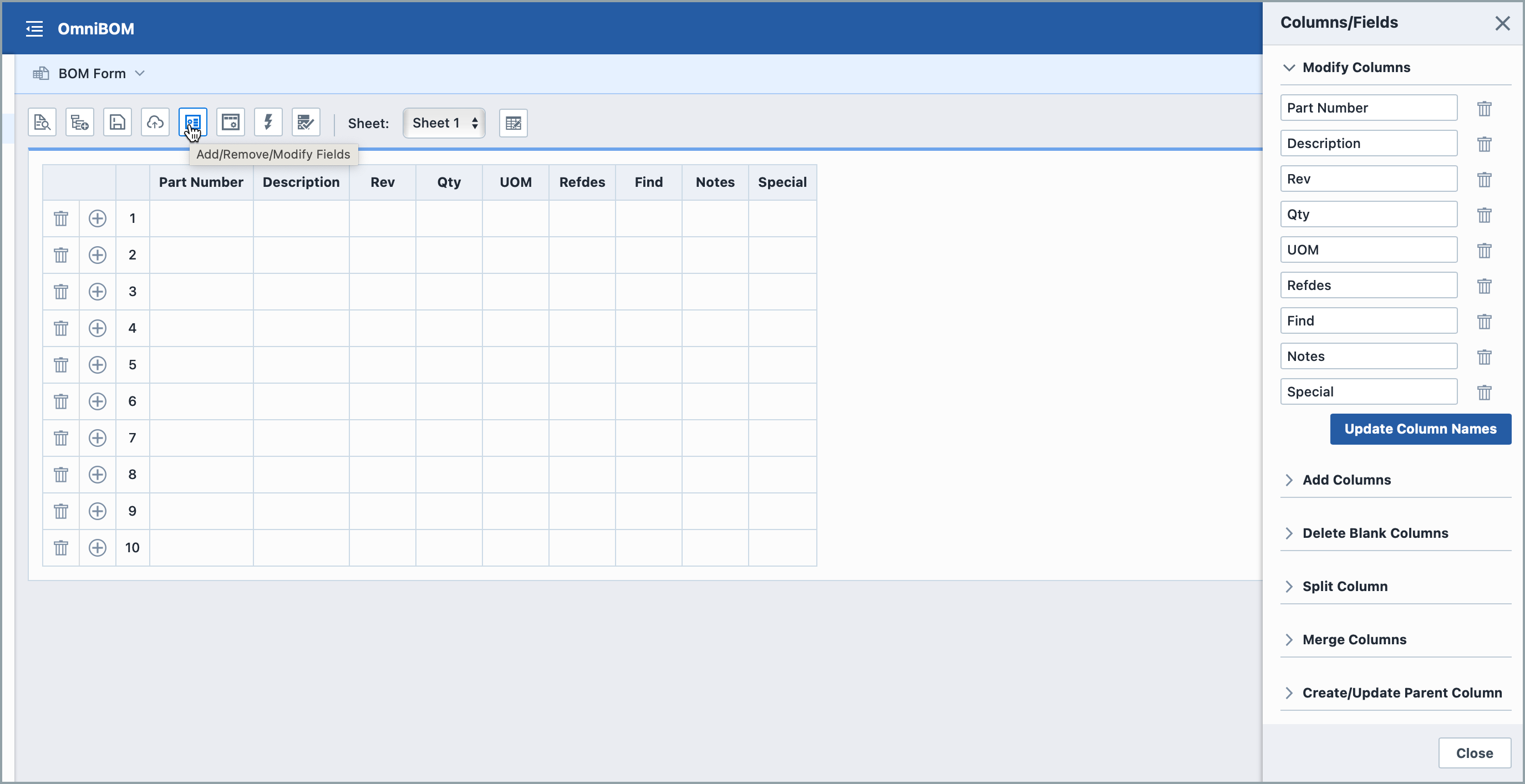
Adding Columns
To add a column, expand the Add Columns section.
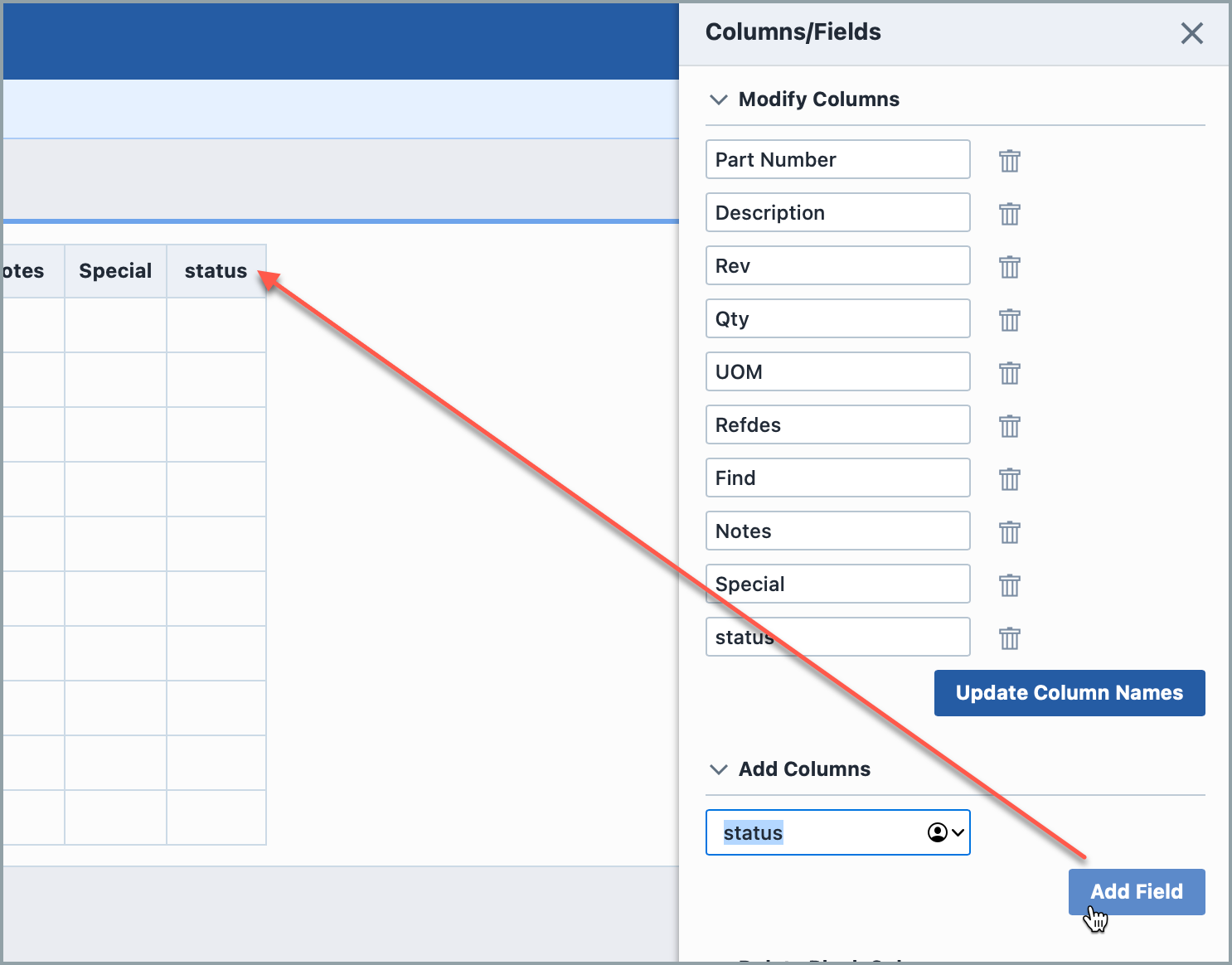
You can define the column name and then click the Add Field button to add the column.
Removing Columns
To remove a column, click the Trashcan / Delete Column icon in the Fields list.
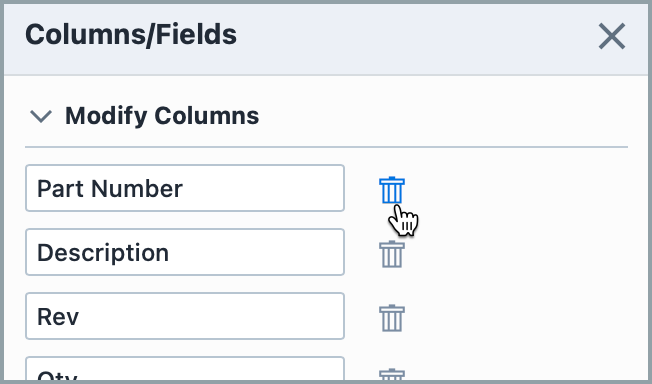
Deleting Blank Columns
You can delete all blank columns by expanding the Delete Blank Columns section.
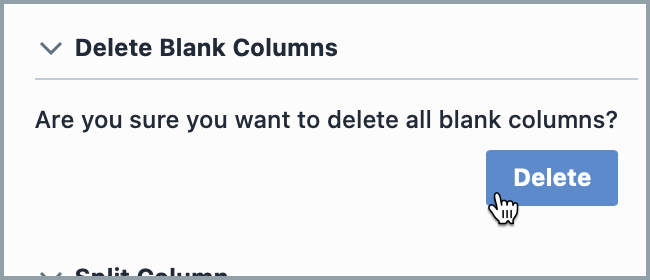
To remove the blank columns, click the Yes, delete blank columns button.
OmniBOM will check the data in each field/column, and if all rows in that field are blank, the column will be removed.
Changing Column Names
To modify a column name, set the desired name in the "Modify Columns" list and then click the Update Columns button.
Splitting Columns
OmniBOM can split a column into multiple columns based on a delimiting character. To split a column, expand the Split Column section.
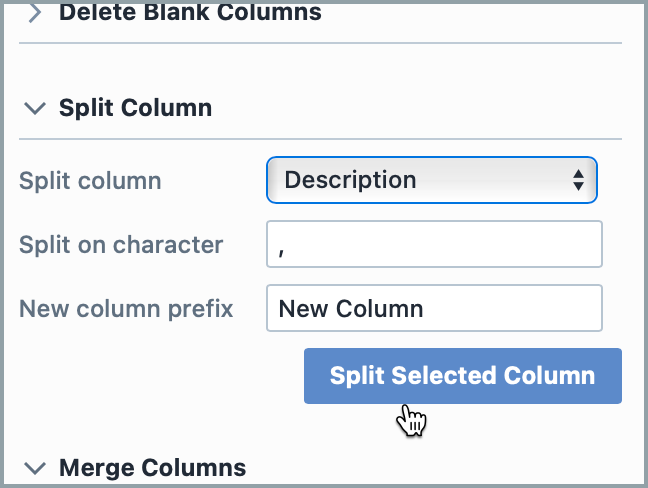
From the Split Column panel you will be able to select the column you wish to split.
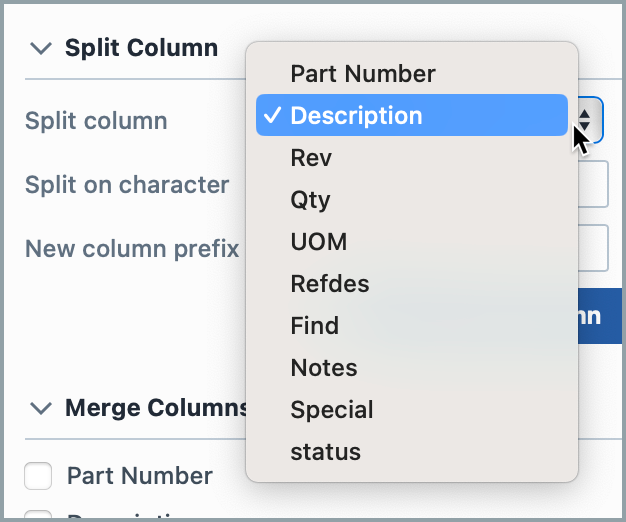
You can then specify the character to split the field on (field delimiter) as well as the new column prefix.
To split the column, click the Split Selected Column button.
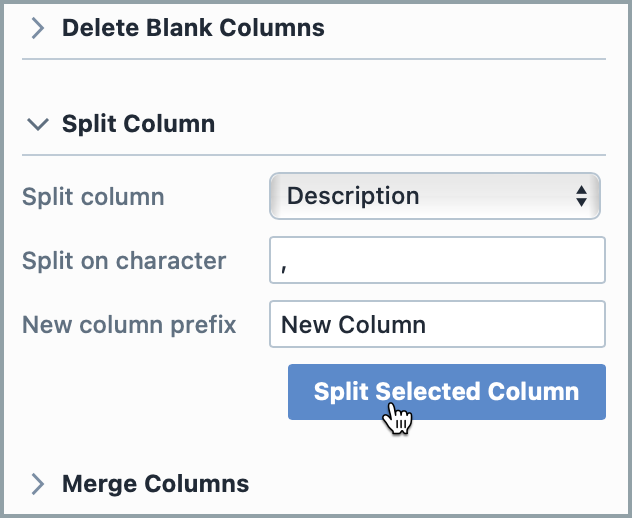
Split column example (before the split):
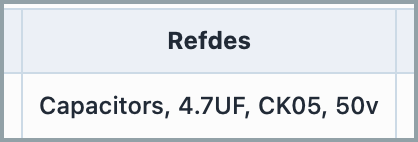
After the split:
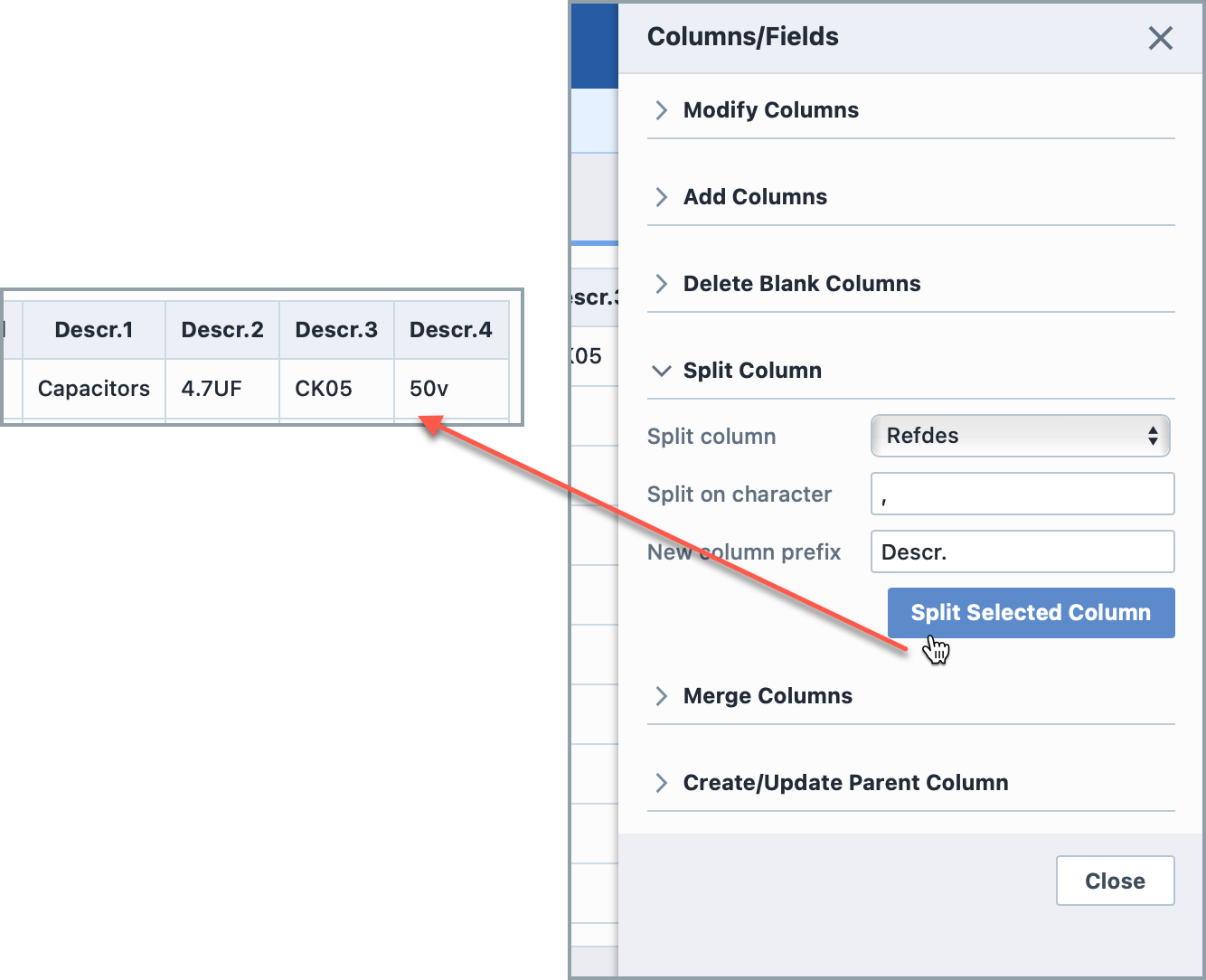
Merging Columns
OmniBOM can merge multiple columns into a single column. To merge columns, expand the Merge Columns section.
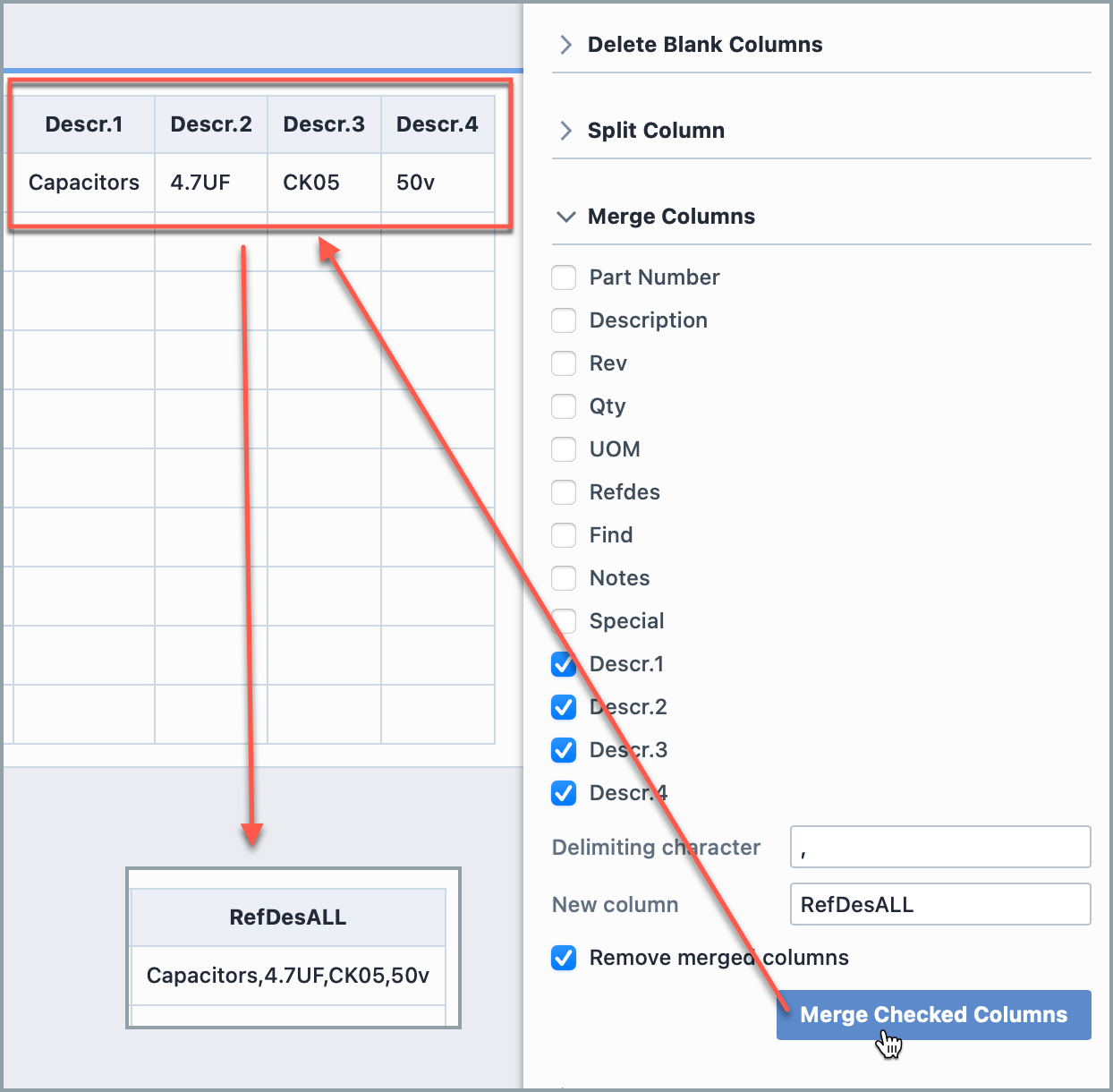
From the Merge Columns panel you will be able to select the columns you wish to merge.
You can then specify the delimiting character as well as the new column name. Optionally, you can choose to remove the merged columns.
To merge the columns, click the Merge Checked Columns button.
Parent Part Number Column
OmniBOM can create a column that represents a Parent Part Number column based on a defined "Level" field. The "Level" column must have a numeric value that represents the level of indention.
To create a Parent Part Number column click the Update Parent Column section header.
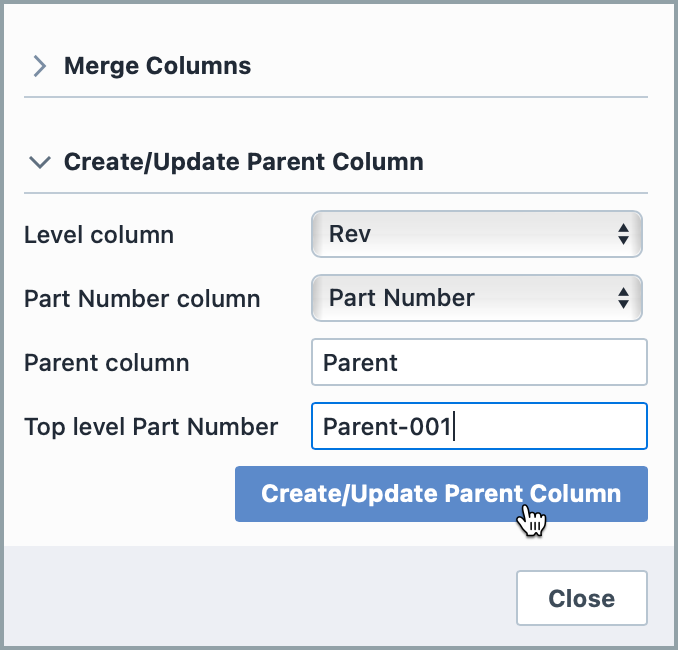
From the Create/Update Parent Column panel you will be able to select the "Level" and "Part Number" columns as well as the Parent Part Number column name. You can optionally define a Top level Part Number that will be assigned as the parent to "Level 1" items.
To create/update the columns, click the Create/Update Parent Column button.
Parent Column example (before):
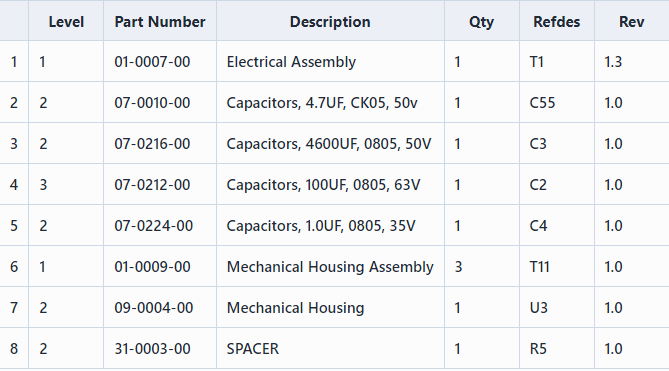
After:
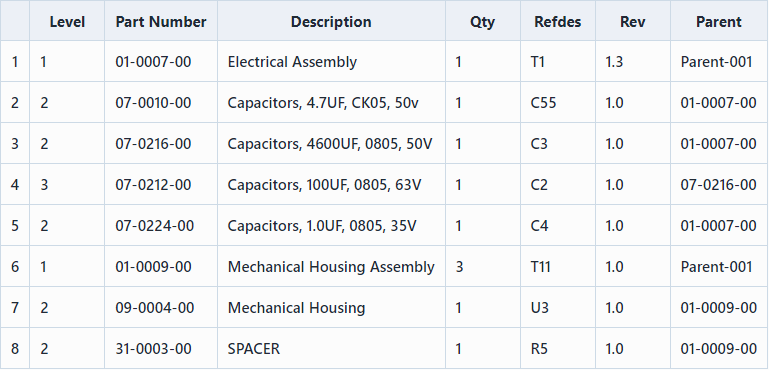
Rows
When launching the BOM Form, the system will read the OmniBOM Option file to determine the default columns/fields as well as the number of rows to create.
You can add rows by clicking the [+] in each row, or the Rows button on the toolbar. This will present the Modify Rows slide-out panel.
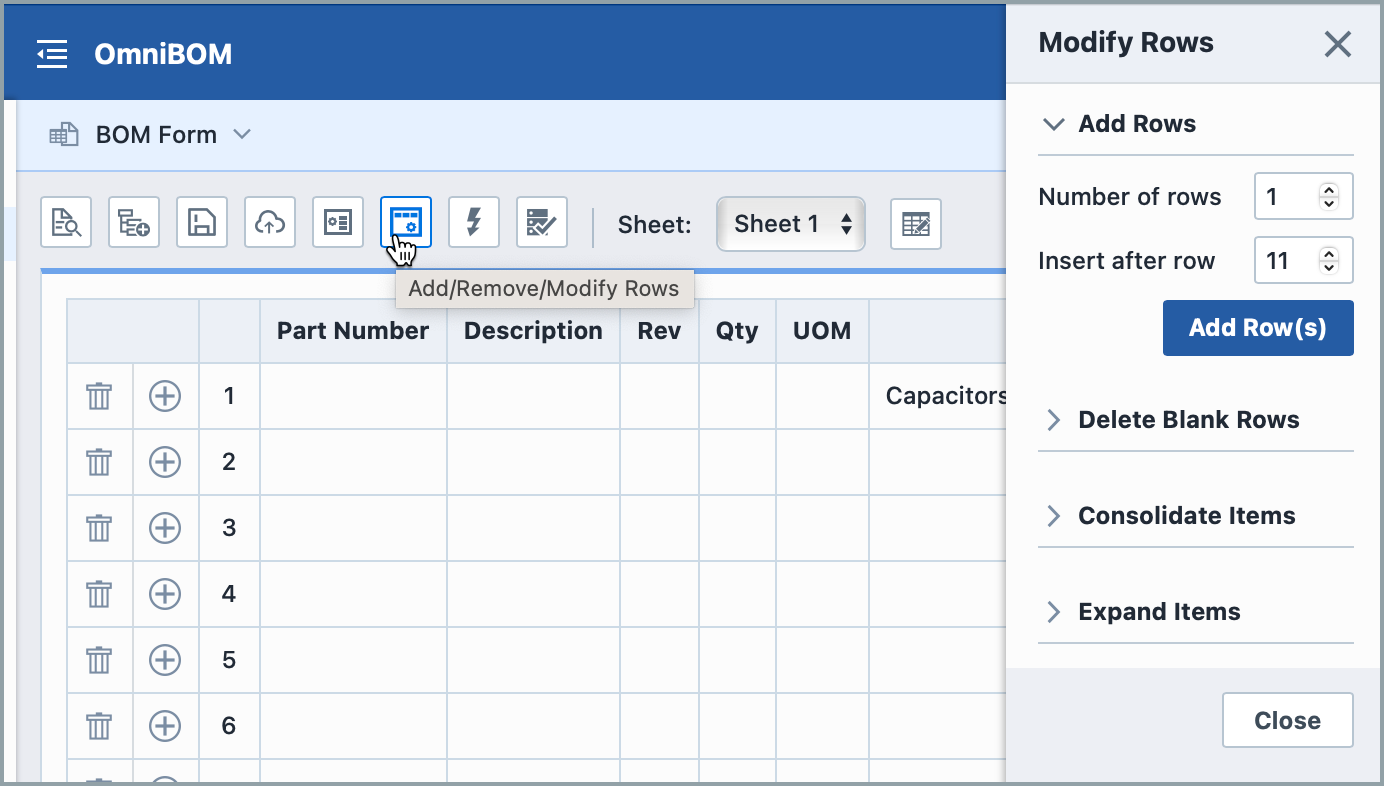
Adding Rows
To add a row or rows, specify the number of rows as well as the location and then click the Add Rows button.
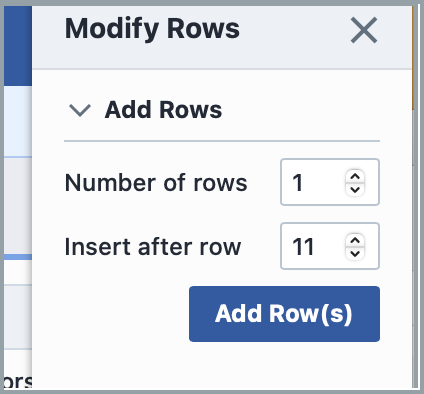
You can also use the [+] buttons in each row to delete.
Removing Rows
To delete a row, click the Delete icon in the actions field of any row.
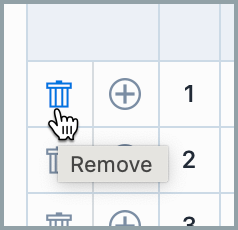
Deleting Blank Rows
You can delete all blank rows by expanding the Delete Blank Rows section in the Modify Rows panel.
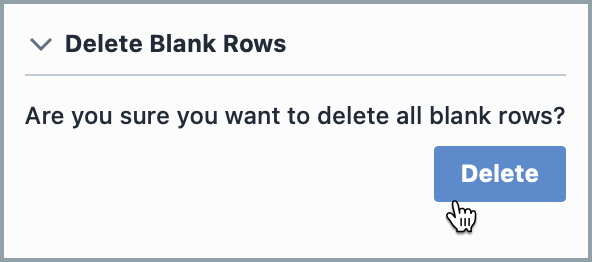
To delete blank rows, click the Yes, delete blank rows button. OmniBOM will check the data in each row, and if all fields in that row are blank, the row will be removed.
Consolidate Rows/Items
OmniBOM provides you with commands to automatically expand (create multiple BOM items from a single BOM item) and consolidate (condense multiple BOM items into a single line item) items. When consolidating items, OmniBOM will search the entire BOM for matching items in a defined field, and condense the duplicate items into a single BOM item.
To consolidate items, select the Consolidate Items section from the Modify Rows panel.
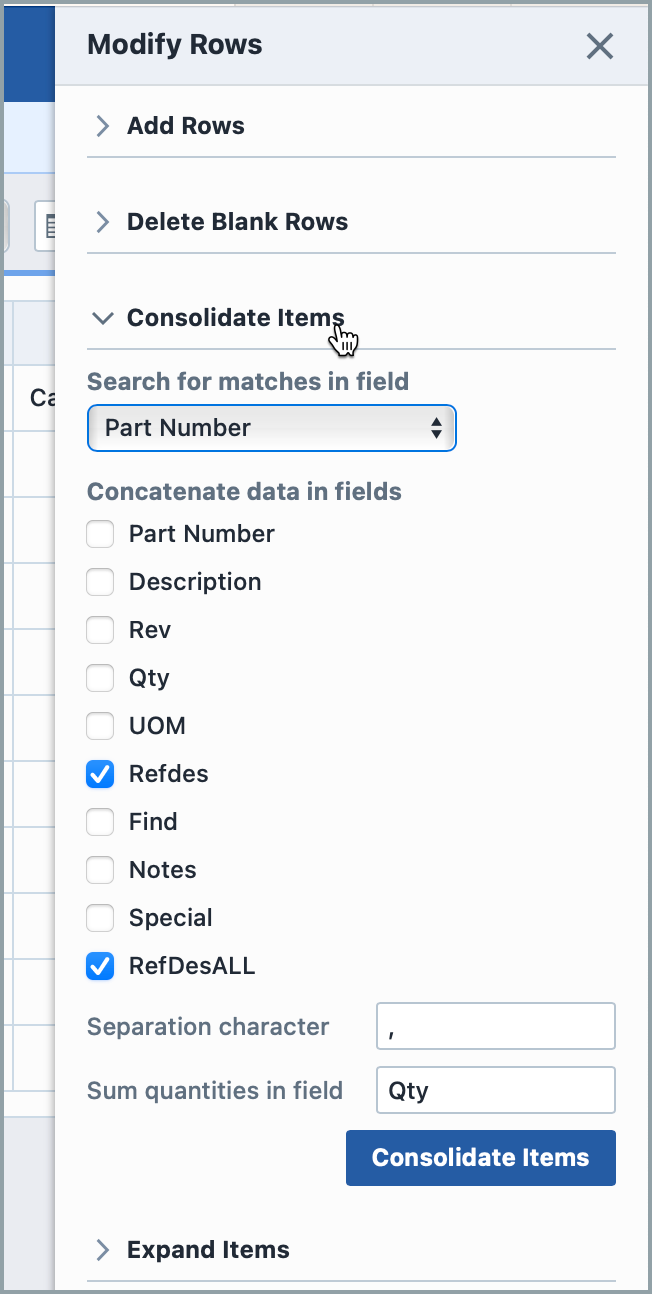
The Consolidate Items section contains the following options/settings:
| Option | Description |
|---|---|
| Search for matches in field | Select the BOM field that you want OmniBOM to search to find matches |
| Concatenate data in columns | Check the fields that you want OmniBOM to condense field data when matches are found. |
| Separation characters | Characters you want OmniBOM to use when concatenating field data |
| Sum quantities in field | Select the current Quantity field |
To consolidate the rows, click the Consolidate Items button.
Consolidate items example (before consolidating):
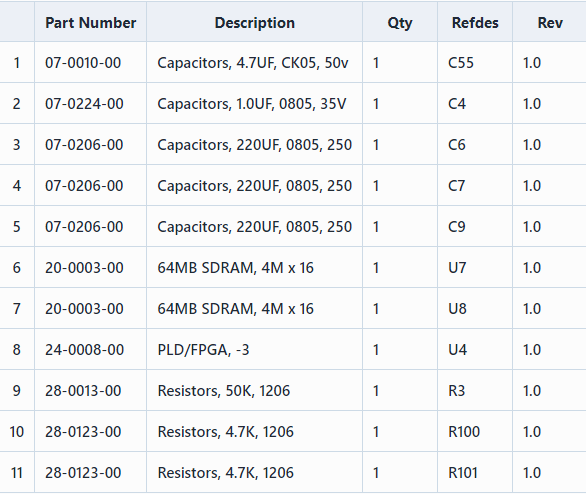
After consolidating:
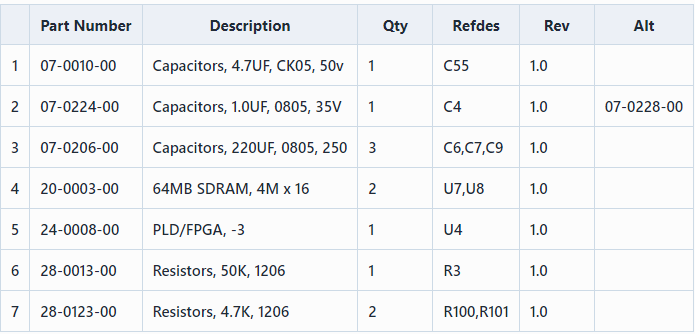
Expand Rows/Items
OmniBOM provides you with commands to automatically expand (create multiple BOM items from a single BOM item) and consolidate (condense multiple BOM items into a single line item) items. When expanding items, OmniBOM will look for delimiting characters in an individual field, then create multiple rows for each individual section found in that field.
To expand items, select the Expand Items section from the Modify Rows panel.
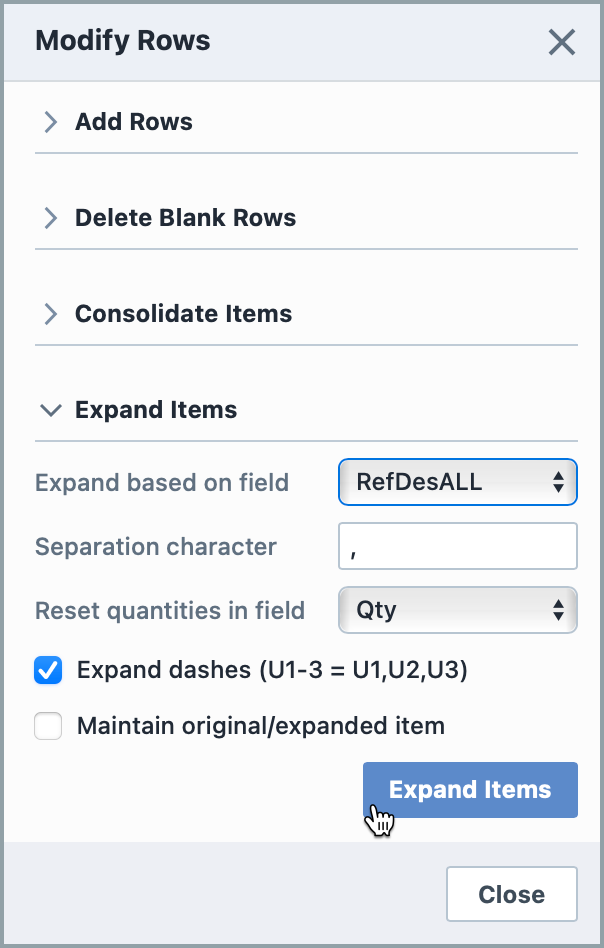
The Expand Items section contains the following options/settings:
| Option | Description |
|---|---|
| Expand based on data in field | Select the BOM field that contains the strings you wish to expand on |
| Separation character | The character to search the field for to determine item count |
| Reset quantities in column | For expanded items, if a quantity field is present, OmniBOM can automatically set the quantity field to 1. |
| Expand dashes | Expand items where a dash is used to specify multiple items (numerically compressed) such as reference designators. e.g.: 1-4, would represent 1, 2, 3, and 4 |
| Maintain original/expanded item | For items that are expanded, OmniBOM can optionally remove (or keep) the BOM item it expanded. |
To expand the rows, click the Expand Items button.
Expand items example (before expanding):
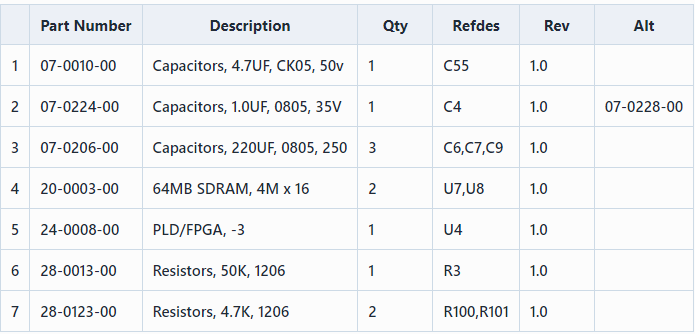
After expanding: