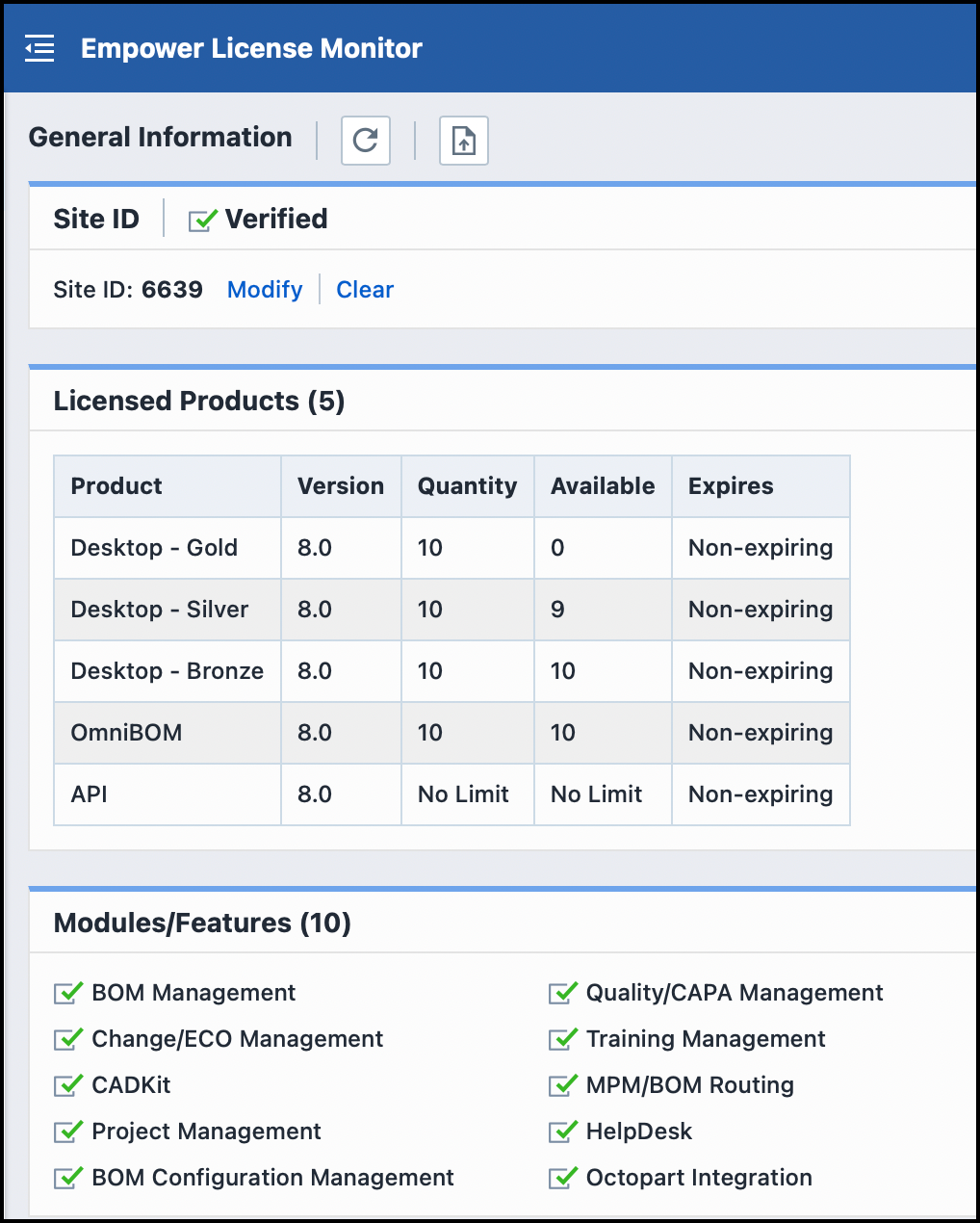General Info Page
General Info Page
Overview
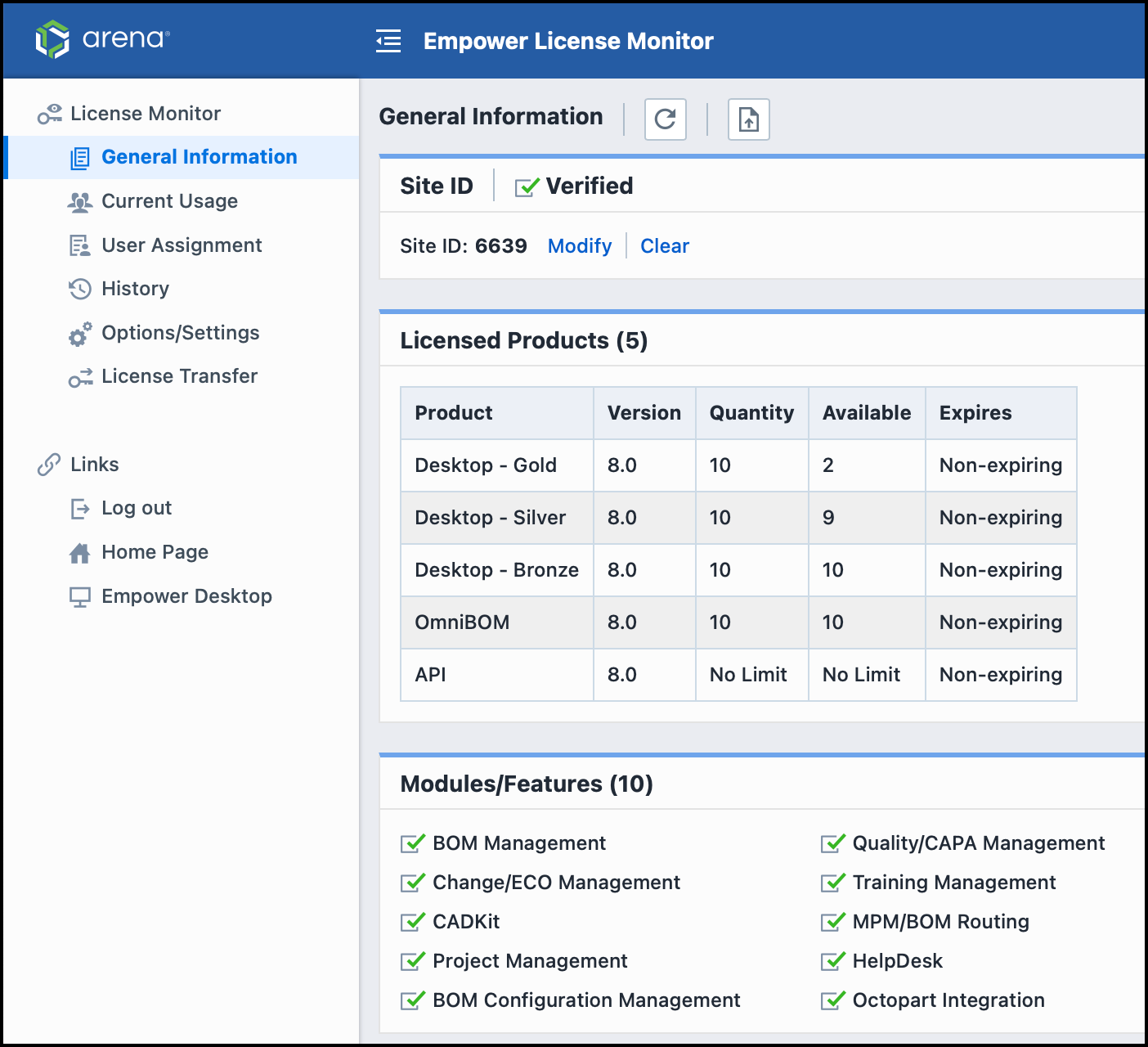
Site IDs
A unique "Site ID" is generated for all Empower instances (Meta databases). Site IDs are issued and verified through the Empower Application (App) Portal.
Site IDs provide Empower with the ability to issue licenses, customizations/Toolkits, and provide customers with the ability to raise issues and view progress on all support related topics (issues, Toolkit statuses, etc.).
When a new instance is deployed or upgraded, the Empower App Portal will issue an email containing a Site ID and Verification Code.
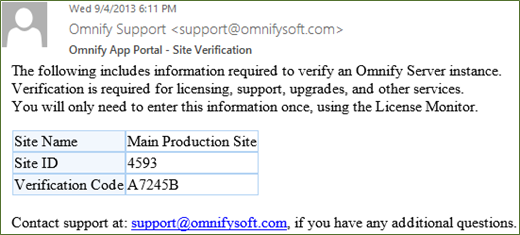
All Site IDs must be verified, before the system will allow licenses to be installed. Site IDs are assigned and verified within the License Monitor application.
You can set/verify the Site ID on the General Information page of the License Monitor. To register your Site ID, click the Register link and then provide the Site ID and Verification Code found in the email.
Once you have entered your Site ID and Verification Code, click the Register Site button.
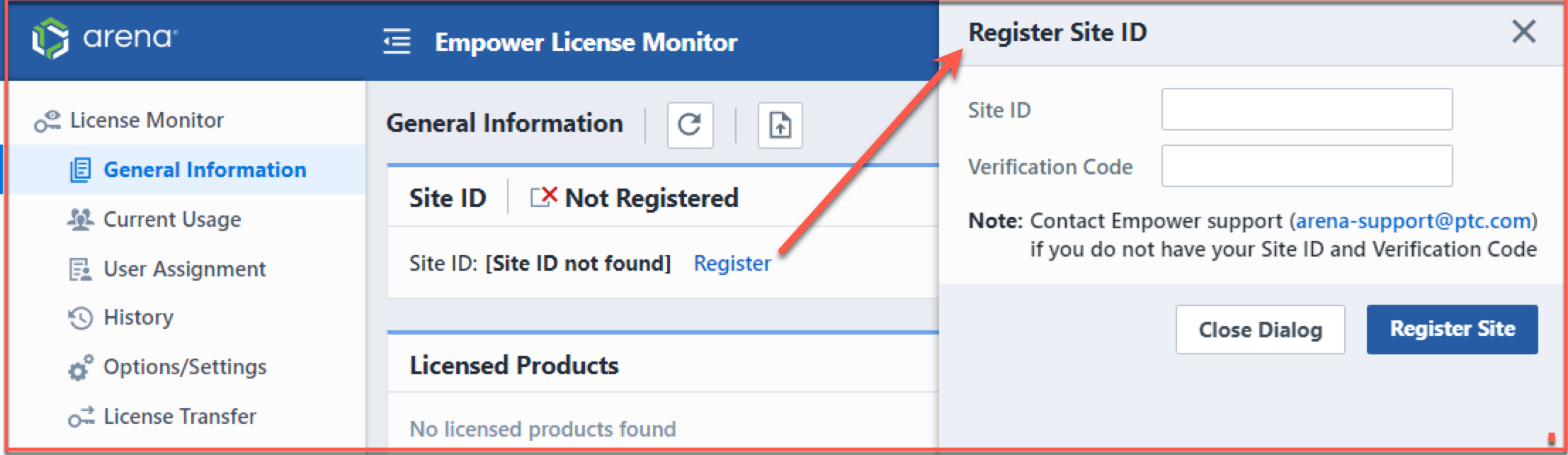
The system will then check the Empower App Portal. If the Site ID has been verified, the License Monitor will register that Site ID with the system. Note: once a Site ID has been registered, that Site ID will no longer be available to be registered on another database. If your system requires more than one Site ID (e.g. a test instance), you will need to contact Empower Support to make arrangements.
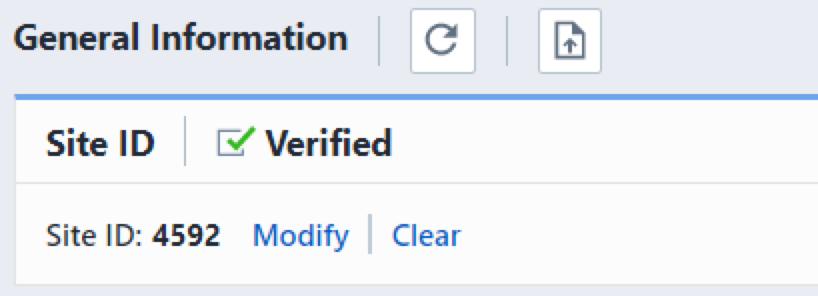
Available Licenses
The Available Licenses/Modules section will display licensed product counts and expirations as well as the enabled/disabled modules.
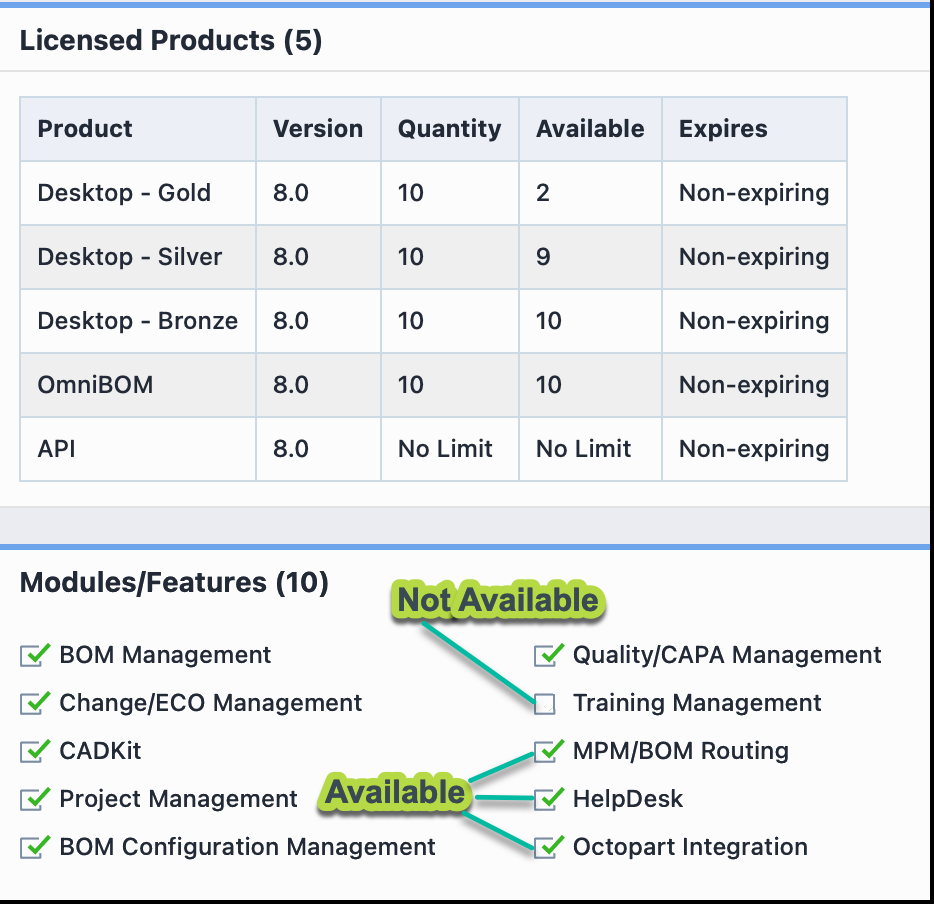
Installing Licenses
Licenses are issued from the Application Portal directly to a Site ID. Once a license has been generated, the main customer contact will receive an email indicating that a license is available.
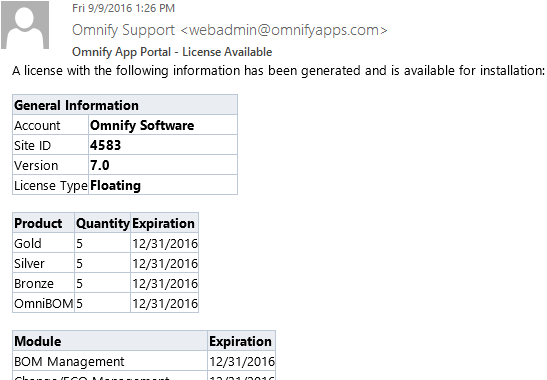
Note: The email is simply a notice, you do not need any information from that email to install the license.
To install a license, launch the License Monitor application from the Empower Server Home Page.
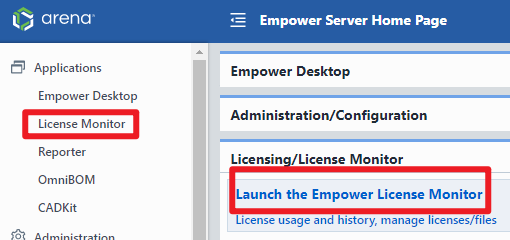
If a license is available, the notice will be displayed on the General Information page.
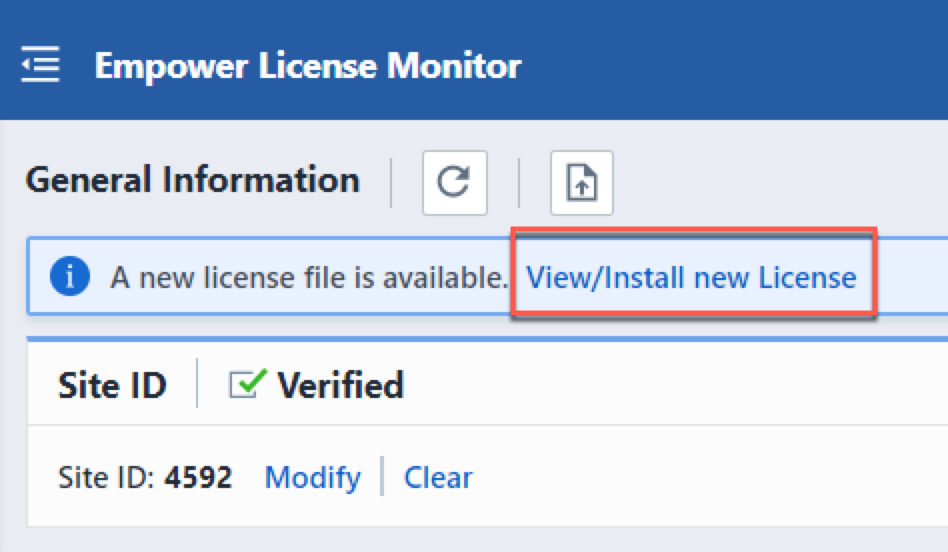
To view or install an available license, click the toolbar button or View/Install hyperlink (as shown above).
The License Content slide panel will display all available license information.
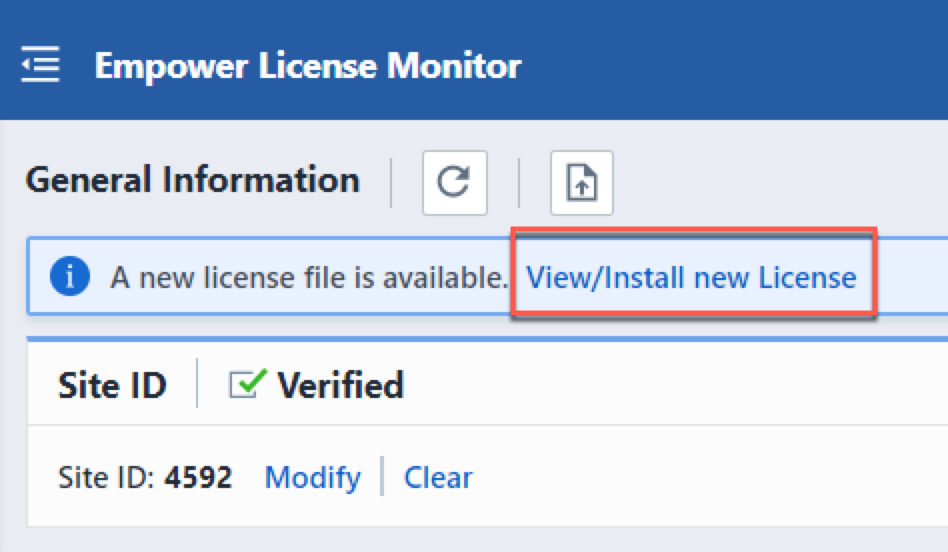
To install the license, click the Install License button.
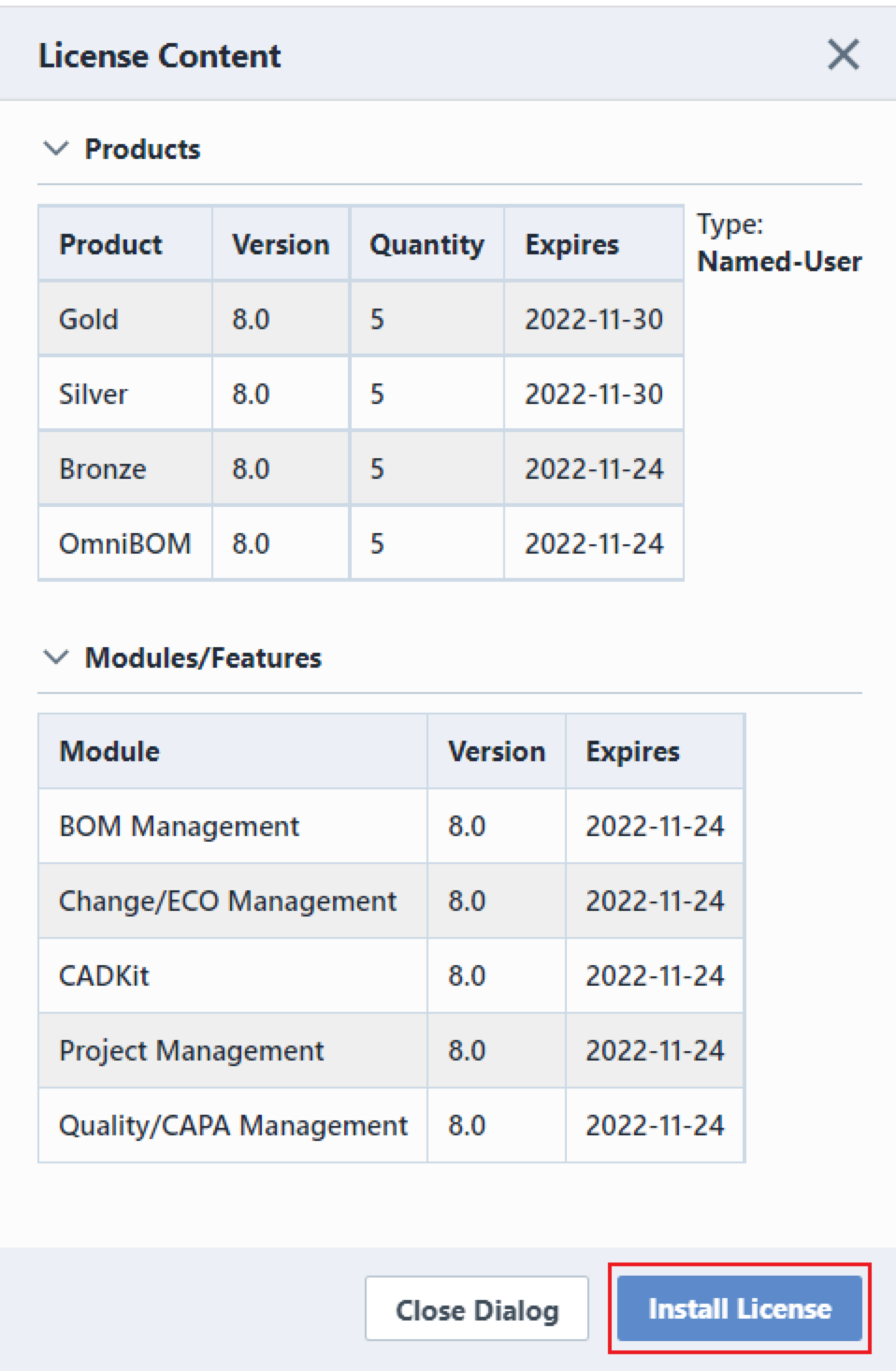
Once the licenses have been installed the General Information page will display all available products and modules.