Sheets
Sheets
Overview
OmniBOM can manage multiple sheets in a single OmniBOM file. Each sheet represents an independent BOM that is stored within the same OmniBOM file. Data that exists within each sheet is autonomous of data from all other sheets (i.e. changes to data from one sheet will not affect data on other sheets). Sheets can be used to represent different BOMs or variants (deviations) of a main BOM.
Navigating Sheets
To navigate/view the various sheets in the BOM, select the desired sheet from the sheet drop list.

All sheet functions are available in the Sheets slide-out panel. To invoke the BOM Sheets slide-out panel, select the Edit Sheets toolbar button.
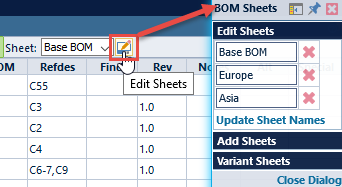
Renaming Sheets
By default, the system will automatically assign a sheet name.
To modify a sheet name, click the Edit Sheets toolbar button. This will invoke the BOM Sheets slide-out panel.
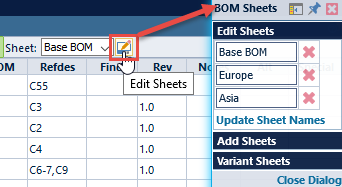
To modify sheet names, select the Edit Sheets header to expand the section.
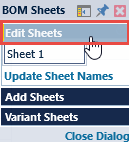
From the Edit Sheets section, specify the desired sheet names and click the Update Sheet Names button.
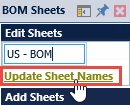
Adding Sheets
To add a new sheet, click the Edit Sheets toolbar button. This will invoke the BOM Sheets slide-out panel.
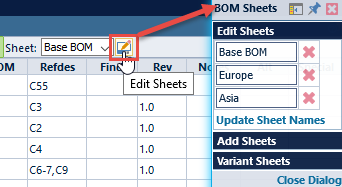
To add a sheet, select the Add Sheet header to expand the section.
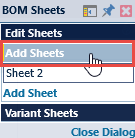
To add a sheet, define the new sheet name and click the Add Sheet button.
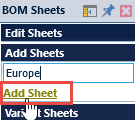
The new sheet will appear in the Sheets drop list.
Removing Sheets
To remove/delete a sheet, click the Edit Sheets toolbar button. This will invoke the BOM Sheets slide-out panel.
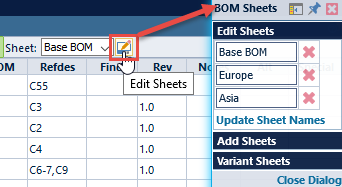
To delete sheet names, select the Edit Sheets header to expand the section.
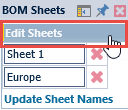
To delete a sheet, click the Remove icon on the Sheet list.
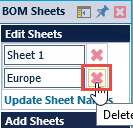
Variant Sheets
"Variant" sheets refer to sheets that are copies of existing sheets that may have slightly different data sets. OmniBOM can automatically create single or multiple "variant" sheets based on field values.
To create Variant Sheets, click the Edit Sheets toolbar button. This will invoke the BOM Sheets slide-out panel.
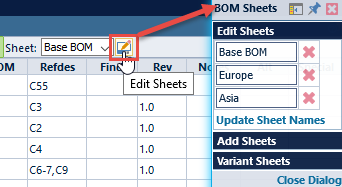
To create Variant Sheets, select the Variant Sheets header to expand the section.
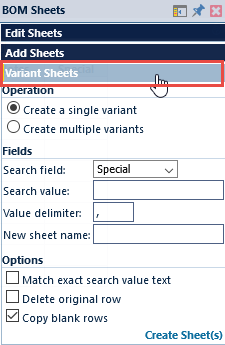
The Variant Sheets slide-out panel contains 2 different operations:
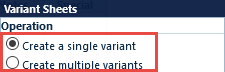
| Operation | Description |
|---|---|
| Create a single variant | Creates a single BOM sheet and places items on that sheet where specified field/values are found. |
| Create multiple variants | Creates multiple BOM sheets based on values in a specified field |
Creating a Single Variant
Using the Create a single variant operation allows you to create a single variant sheet that contains items that match the defined field/value. With this option selected, you will be able to specify the following:
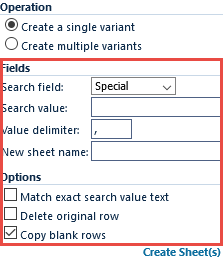
| Field/Option | Description |
|---|---|
| Search field | Specify the BOM field you wish to search for values |
| Search value | Specify the value to search for |
| Value delimiter | If multiple values are specified in the search field, this character identifies the delimiter (e.g. USA,Asia,Europe) |
| New sheet name | Defines the name of the new sheet |
| Match exact search value text | Match is valid on exact or partial values. If checked, an exact match is required. If unchecked, the value will be used as a "wildcard" search. |
| Delete original row | Remove or maintain the matched items/rows from the parent sheet (sheet being copied) |
| Copy blank rows | Copy or ignore rows/items that do not contain any value in the specified search column |
Using this function, OmniBOM will search the specified field for the string defined in the Search for value field. If it finds a match, it will copy or move the item to the new sheet. This function will only create a single sheet.
Example: Copy items to a sheet called "USA" where the item's "Config" field contains a value of "USA"
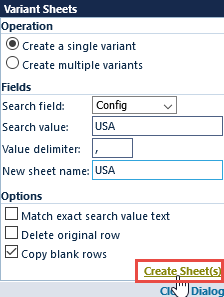
Before the command is executed:
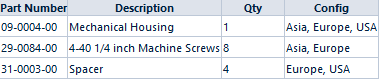
After the command is executed:

In this case, a new sheet ("USA") was created, and the items that contained "USA" value in the Config field were copied to the new sheet.
Creating Multiple Variants
Using the Create multiple variants operation allows you to create multiple variant sheets which contain items that match the defined field/value. New sheets will be created for each separate value found in the specified search field. With this option selected, you will be able to specify the following:
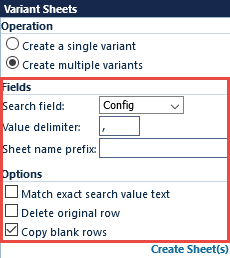
| Field/Option | Description |
|---|---|
| Search field | Specify the BOM field you wish to search for values |
| Value delimiter | If multiple values are specified in the search field, this character identifies the delimiter (e.g. USA,Asia,Europe) |
| Sheet name prefix | The system will use the values for sheet names. However, this option allows you to define a prefix for the sheet names to be created. |
| Match exact search value text | Match is valid on exact or partial values. If checked, an exact match is required. If unchecked, the value will be used as a "wildcard" search. |
| Delete original row | Remove or maintain the matched items/rows from the parent sheet (sheet being copied) |
| Copy blank rows | Copy or ignore rows/items that do not contain any value in the specified search column |
Sheet names will be created/appended based on each value found. Individual items can contain multiple sheets/values where each sheet/value is delimited with a comma.
Example: Create and copy items to multiple sheets based on values found in the "Config" field.
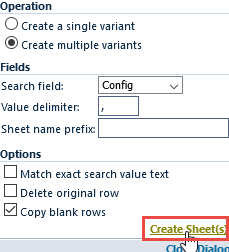
Before the command is executed:
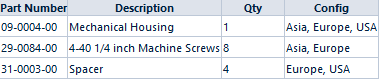
After the command is executed:


In this case, 3 new sheets were created ("USA", "Asia", and "Europe"). The items that contained "USA" in the Config field were copied to the "USA" sheet, the items that contained "Asia" in the Config field were copied to the "Asia" sheet, and the items that contained "Europe" in the Config field were copied to the "Europe" sheet.