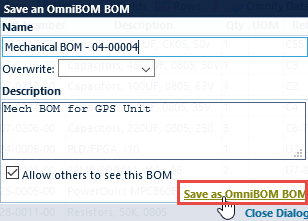Exporting/Saving
Exporting/Saving
Overview
OmniBOM supports exporting of BOM files in the following formats:
- OmniBOM (.obmx) Files
- Microsoft Excel
- Microsoft Excel XML (Open XML)
- ASCII/Text - Delimited text files
- CSV
- HTML
- Empower XML
- XML
- Microsoft Word
OmniBOM BOMs can also be stored in the Empower database to eliminate the need for external files.
You can also upload BOMs to the Empower database directly. Refer to the Uploading to Empower section for more information on uploading to the Empower database.
Export/Save
To save/export a file, click the Save toolbar button. This will invoke the Save/Export a File slide-out panel.

To save/export to a file, click the Save/Export a File header to expand the section.
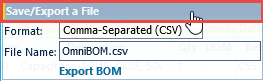
From the Save/Export a File section you will be able to select a file format and specify a file name.
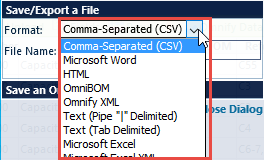
Once the format and file name are specified, click the Export BOM button to export the file.
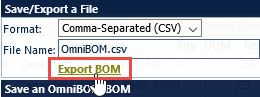
If the file is exported successfully, click the Download link to download the exported file.
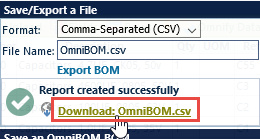
OmniBOM BOM
Empower can be used to manage structured BOMs. BOMs are managed by associating Part List items to parent Items in Desktop.
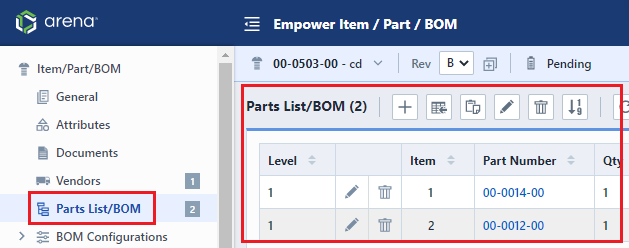
OmniBOM can also be used to create and manage generic BOMs which are not associated to parent items. OmniBOM generic BOMs can be created/updated using OmniBOM.
You can save any BOM in OmniBOM as a database BOM by selecting the Save toolbar button. This will invoke the Save/Export a File slide-out panel.

To save/export to a file, click the Save an OmniBOM BOM header to expand the section.
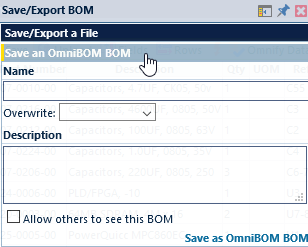
When saving an OmniBOM BOM you can specify the BOM name and a description.
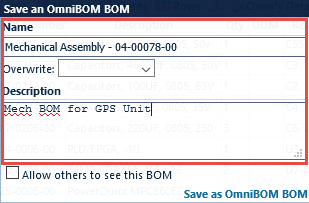
When saving a BOM, you can define it to be either a public (all users can access the BOM) or private (available only to you).
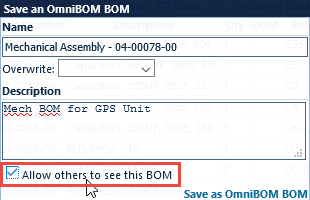
You can overwrite any existing BOM by selecting it from the Overwrite list.
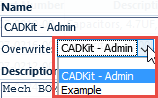
To save the BOM, click the Save as OmniBOM BOM button.