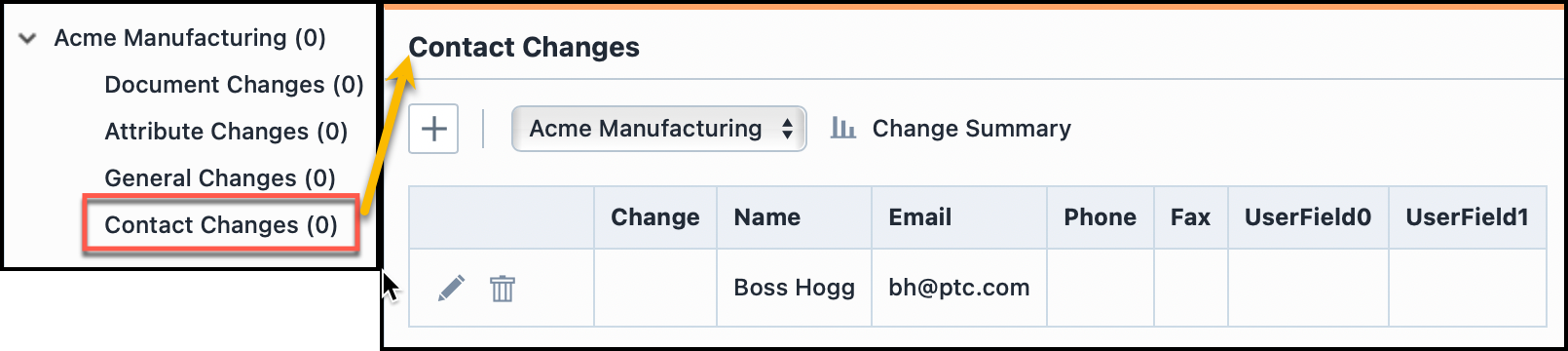Vendor Info: Adding and Modifying from a Change Order Form
Vendor Info: Adding and Modifying from a Change Order Form
Get more control, accountability, and traceability when editing important vendor attributes from a change order form:
How to add a vendor to a change order form
- From a Change Order Form, click on “Affected Items”
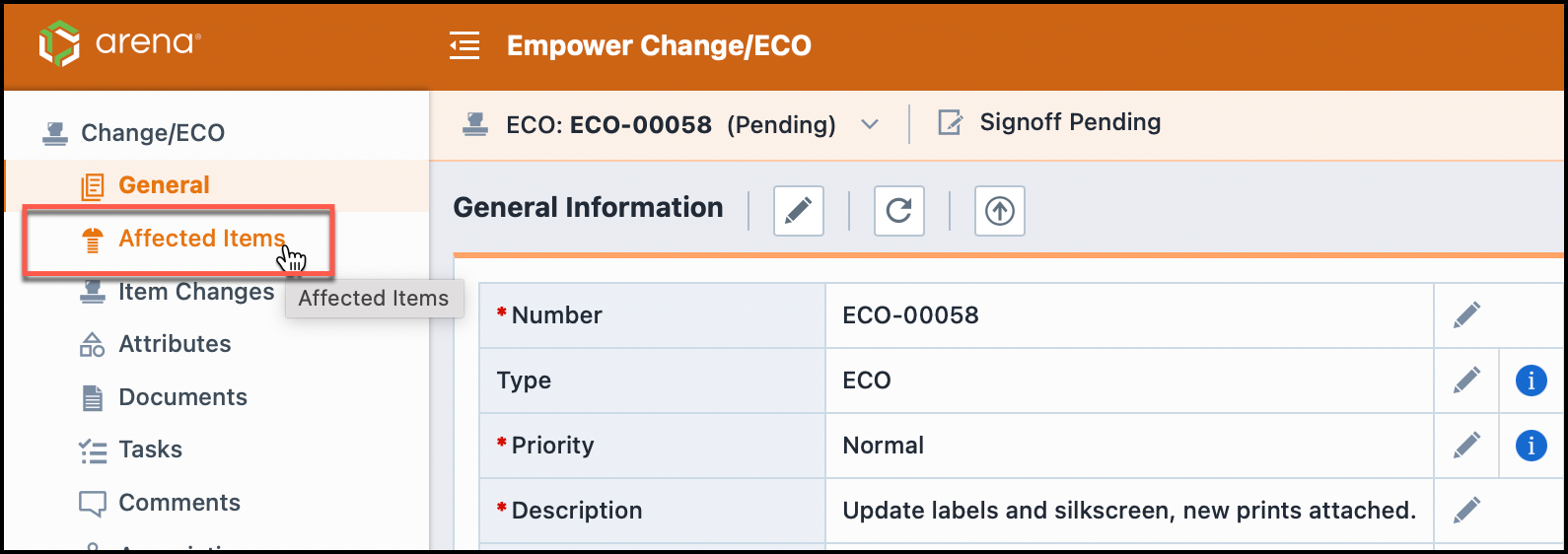
- Click on the + button to add an Item or Vendor:
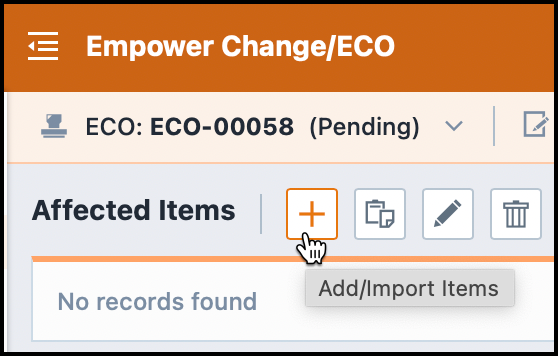
- Select “Vendor” from the Search Drop Down Menu:
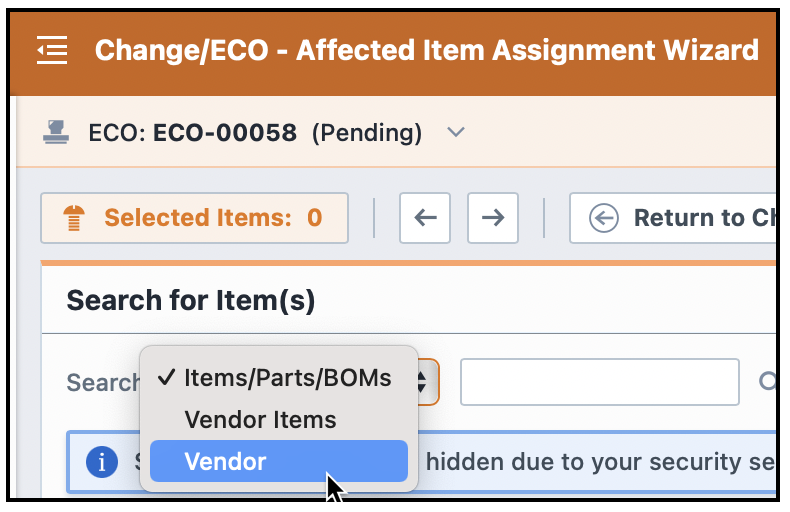
- Search for your Vendor and click on their name:
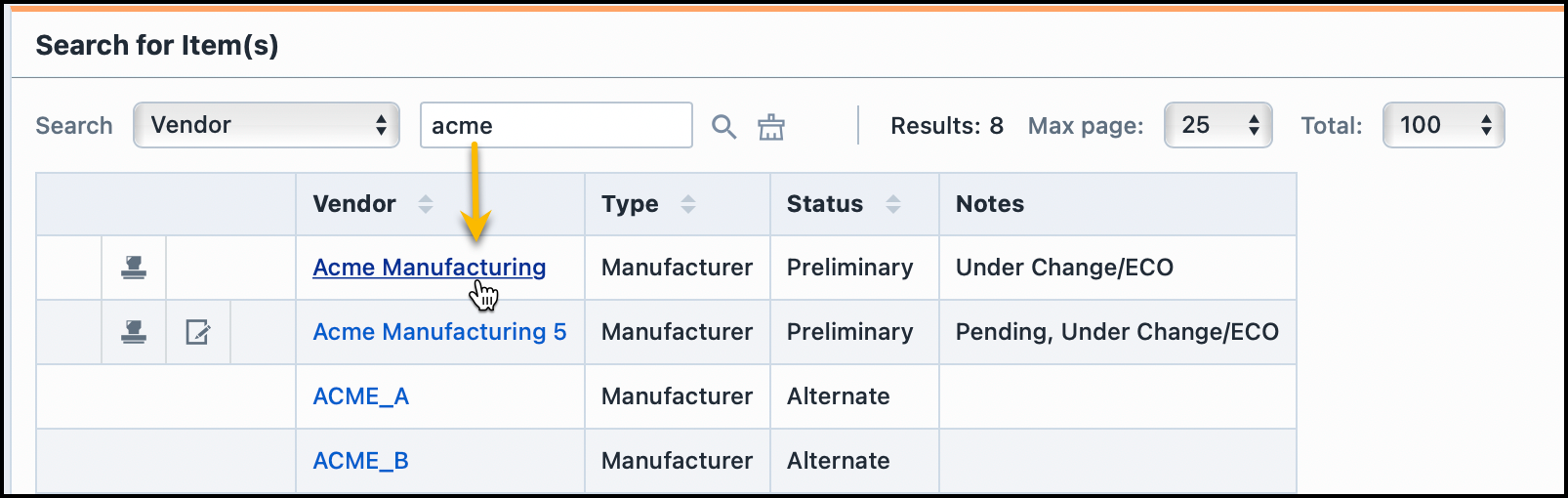
- Click on your Vendor to select it. You can select as many as you want to add. Do not click on anything in the window that opens:
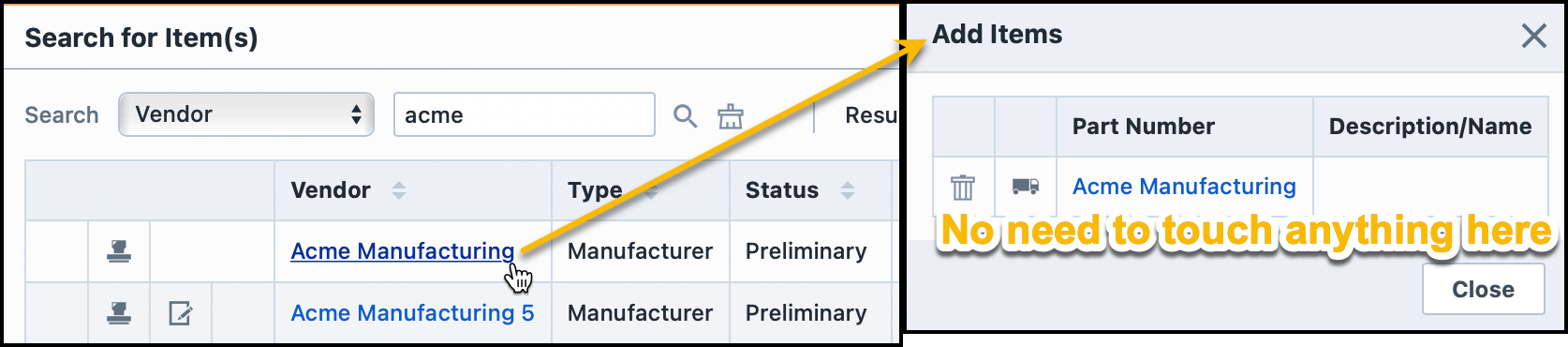
- Click on the -> next button to add more information:
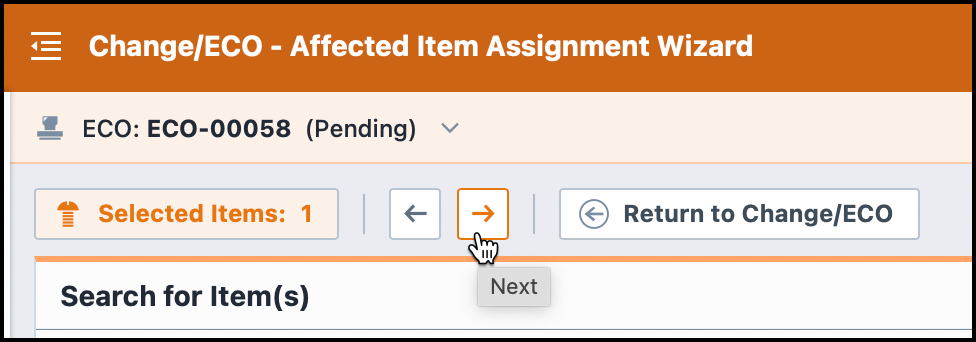
- On this page, you must select a response from each of the required (*) drop down menus even though they are not applicable. Be aware, this is a very wide screen and you may need to scroll right to see it all.
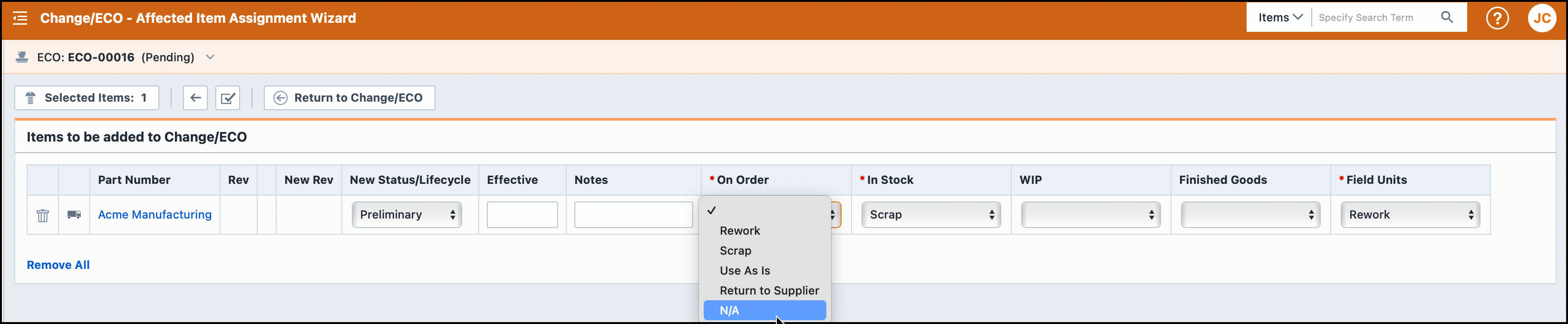
- Click the Checkmark “Finish/Add Item” Button
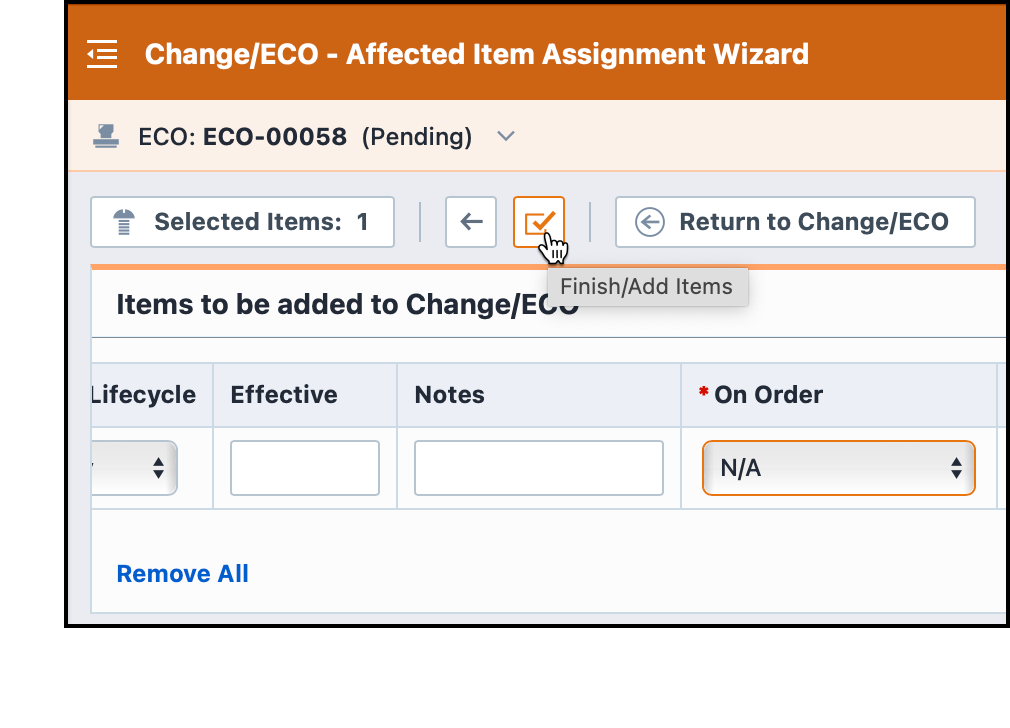
- The Vendor will now show up as an affected item in your change:

How to modify vendor information from a change order form
- From your Change Form, go to the left navigation bar and click “Item Changes”
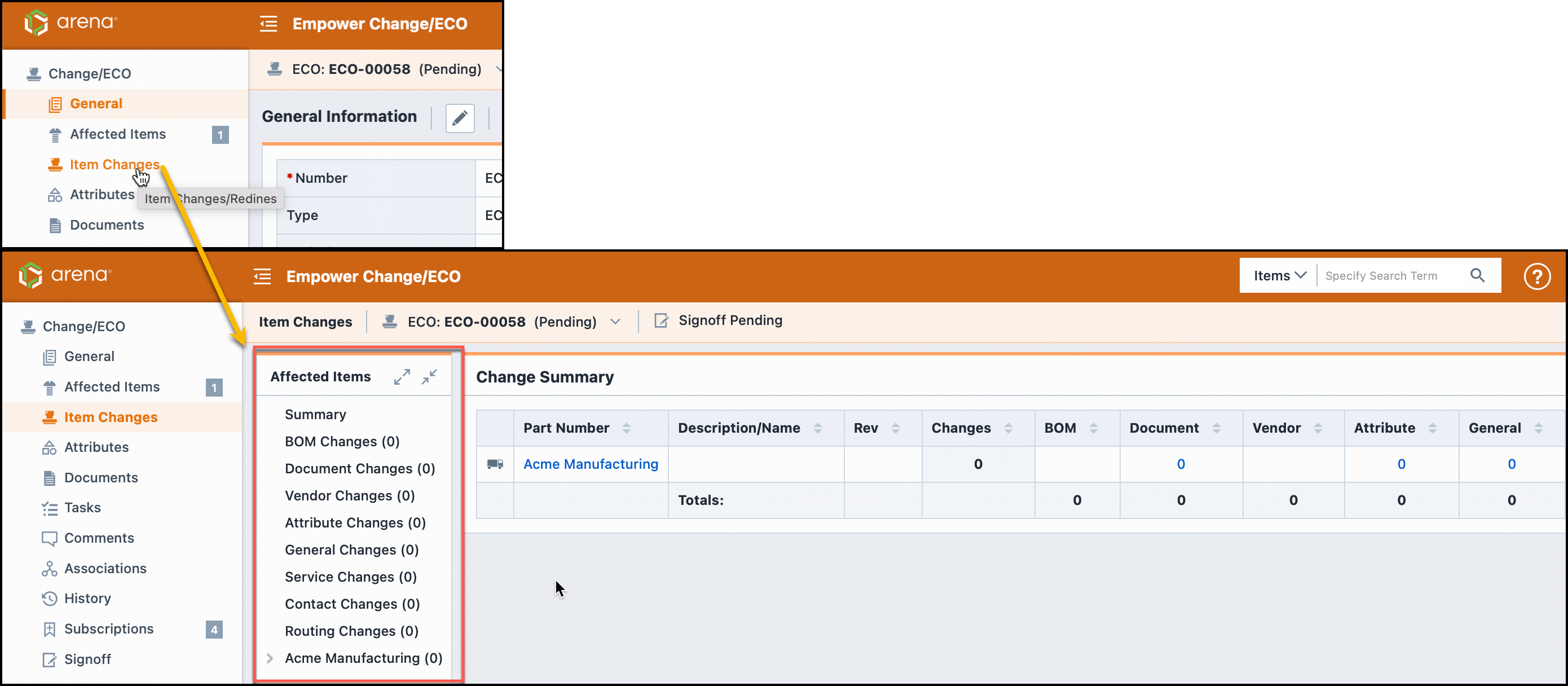
- Click on the caret next to your vendor in the “Affected Items” pop-out menu:

- From here, click on your desired type of change. From the generated window, you can add (+), delete (Trashcan), or modify (pencil) anything related to your vendor:
Document Changes Window
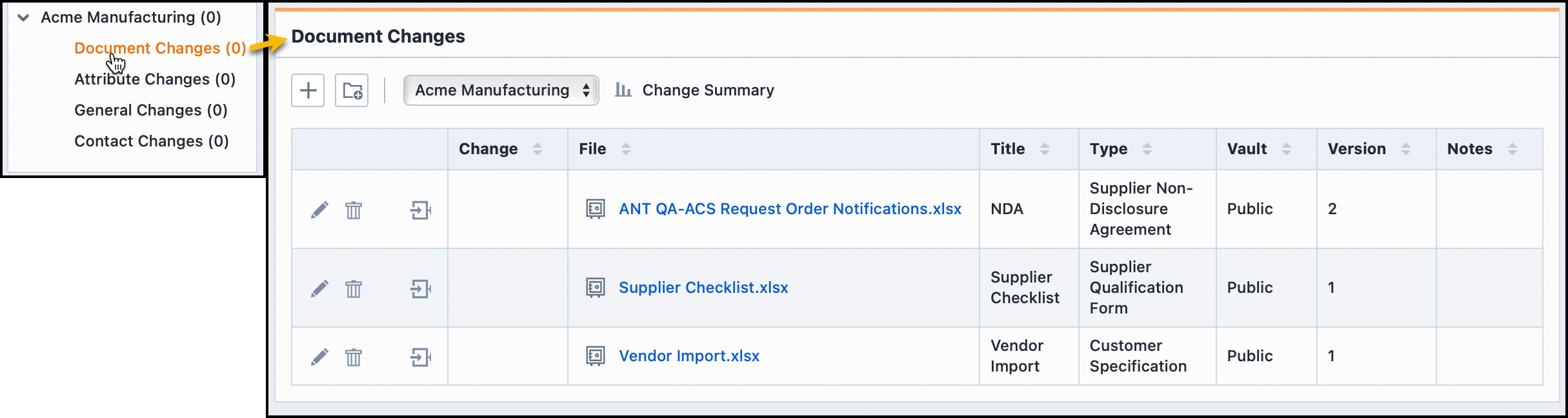
Attribute Change Window
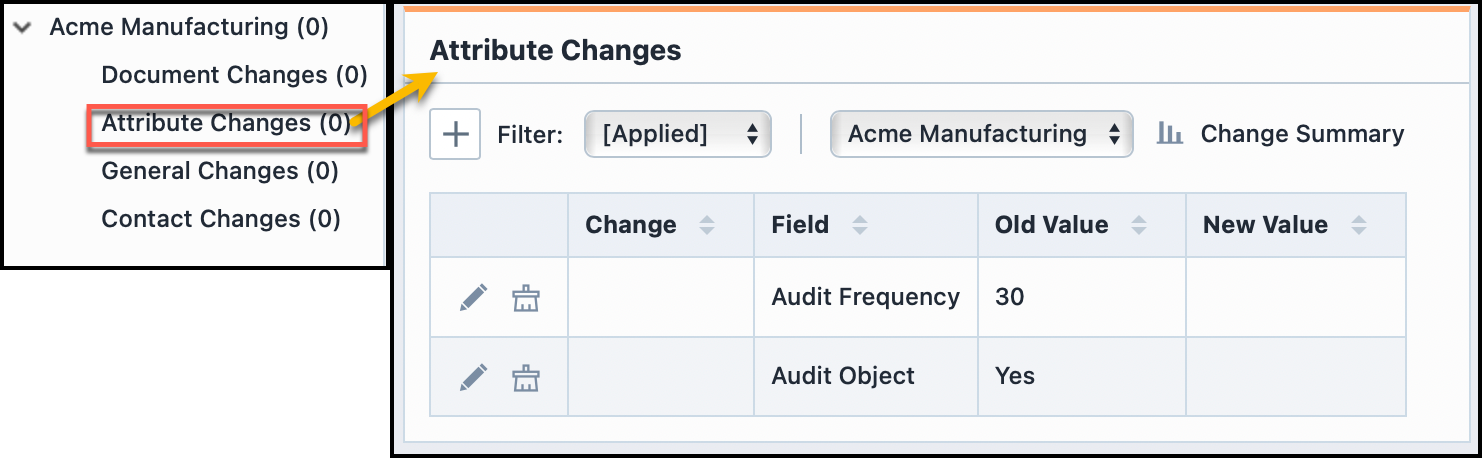
General Change Window
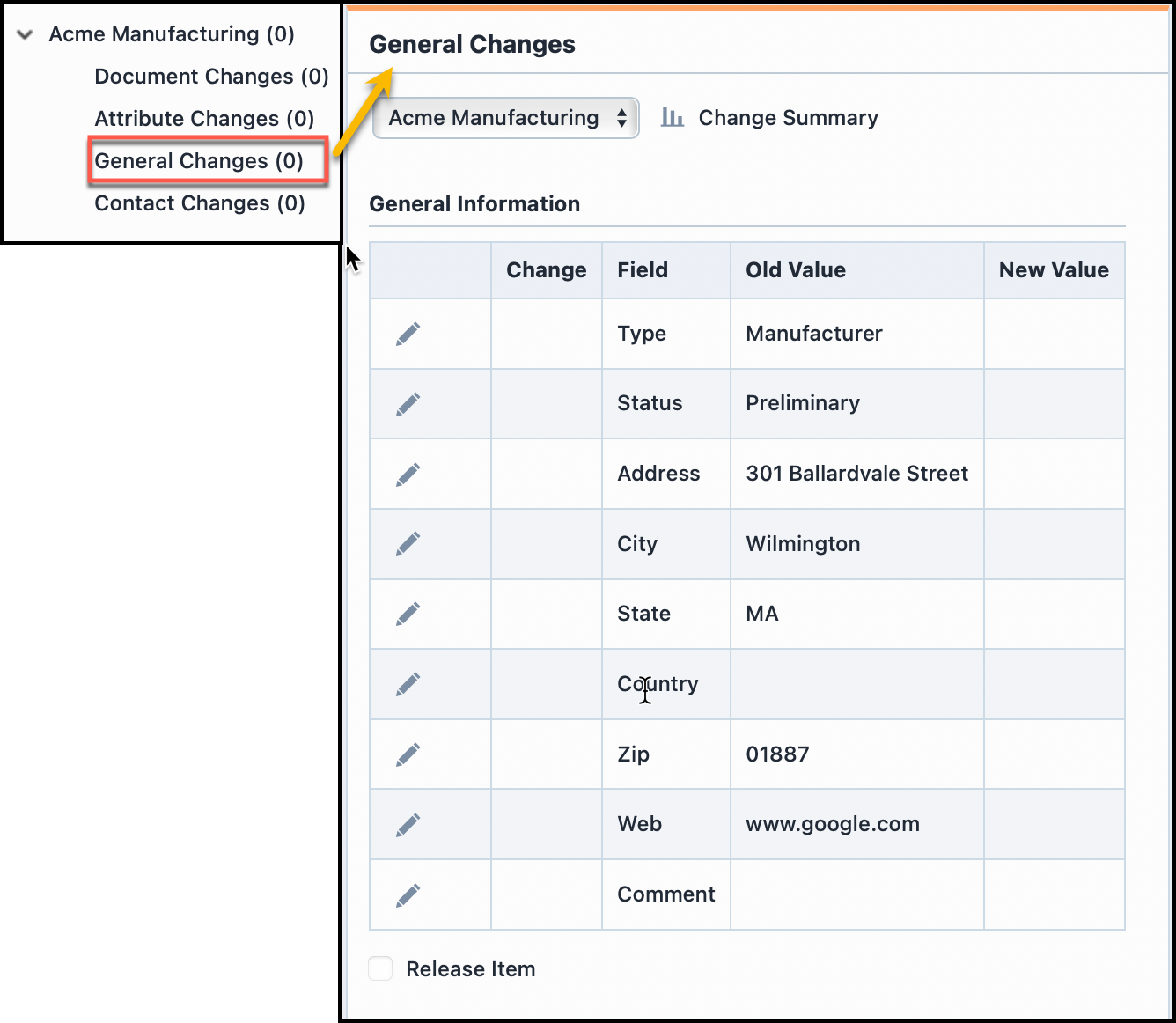
Contact Change Window