Logging On
Logging On
Overview
All tools/modules in the Empower Tool Suite will require you to log on to an Empower database. The Empower Server Tools and Client Utilities will use different login screens.
Server Tools will use a web login screen. For the Server login to operate correctly, the Web Applications and Services must be configured for the correct server and database. Refer to the Server Installation and Setup Guide for more information on installing and configuring the Empower Web Applications and Services.
The client utilities will provide the user with a dialog box where the user will specify the server name or IP address and the database name.
Server Login Screen
When launching any of the Server Applications, the Empower Web Login screen will appear.
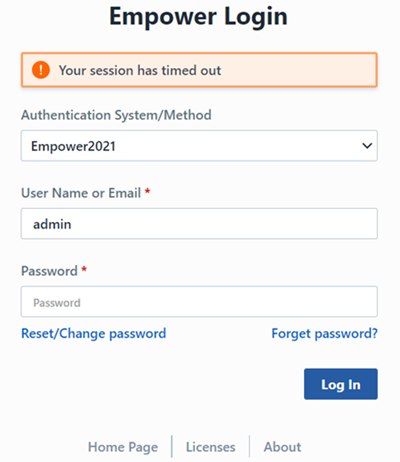
The Login screen will display the name of the application you are launching.
The Login Links pane will provide links for application specific version information (About link).
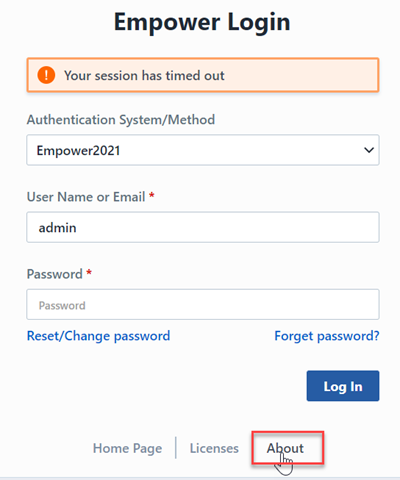
Clicking the About link will display version specific information about the application, database, and documents database.
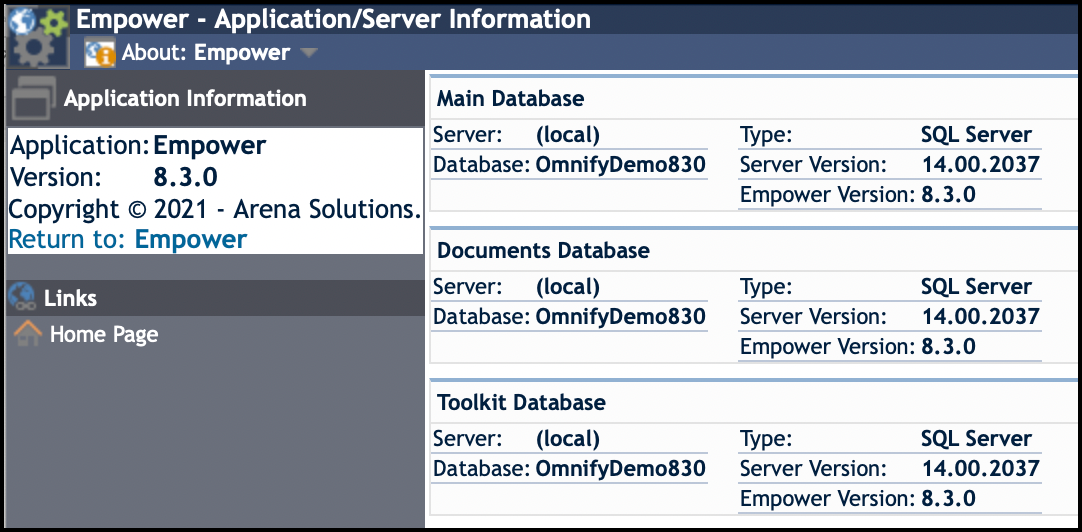
The Login screen also contains a Home Page link to return to the Empower Server Home Page.
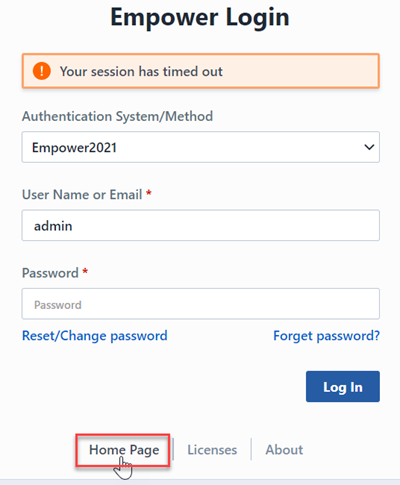
The Login screen also contains a Licenses link that will launch the License Monitor and display the licenses that are currently in use.
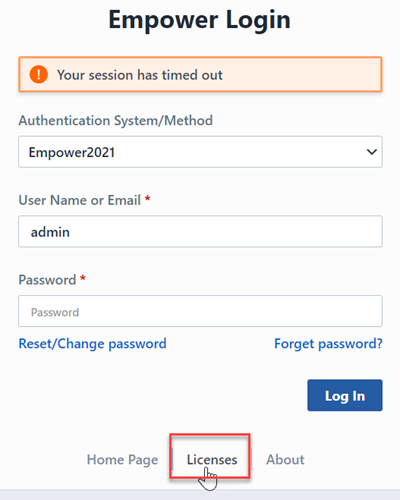
To log in to any application, specify your user name and password, and then click the Log In button.
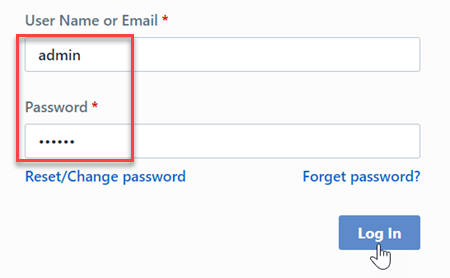
You can use either your user name or email address to log in.
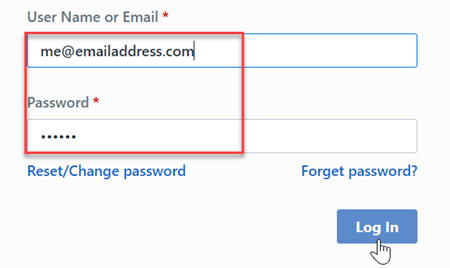
Forgotten Passwords
Empower administrators can define 2 different methods for Password Recovery.
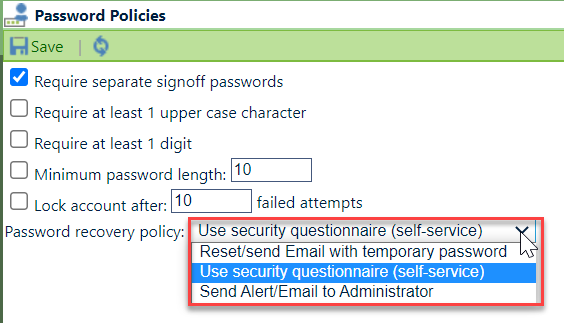
| Option | Description |
|---|---|
| Reset/send Email with temporary password | This option will send the user an email with a temporary password. The user will be required to change/reset this password after the next login. |
| Use security questionnaire | This option will allow the user to select a 3 question security test. Upon successful completion of the test, the user will be allowed to change/reset their password. |
If the "Reset/send Email with temporary password" option is enabled, expanding the "Forget your password?" section and clicking the I forgot my password link will present the Password Recovery/Reset form.
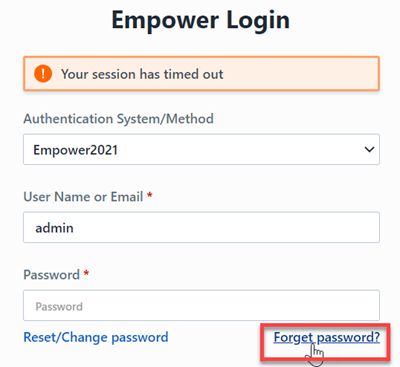
The user will be asked to provide their user name or email address.
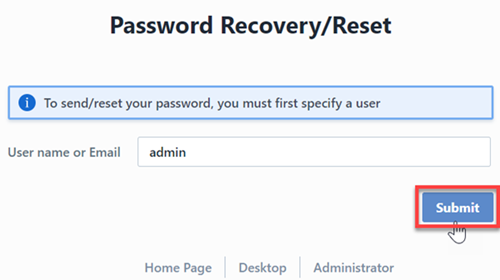
Clicking the Submit button will reset the user's password and an email will be sent with a new, temporary password. The user will be forced to reset this password after their next login.
If the "Use security questionnaire" option is enabled, the user will be forced to assign a security questionnaire upon their first login.
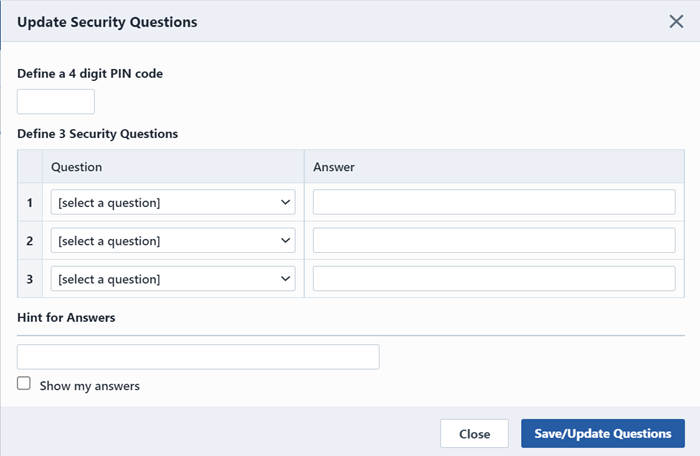
The user will assign a PIN code and 3 questions and answers. After assigning the questionnaire, selecting the I forgot my password link will present the user with the questionnaire.
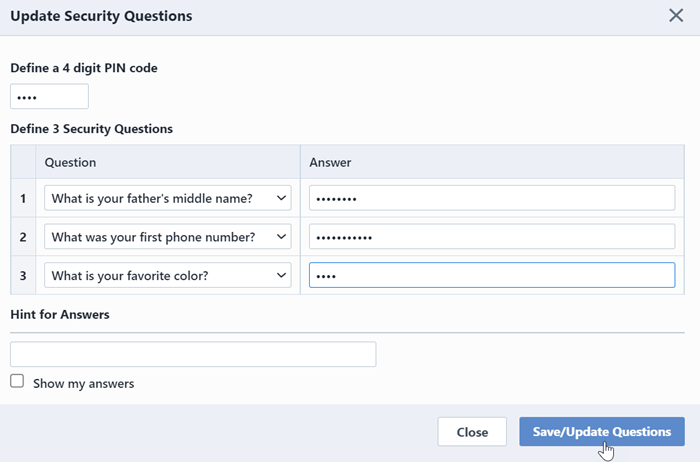
Upon successful completion of the questionnaire, the user will be able to reset their password.
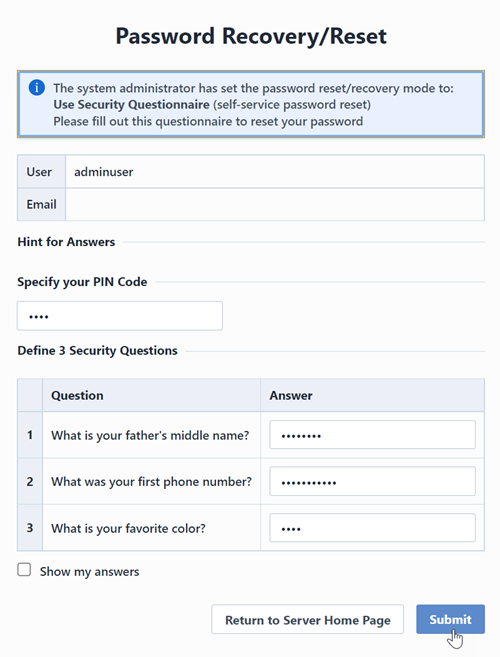
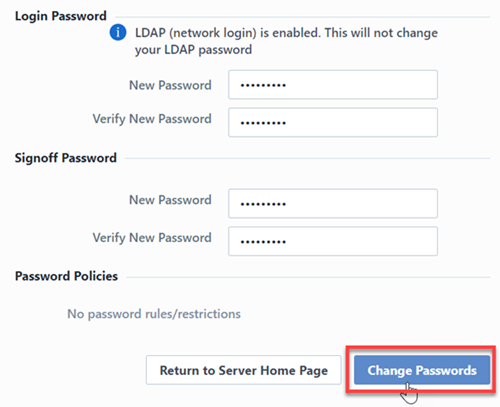
Resetting Passwords
If you wish to change your login and/or signoff password, click/expand the Reset/change password section on the Server Login page.
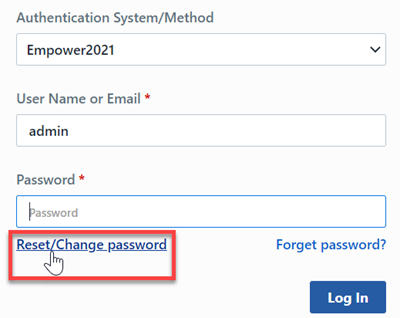
This will present the user with the Reset/Change Password form.
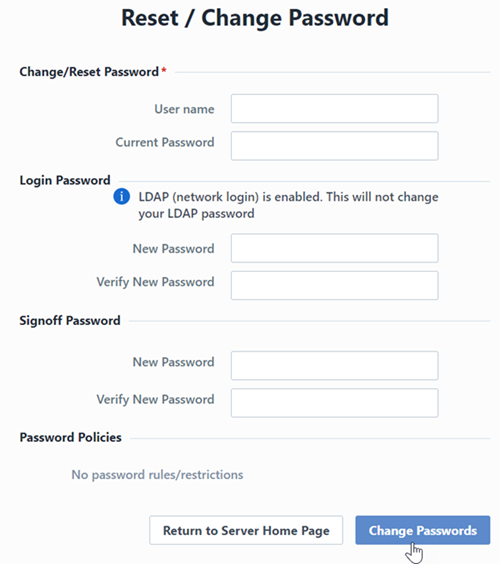
The user must specify their current login and password, and can reset both their login and signoff passwords.
Login Methods
Empower administrators can define various login methods such as:
| Types | Description |
|---|---|
| Empower | Use the traditional Empower database user name and password as defined in the Empower Administrator |
| LDAP | Lightweight Directory Access Protocol, looks up users and validates passwords as defined in LDAP by a network administrator (i.e. your network username and password) |
| Salesforce | Uses your Salesforce username and password. The system will use the OAuth REST services available. |
To change Login Methods, go to Empower Administrator -> User Options -> Authentication: 
When more than one method is enabled, the system will provide a "Method" list on the login page.
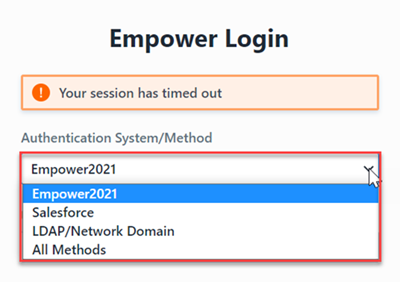
Refer to the Administrator User's Guide for more information on setting up authentication methods.