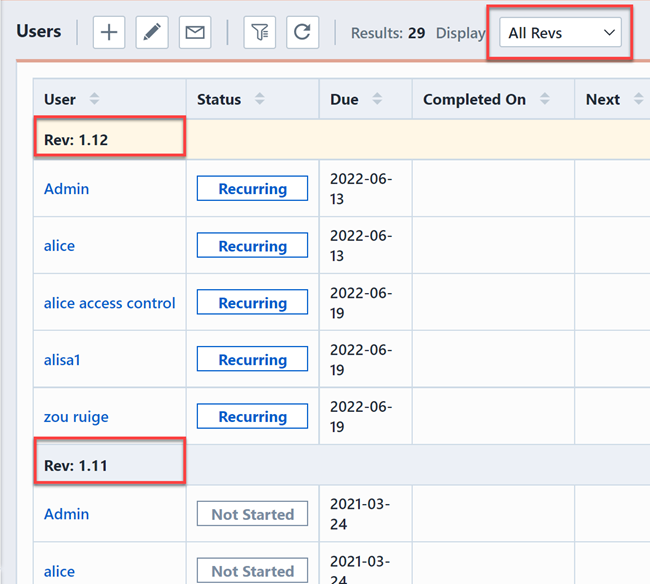Users
Users
Overview
On the Users training page, you can add users for training, edit users, delete users, set due date, send email to users, and view the training progress of users.
In Empower 8.5, the following rules now apply for adding users and user groups to training groups:
- Adding a user to a user group will add them to all trainings that the user group is assigned to.
- Removing a user from a user group will also remove that user from all trainings assigned to that user group. Removed users will no longer be added to recurring trainings assigned to these user groups.
- In Empower 8.4, users who were indvidually added to a training for one revision would not be added to the training for the next revision. In Empower 8.5, when adding users to a training for a revision, they will be automaticlaly added to future revision trainings as well. As part of this process, these individual users will be added to the user group for the training event.
There are four sections of Users page:

| Sections | Description |
|---|---|
| Toolbar | Quick access to common Users functions. |
| Filter List | Quick filter to display specific users in users list. |
| Users List | Display all the users involved in the training. |
| Group Users | Display the users group assignment. |
Add Users/Groups
To add users, you can click the Add toolbar button, this will invoke the Add Users/Groups panel.
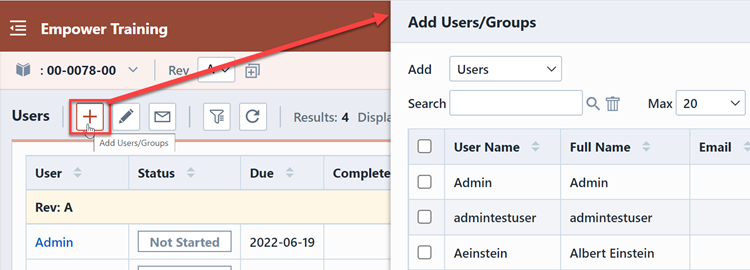
There are three options allow you to select desired users from the Add drop list.
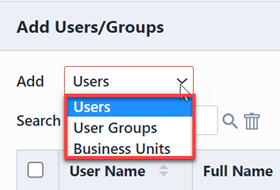
Note: User Groups and Business Units can be set in Empower Administrator.
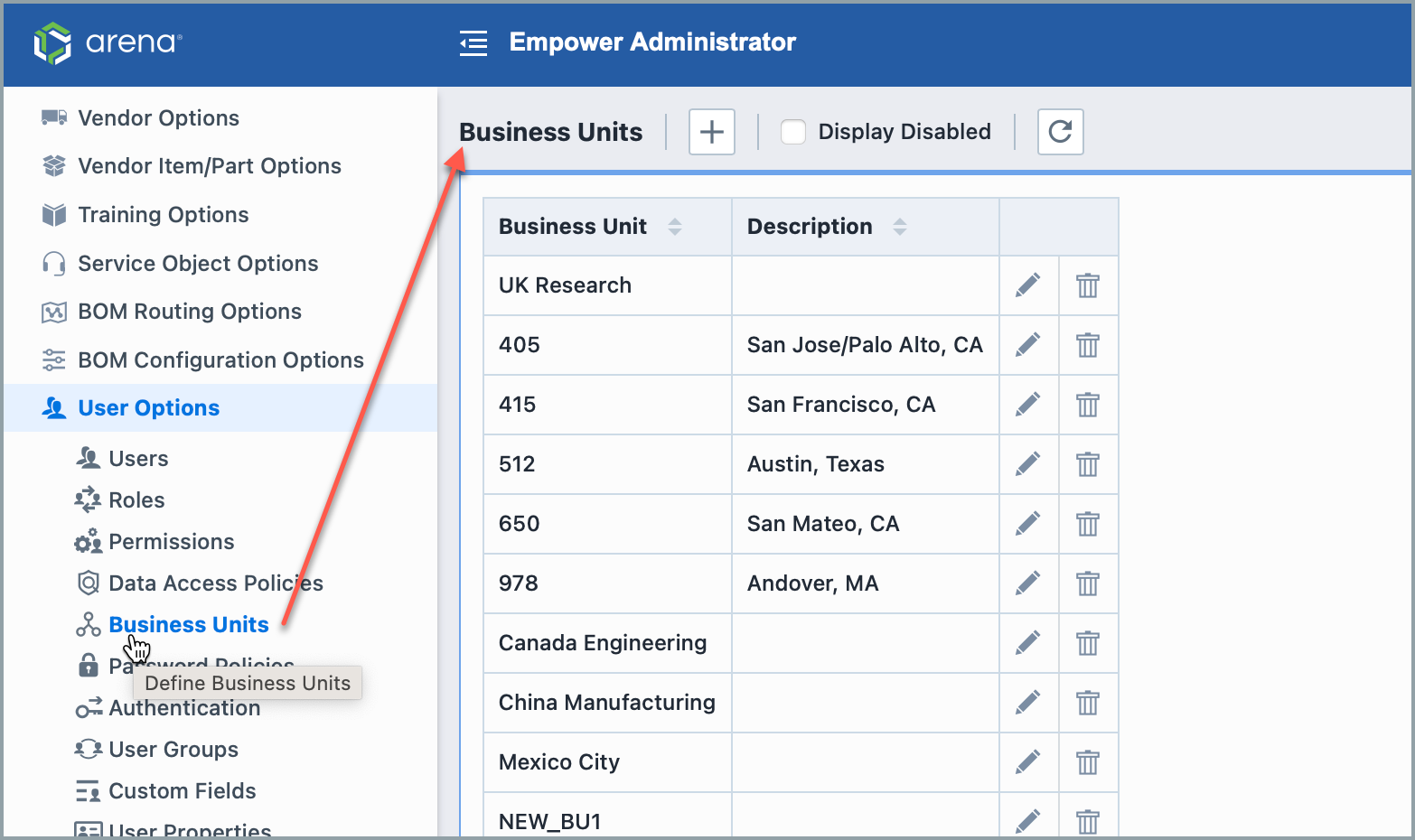
Select desired Users/Groups/Business Units, then check in the checkbox and click the Apply button.
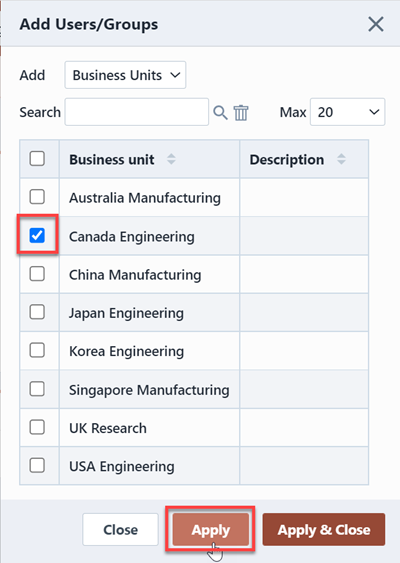
Then those selected users will be added in the Users list.
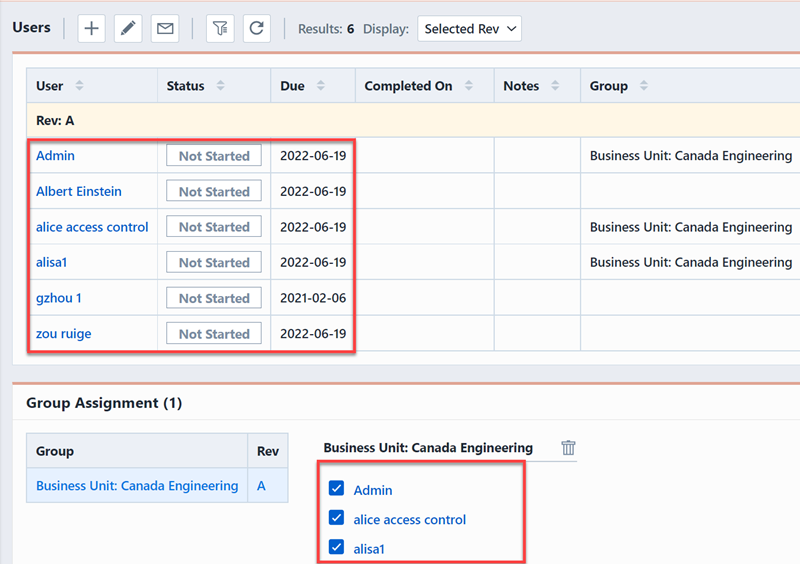
Edit Users
To edit users, click the Edit toolbar button, this will display the Edit Users slide-out panel.
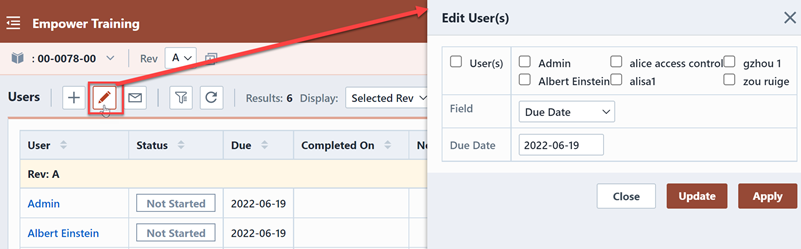
You can select different fields to modify from the Field list.
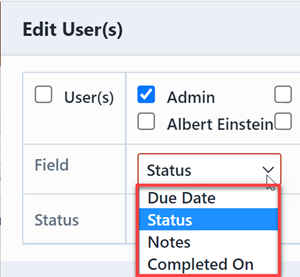
Please note that in Status field, set value "Complete" for the user does not mean that user's signoff is complete.
Email Alerts
To send emails to users involved in the training, you can click the Send Email toolbar button, this will display the Send Email pane.
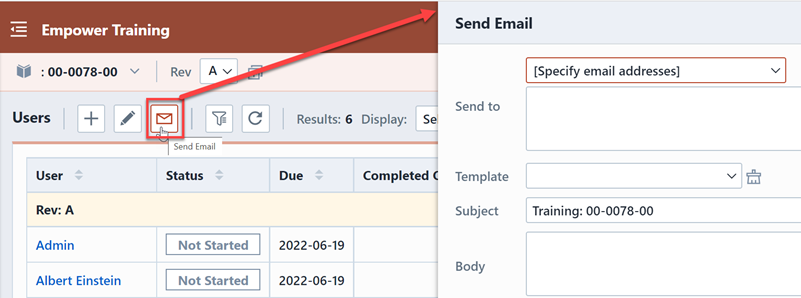
You can email to all users in training or those users who have not finished training.
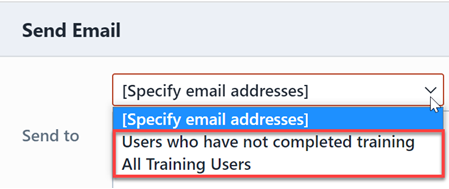
Also for the mail contents, you can select existed email template from the Template drop list.
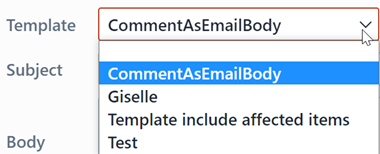
Note: The Email templates can be configured in Empower Administrator.
Click the Send Email button in the bottom of the panel, then selected users will receive emails.
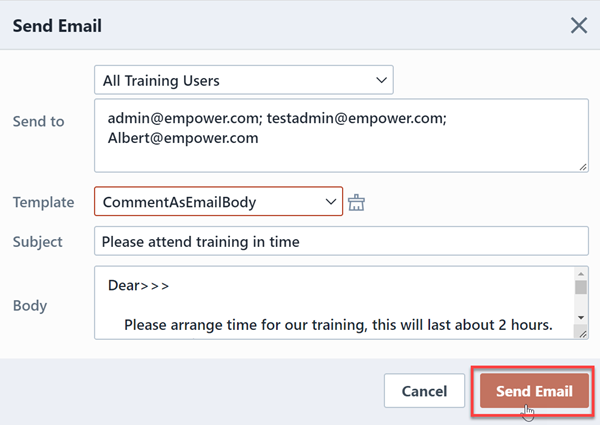
Note 1: If the option "User Training" is enabled in Email Alerts section in Empower Administrator, then adding users, these users will receive the emails automatically.
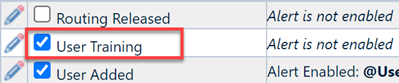
Note 2: If the options "Send email reminders for overdue Tasks on Training objects" and "Send email reminders for overdue Training" are enabled in Reminder Emails section in Empower Administrator, users will receive reminder emails automatically once the training is overdue.
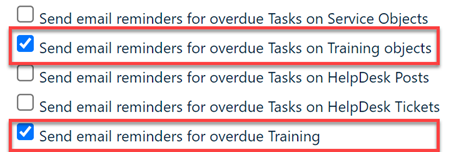
Due Date
When adding an user, the due date for this user is automatically created. The default training due date is configured in Empower Administrator -- Training Otions -- Miscellaneous section.

You can edit the due date for uses from Edit Users panel.
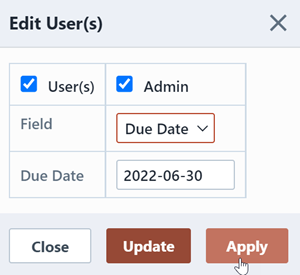
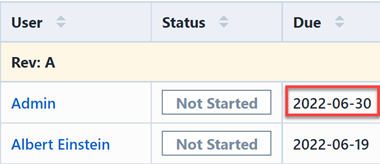
Complete Date
The field Completed on refers to the complete date that users finished training.
Trainers or Trainers' Signature can now edit the Completed On date within the Users page of a Training object. When editing a user within the Users section of a Training Object, a Trainer can modify the Completed On date by selecting the Completed On option from the Field drop-down within the Edit User window.
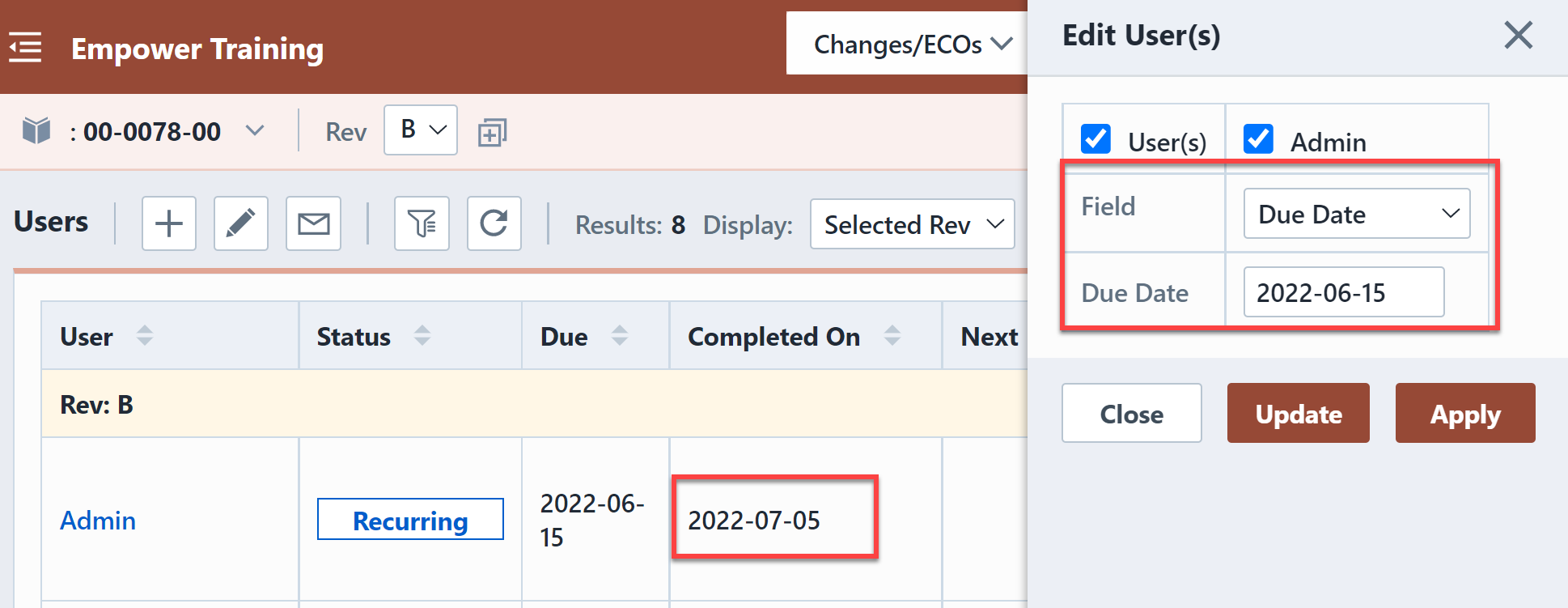
Additionally, when a trainer marks a Training object as complete they can now customize the Completed On date to give users more flexibility.
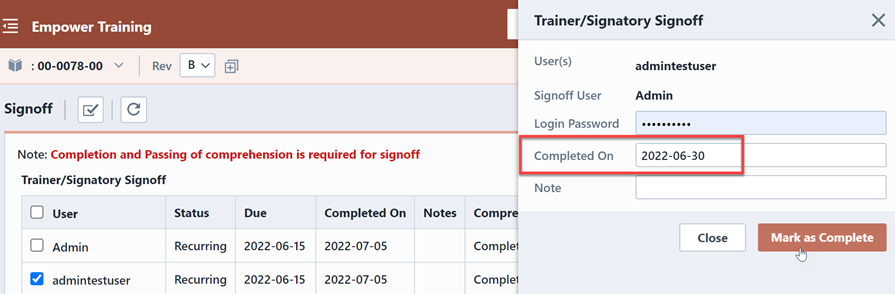
Filter List
The filter list helps you to display specific users in users list.
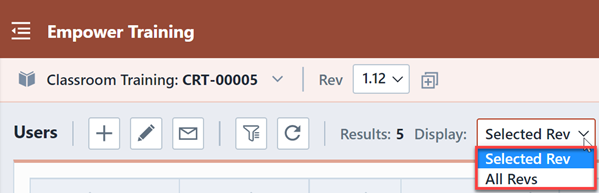
Seleted Rev option directs to the current revision. And you can only view users involved in current training revision.
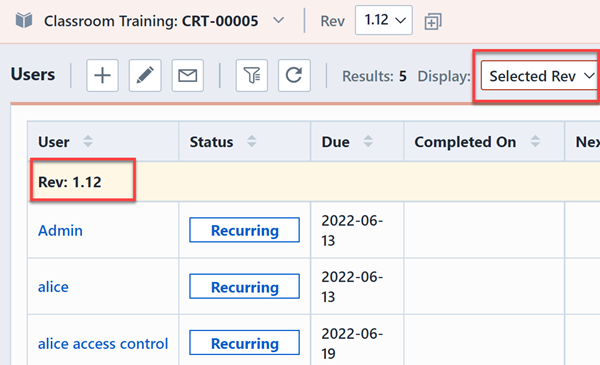
All Revs option directs to all the training revisions. You can view users involved in all training revisions.